Cómo restaurar el Bloc de notas clásico en Windows 11
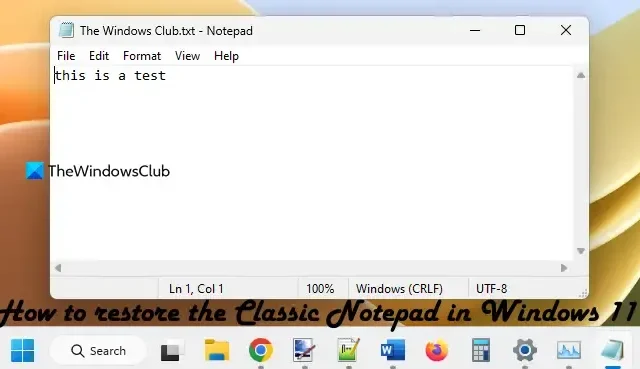
Cómo restaurar el Bloc de notas clásico en Windows 11
Estas son las opciones nativas para restaurar el Bloc de notas clásico en Windows 11:
- Abra el Bloc de notas clásico desde sus ubicaciones almacenadas
- Instale el Bloc de notas clásico usando funciones opcionales en la aplicación Configuración
- Desinstale la nueva aplicación Bloc de notas.
Veamos todas estas opciones en detalle.
1] Abra el Bloc de notas clásico desde sus ubicaciones almacenadas
Esta es la opción más simple y una de las mejores para restaurar el Bloc de notas clásico en Windows 11. Aunque la nueva aplicación Bloc de notas reemplazó a la antigua aplicación Bloc de notas, su archivo notepad.exe todavía está allí en las ubicaciones originales. Entonces, puede acceder a esas ubicaciones y luego abrir el Bloc de notas clásico. Las rutas para los archivos EXE del Bloc de notas clásico son:
- C:\Windows\notepad.exe
- C:\Windows\System32\notepad.exe
Acceda a cualquiera de estas dos ubicaciones y ejecute el archivo notepad.exe. El Bloc de notas clásico se abrirá inmediatamente. Una vez que se abre, puede anclarlo a la barra de tareas para que pueda abrirlo en cualquier momento con un solo clic del mouse.
Como alternativa, también puede abrir el cuadro Ejecutar comando (Win+R), escribir notepad.exe y pulsar Intro para abrir el Bloc de notas clásico en Windows 11. Pero esto solo funcionará si los archivos EXE del antiguo Bloc de notas están presentes en su sistema.
2] Instale el Bloc de notas clásico usando funciones opcionales en la aplicación Configuración
Si la opción anterior no funciona y faltan los archivos notepad.exe en su sistema Windows 11, entonces puede instalar el Bloc de notas clásico usando las características opcionales de Windows 11. Para esto, siga los siguientes pasos:
- Presione la tecla de acceso rápido Win+I para abrir la aplicación Configuración de Windows 11
- Selecciona la categoría Aplicaciones
- Acceda a la página de funciones opcionales
- Haga clic en el botón Ver funciones disponible justo al lado de Agregar una función opcional
- Aparecerá un cuadro. Allí, escriba bloc de notas en el campo de búsqueda.
- Seleccione la casilla de verificación para el Bloc de notas (sistema)
- Presione el botón Siguiente
- Presione el botón Instalar .
Espere hasta que finalice el proceso de instalación. Después de eso, es posible que deba reiniciar su PC. Una vez hecho esto, el archivo notepad.exe para el Bloc de notas clásico se almacenará en la carpeta de Windows y la carpeta System32 en la unidad C. Desde allí, puede ejecutar el archivo ejecutable y se abrirá la antigua aplicación del Bloc de notas.
3] Desinstalar la nueva aplicación Bloc de notas
Si no le gusta la nueva aplicación Bloc de notas y desea seguir usando el Bloc de notas clásico solo en Windows 11, simplemente desinstale la nueva aplicación Bloc de notas. Para esto:
- Abra la aplicación Configuración usando el atajo Win+I
- Haga clic en la categoría Aplicaciones de la sección izquierda
- Accede a la sección Aplicaciones instaladas
- Haga clic en el icono de tres puntos horizontales disponible para la aplicación Bloc de notas
- Seleccione la opción Desinstalar
- Confirme su acción presionando el botón Desinstalar en la ventana emergente dada.
Ahora, cuando haga doble clic en un archivo de texto, se abrirá automáticamente con el clásico Bloc de notas. O bien, puede configurar manualmente el Bloc de notas clásico como la aplicación predeterminada para abrir los archivos de texto.
Espero que esto ayude.
¿Dónde está el Bloc de notas EXE en Windows 11?
C:\Program Files\WindowsApps\Microsoft.WindowsNotepad_11.2304.26.0_x64__8wekyb3d8bbwe\Notepad
Primero, debe mostrar los archivos y carpetas ocultos en su sistema Windows 11 porque la carpeta WindowsApps permanece oculta de forma predeterminada. Además, el número de versión de la carpeta de la aplicación Bloc de notas podría ser diferente según la versión instalada en su sistema.
¿Por qué el Bloc de notas no aparece en Windows 11?
Si ha instalado el Bloc de notas clásico pero el Bloc de notas no se abre ni se muestra en su sistema Windows 11, puede ejecutar su archivo EXE desde la carpeta principal (System32 o carpeta de Windows). Si eso no ayuda, primero desinstale y luego vuelva a instalar el Bloc de notas usando la aplicación Configuración de Windows 11. Es posible que también deba solucionar problemas en el estado de inicio limpio para encontrar las aplicaciones en conflicto y luego eliminar/deshabilitar dichos elementos.



Deja una respuesta