Cómo restaurar la cinta superior faltante en Microsoft Outlook: 5 soluciones efectivas

La cinta superior de Microsoft Outlook funciona como una interfaz práctica para enviar y recibir correos electrónicos de manera eficiente, además de realizar otras tareas. Si puede restaurar la cinta presionando Ctrl+ F1, todo está funcionando como debería. Sin embargo, si sigue sin aparecer, es posible que sea necesario realizar una solución de problemas más avanzada.
Si nota que la cinta falta o desaparece con frecuencia, puede deberse a algunos factores: puede estar viendo Outlook en modo compacto, contrajo la cinta sin darse cuenta, está usando la pantalla completa o puede haber conflictos que surjan de sus complementos.
Además, es posible que una actualización reciente de su versión de Outlook haya introducido un error que esté causando este problema.
Cómo restaurar la cinta superior de Microsoft Outlook
1. Mostrar la cinta superior
- Abra Microsoft Outlook, ya sea como aplicación de escritorio o en su navegador web favorito.
- Permanezca en la pestaña Inicio y haga clic en el botón Nuevo correo en la cinta para abrir la ventana de redacción de correo.
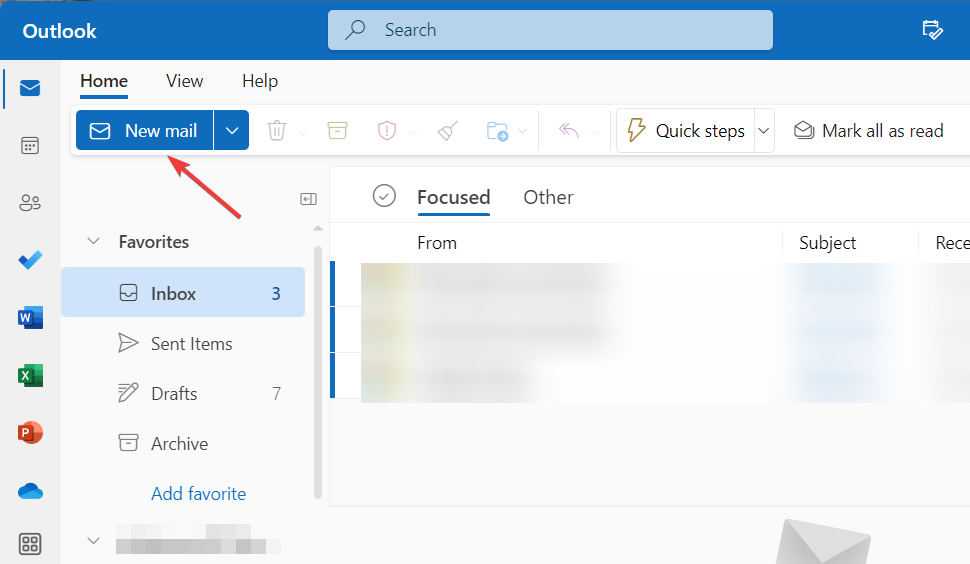
- Desde la ventana de redacción de correo, cambie a la pestaña Formato de texto y haga clic en la flecha hacia abajo en el extremo derecho de la barra de herramientas superior para ver las opciones de Diseño.
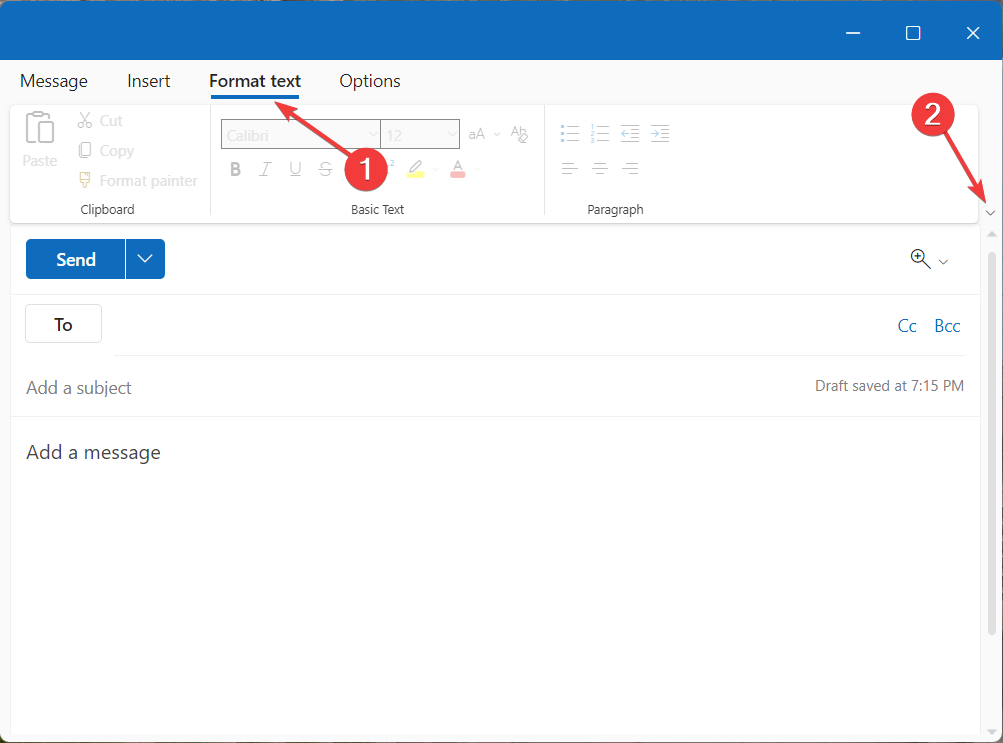
- Seleccione Cinta simplificada en el menú desplegable en lugar de la cinta Clásica.

- Acceda a las opciones de alineación, sangría y otras opciones de formato de párrafo haciendo clic en el ícono Menú (tres puntos) ubicado en el lado derecho de la barra de herramientas.
- Cambie a la pestaña Mensaje en la parte superior y utilice el ícono Menú (tres puntos) para acceder a varios complementos, como insertar imágenes y tablas.
2. Inicie Outlook en modo seguro y deshabilite los complementos
- Presione Windows+ Rpara abrir el cuadro de diálogo Ejecutar , escriba outlook.exe/safe y presione Aceptar para iniciar Outlook en Modo seguro.
- Cuando Microsoft se lo solicite , seleccione Sí para confirmar.
- En la parte superior de la pantalla, seleccione Archivo y luego Opciones .
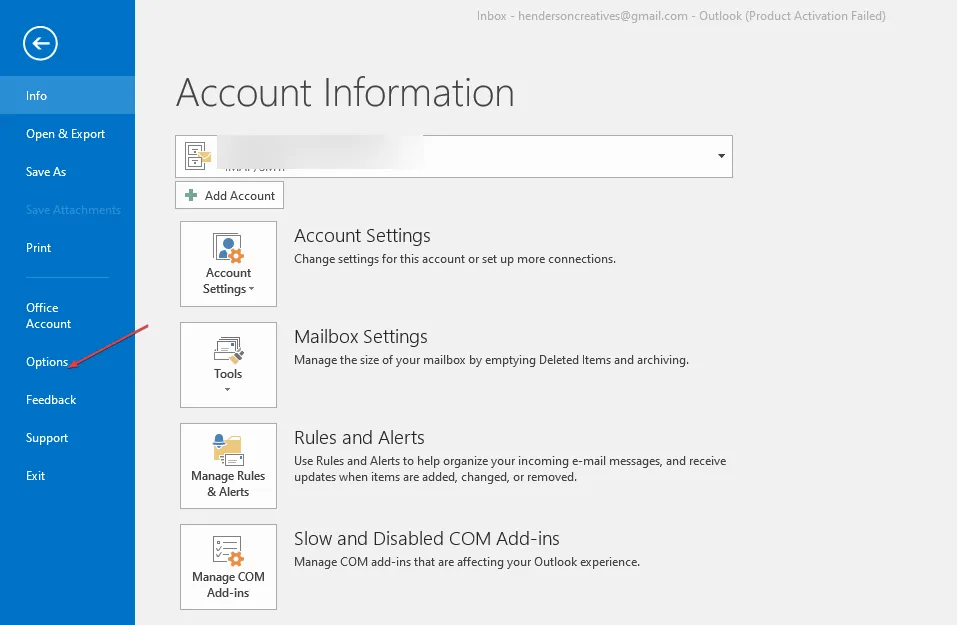
- Haga clic en Complementos y luego toque Ir junto a Administrar complementos COM .
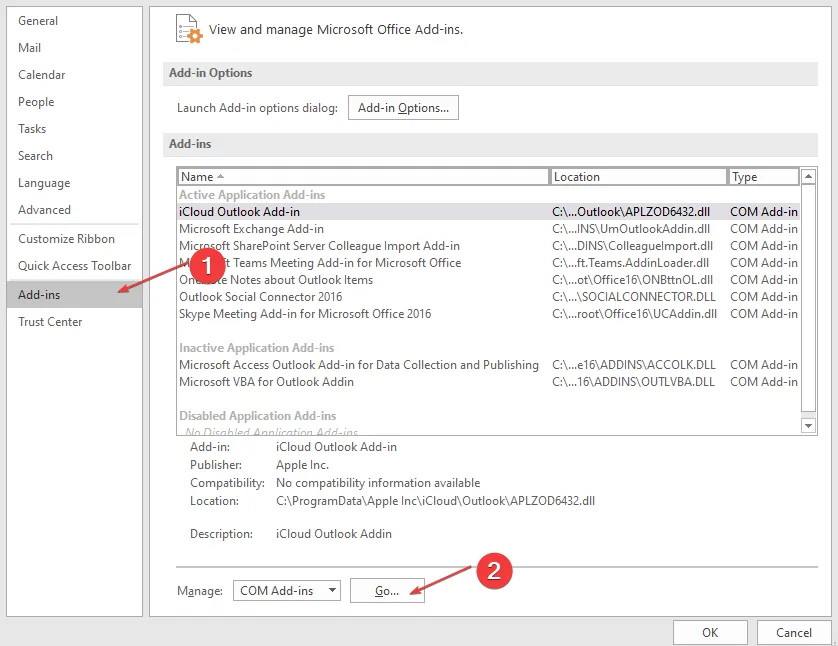
- Seleccione los complementos que desea deshabilitar de la lista y haga clic en el botón Eliminar .
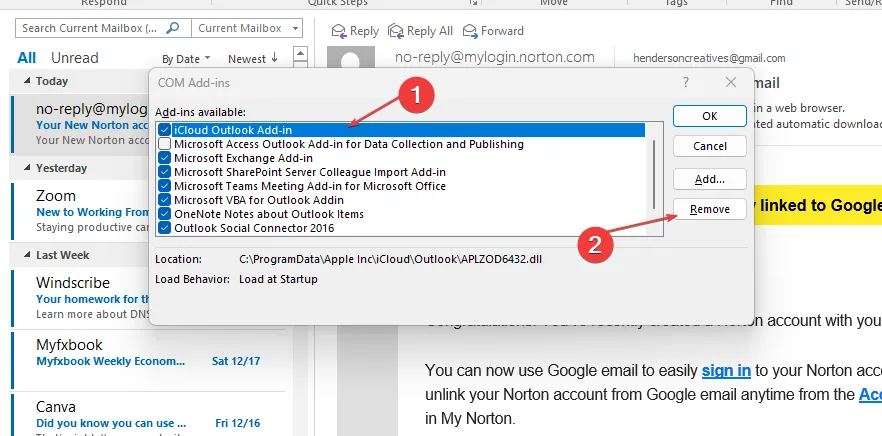
- Reinicie su computadora.
3. Reparar Microsoft Office
- Abra el Panel de control buscándolo en la barra de búsqueda de Windows y seleccionándolo.
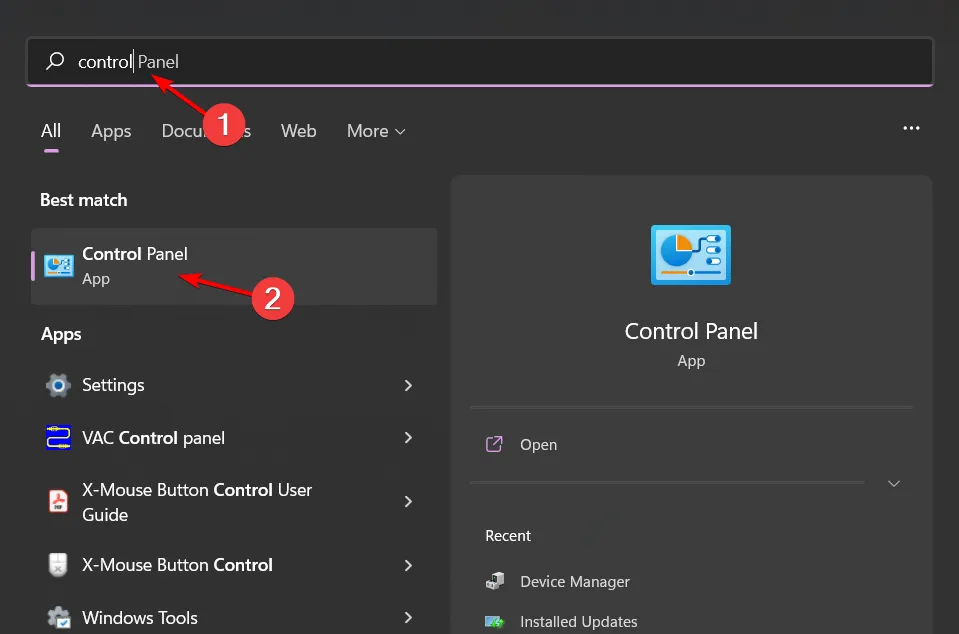
- En la sección Programas, seleccione Desinstalar un programa .
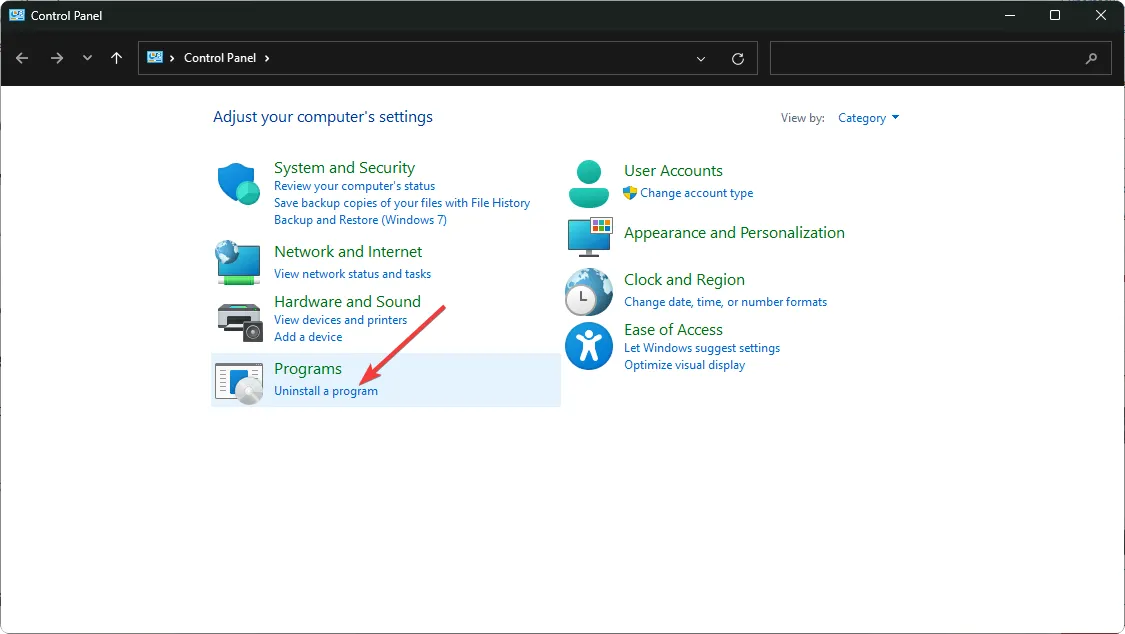
- Busque MS Office , selecciónelo y haga clic en Cambiar .
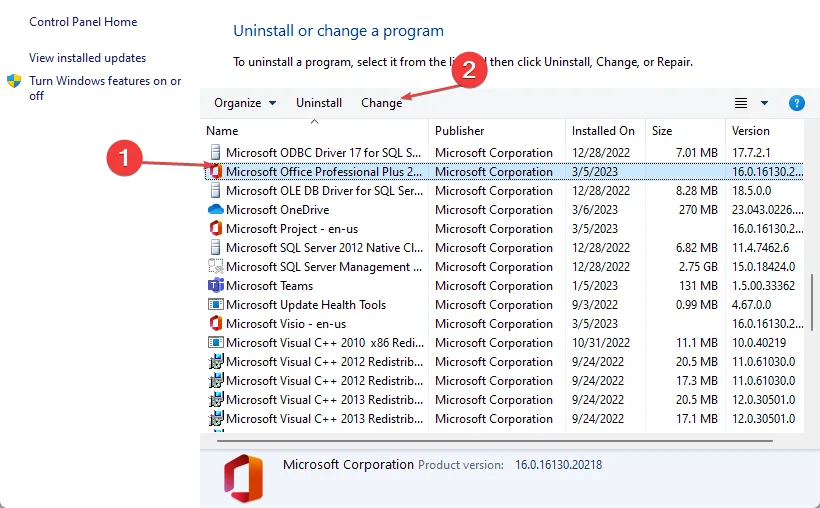
- Elija la opción Reparación en línea y presione el botón Reparar .
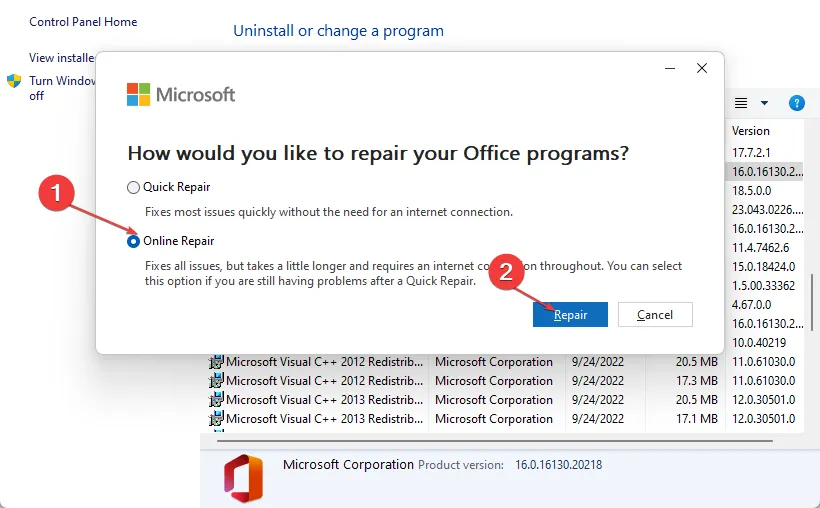
- Deje que finalice el proceso de reparación y luego intente reiniciar la aplicación.
4. Restablecer la aplicación Outlook
- Presione las teclas Windows+ Ipara abrir la aplicación Configuración .
- Haga clic en Aplicaciones y luego seleccione Aplicaciones y funciones .
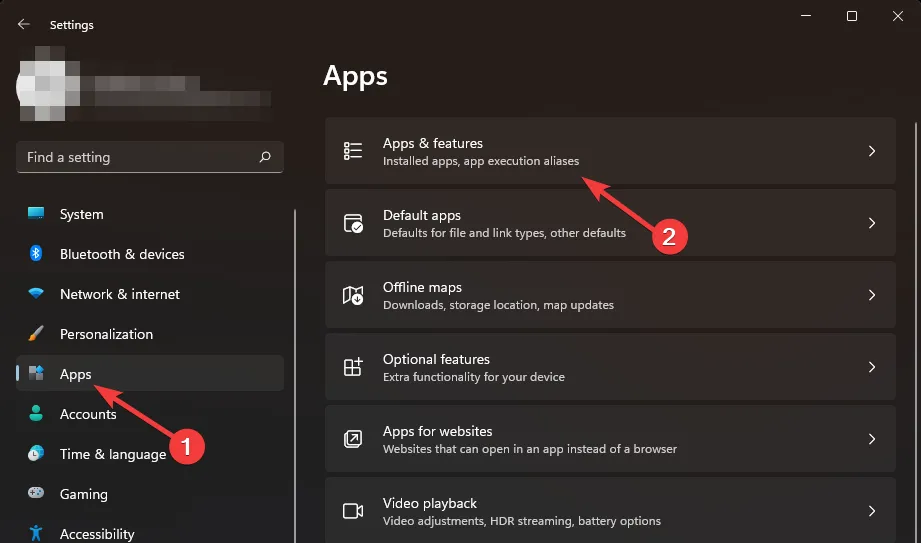
- Busque la aplicación de Office escribiendo su nombre en el cuadro de búsqueda, selecciónela en el menú de tres puntos y luego haga clic en Opciones avanzadas .
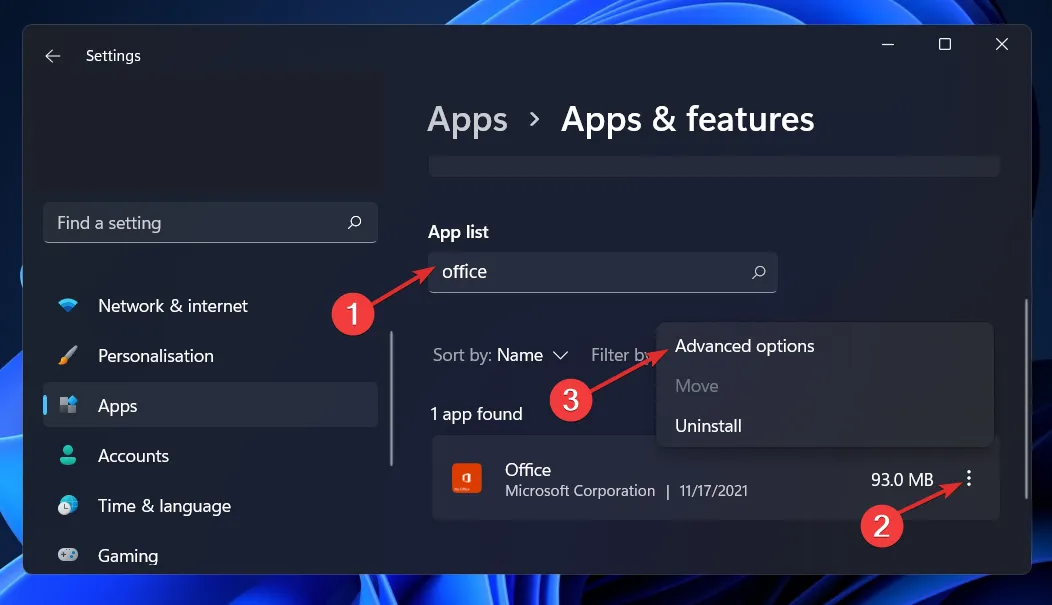
- Desplácese hacia abajo hasta la sección Restablecer y haga clic en el botón Restablecer para iniciar el proceso.
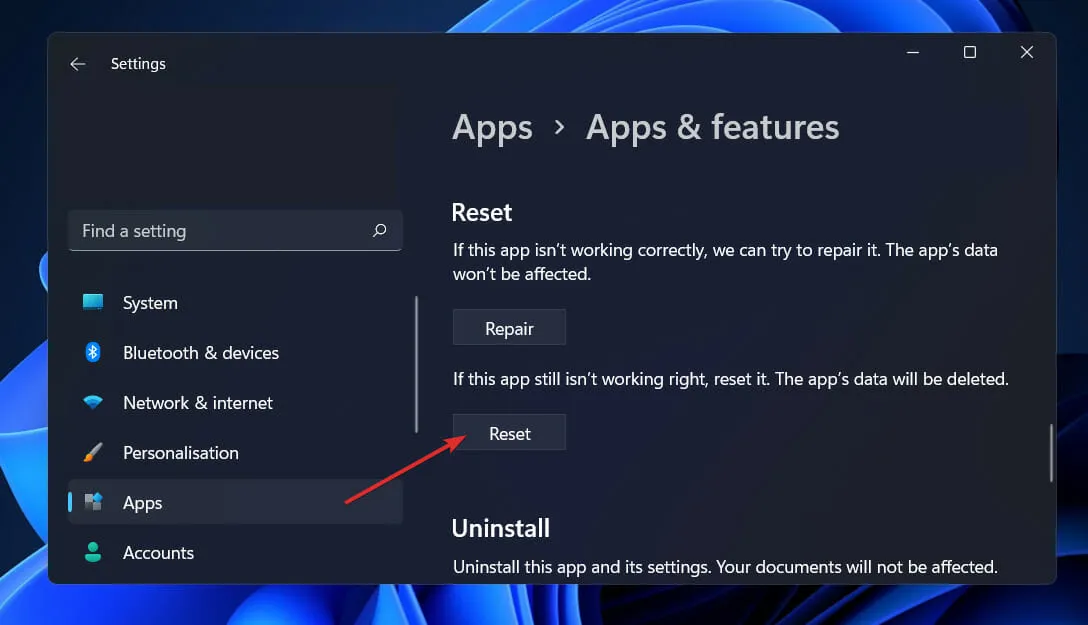
Restablecer la aplicación Outlook puede ayudar a eliminar cualquier configuración o personalización anterior que pueda obstaculizar la visibilidad de la cinta superior.
5. Volver a una versión anterior de Outlook
- Utilice la Windows tecla y escriba CMD en la barra de búsqueda, seleccionando Ejecutar como administrador .
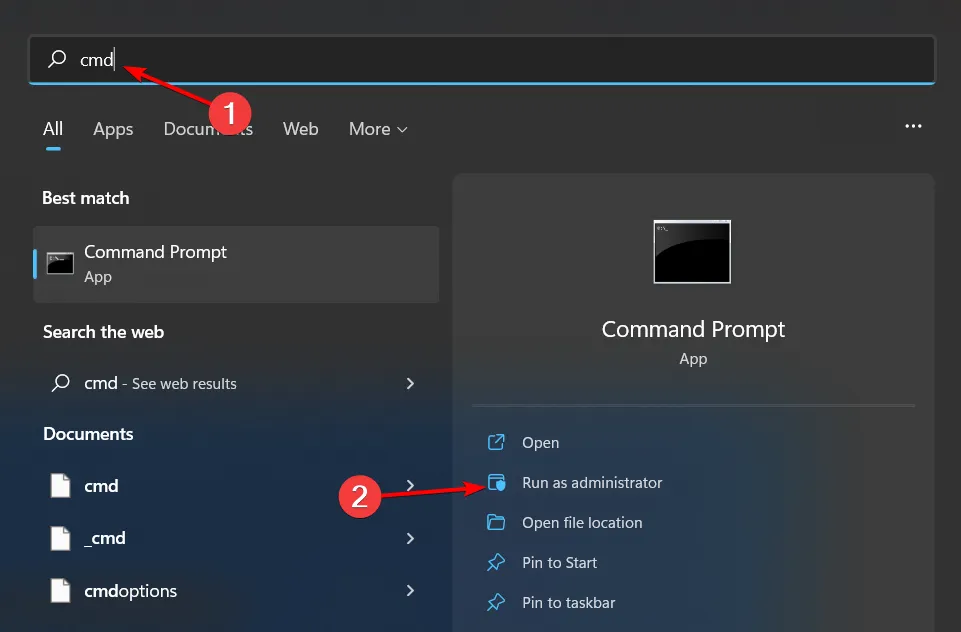
- Ingrese los siguientes comandos y presione Enterdespués de cada uno. Consulte la página del historial de actualizaciones de Microsoft 365 para conocer la versión de compilación correcta:
cd %programfiles%\Common Files\Microsoft Shared\ClickToRunofficec2rclient.exe /update user updatetoversion=16.0.17231.20236 - Elija la versión de compilación más reciente y considere buscar actualizaciones de las versiones que haya pasado por alto, ya que permanecer en una versión desactualizada puede generar vulnerabilidades de seguridad.
Para evitar problemas recurrentes con la cinta, asegúrese de que su aplicación Outlook se mantenga actualizada, minimice los complementos a los esenciales y absténgase de utilizar aplicaciones de terceros que modifiquen el funcionamiento de Outlook.
Además de la cinta superior que falta, la barra de herramientas de Outlook también podría desaparecer, pero tenemos instrucciones disponibles para ayudarte a recuperarla. Si la ubicación no es de tu agrado, podemos compartir consejos para reposicionar la barra de herramientas de Outlook según tus preferencias.
Con la barra de herramientas configurada a su gusto, utilice estas sugerencias para personalizar la barra de herramientas de acceso rápido dentro de Outlook para aumentar su productividad.
¡Esperamos que esta guía te resulte útil! Comparte en los comentarios a continuación cualquier solución adicional que te haya resultado eficaz.



Deja una respuesta