Cómo restaurar los iconos de la barra de tareas que faltan en Windows 11
Varios usuarios se quejaron recientemente de que faltaban iconos de la barra de tareas en sus PC con Windows 11. Ya que está aquí, también debe haber notado que faltan algunos íconos en la bandeja del sistema. Bueno, en esta publicación, analizaremos las razones que causan este problema en Windows 11 y seis soluciones que podrían ayudarlo a superar este problema.
Arreglar los iconos de la barra de tareas que faltan en Windows 11
Si no puede ver algunos íconos en la barra de tareas en Windows 11, pruebe las siguientes sugerencias para recuperarlos.
- Reinicie el Explorador de Windows
- Deshabilitar la opción Ocultar la barra de tareas
- Eliminar el icono de la aplicación corrupta
- Eliminar IconCache.db
- Quitar los servicios de Windows Iris
- Desinstalar la última actualización de Windows 11
1] Reiniciar el Explorador de Windows
Los íconos de la barra de tareas a menudo comienzan a faltar debido a algunas fallas internas. Reiniciar el Explorador de archivos es la forma más efectiva de resolver problemas internos y recuperar los íconos. Siga las instrucciones a continuación para restaurar los íconos de la barra de tareas, el Centro de actividades, el Menú de inicio u otros:
- Presione Ctrl + Shift + Esc para iniciar el Administrador de tareas.
- Dirígete a la pestaña Procesos , desplázate hacia abajo y localiza el Explorador de Windows .
- Cuando lo encuentre, haga clic derecho sobre él y presione Reiniciar .

- Todos los iconos desaparecerán inmediatamente de la barra de tareas.
- Después de que se reinicie el explorador, los iconos que faltan deberían aparecer nuevamente en la bandeja del sistema.
Si aún faltan los íconos de la barra de tareas, intente reiniciar su dispositivo una vez.
2] Deshabilitar la opción Ocultar la barra de tareas
Microsoft le permite ocultar o mostrar la bandeja del sistema y sus íconos en una PC con Windows 11. Si ha habilitado la opción Ocultar la barra de tareas, arrastre el cursor del mouse hacia la parte inferior de la pantalla y la barra de tareas junto con sus íconos aparecerán a continuación. Para deshabilitar la opción Ocultar la barra de tareas, siga estos pasos:
- Presiona el atajo Ventana & I para iniciar Configuración .
- En la barra lateral izquierda, seleccione Personalización y luego Barra de tareas en el panel derecho.
- Desplácese hacia abajo y expanda la opción Comportamientos de la barra de tareas .
- A continuación, desmarque la casilla Ocultar automáticamente la barra de tareas y cierre esta ventana de Configuración.
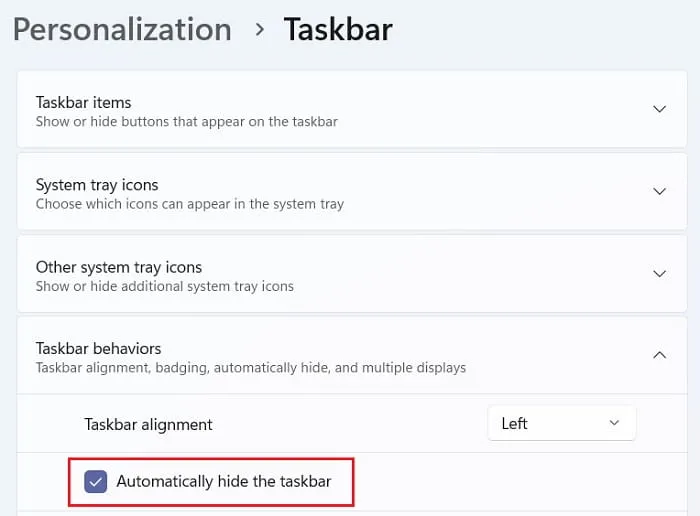
- Espere unos segundos y la bandeja del sistema aparecerá en la parte inferior de la pantalla.
Seis formas de personalizar la barra de tareas de Windows 11
3] Eliminar el ícono de la aplicación corrupta
Muchas veces, los íconos desaparecen cuando la aplicación en sí se corrompe de alguna manera. Si ese es el caso, debe eliminar el ícono de esa aplicación en particular de la barra de tareas. Para realizar esta tarea, puede crear un archivo por lotes que contenga algunos códigos. Este archivo por lotes recién creado funcionará para eliminar todos los íconos de aplicaciones corruptas de la barra de tareas.
Esto es lo que debe hacer en su computadora:
- Haga clic derecho en cualquier parte de la pantalla del escritorio y seleccione Nuevo > Documento de texto .
- A continuación se abrirá un bloc de notas. Haga doble clic en él para abrir este archivo.
- Copie/pegue toda la cadena de comandos en él y presione Ctrl + S.
DEL /F /S /Q /A "%AppData%\Microsoft\Internet Explorer\Quick Launch\
User Pinned\TaskBar\*"REG DELETE HKCU\Software\Microsoft\Windows\
CurrentVersion\Explorer\Taskband /F taskkill /f /im explorer.exe start explorer.exe
- Alternativamente, también puede ir a » Archivo> Guardar como » para guardar este archivo por lotes.
- Use el menú desplegable junto a Guardar como tipo y cámbielo a Todos los archivos .
- Proporcione cualquier nombre arbitrario a este archivo, pero asegúrese de incluir a. extensión de murciélago junto a él.
- Después de guardar este archivo, vaya a la ubicación donde guardó este archivo y haga clic derecho sobre él.
- Seleccione Ejecutar como administrador en el menú contextual.
- La ventana UAC puede aparecer a continuación, presione Sí para autorizar la ejecución de este archivo por lotes.
El símbolo del sistema pronto se iniciará y comenzará a ejecutar todos los códigos incluidos en el archivo por lotes. Espere un momento y los iconos de la barra de tareas que faltan volverán a aparecer. Asegúrese de reiniciar su PC para que los cambios realizados se hagan efectivos desde el próximo inicio de sesión.
Cómo habilitar el desbordamiento de la barra de tareas en Windows 11
4] Eliminar IconCache.db
Varios usuarios informaron que solucionaron este problema cuando eliminan un IconCache.dbarchivo » » de sus dispositivos. Esta es básicamente una utilidad de Windows incorporada que elimina los archivos que faltan y reconstruye el caché desde cero. Así es como se realiza esta tarea:
- Abra el cuadro de diálogo Ejecutar presionando el atajo Win & R.
- Escribe %localappdata% en el campo de texto y presiona Enter .
- Vaya al menú Ver y seleccione Mostrar >Elementos ocultos .
- Al hacerlo, se mostrarán todos los archivos y carpetas ocultos que existen en su PC con Windows 11.
- Desplácese hacia abajo y localice el
IconCache.dbarchivo. - Cuando lo encuentre, haga clic derecho sobre él y seleccione la opción Eliminar .
Reinicie su PC a continuación y compruebe si los iconos de la barra de tareas han aparecido ahora.
5] Eliminar los servicios de Windows Iris
Los íconos de la barra de tareas también pueden desaparecer cuando hay algún problema con el Servicio Iris. Este servicio está ahí para administrar Spotlight y Lock Screen de Wallpaper. Intente eliminar este servicio de su sistema y compruebe si esto resuelve el problema de los iconos de la barra de tareas que faltan en su PC con Windows 11. Así es como se realiza esta tarea:
- Haga clic en el ícono de Windows y comience a escribir CMD .
- Haga clic derecho en el resultado superior, es decir , Símbolo del sistema y seleccione Ejecutar como administrador .
- La ventana de UAC aparecerá a continuación, presione Sí para autorizar su apertura.
- Copie/pegue el siguiente código en la consola elevada y presione Entrar .
reg delete HKCU\SOFTWARE\Microsoft\Windows\CurrentVersion\IrisService /f && shutdown -r -t 0
- Espere a que se reinicie Windows 11 y, cuando se reinicie, compruebe si puede ver los iconos de la barra de tareas que faltan.
3 formas de deshabilitar widgets en Windows 11
6] Desinstalar la última actualización de Windows 11
Si este problema comenzó a aparecer después de una actualización reciente en Windows 11, debe haber instalado una actualización con errores. Sugerimos desinstalar la última actualización de su sistema y verificar si el problema se resuelve de esta manera. Para desinstalar o eliminar actualizaciones recientes de su sistema, siga estos sencillos pasos:
- Vaya a Configuración usando el acceso directo Win and I.
- Seleccione Windows Update en el menú de navegación de la izquierda y luego Actualizar historial en el panel derecho.
- Desplázate hacia abajo y haz clic en la opción – Desinstalar actualizaciones .
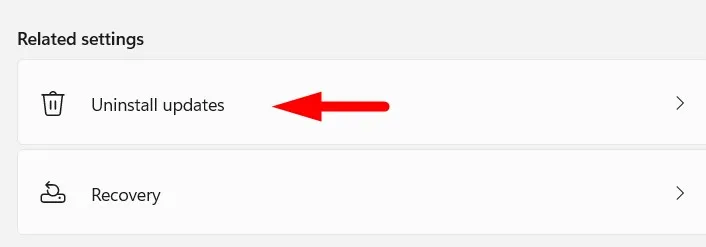
- Localice la actualización instalada recientemente y haga clic en el botón Desinstalar disponible junto a ella.
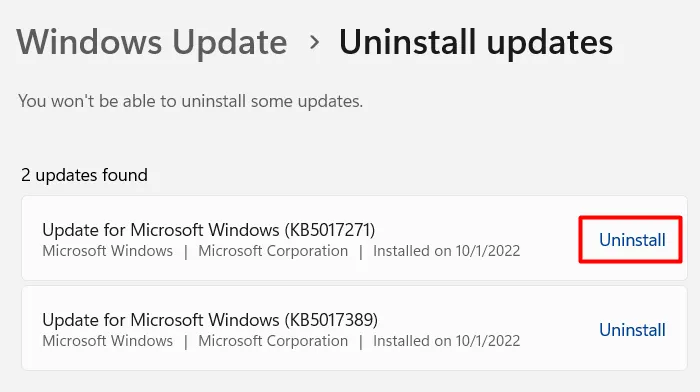
- Ahora, siga las instrucciones en pantalla para completar este proceso de desinstalación.
Después de que la actualización se desinstale con éxito, su dispositivo se reiniciará varias veces. Solo asegúrese de mantener su dispositivo conectado a una fuente de alimentación. Vuelva a iniciar sesión en su dispositivo y verifique si ahora puede recuperar los íconos de la barra de tareas que faltan en su computadora.



Deja una respuesta