Cómo restaurar la carpeta de descargas faltante en Windows 11
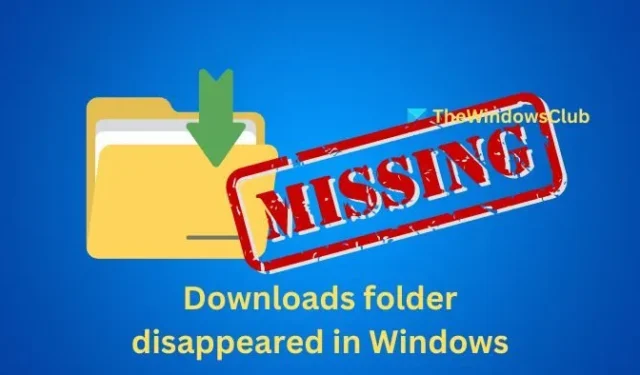
La carpeta Descargas , como su nombre lo indica, se utiliza principalmente para almacenar documentos, imágenes y otros archivos descargados de Internet. Cada usuario de un sistema Windows tiene su propia carpeta Descargas, que se encuentra dentro de su directorio de usuario. Sin embargo, si notas que la carpeta Descargas ha desaparecido en Windows 11 y ya no puedes encontrarla, aquí te explicamos cómo resolver el problema.
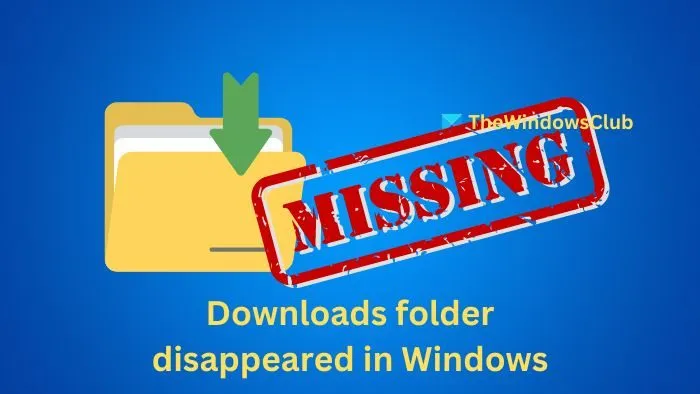
Cómo solucionar el problema de la carpeta de descargas que falta en Windows 11
A continuación se muestran varios métodos que puede utilizar para restaurar la carpeta Descargas a su ubicación predeterminada:
- Uso del comando Shell
- Desde el explorador de archivos
- A través del Registro de Windows
- Uso de un script de archivo por lotes
Pasos para restaurar la carpeta de descargas faltante en Windows
1] Uso del comando Shell
Si la carpeta Descargas no se encuentra en su ubicación habitual, puedes rastrearla usando comandos de shell siguiendo estos pasos:
- Inicie el Explorador de archivos presionando Win + E y haciendo clic en el ícono Esta PC en el panel izquierdo.
- En la barra de direcciones, escriba shell:downloads y presione Entrar para acceder a la carpeta Descargas.
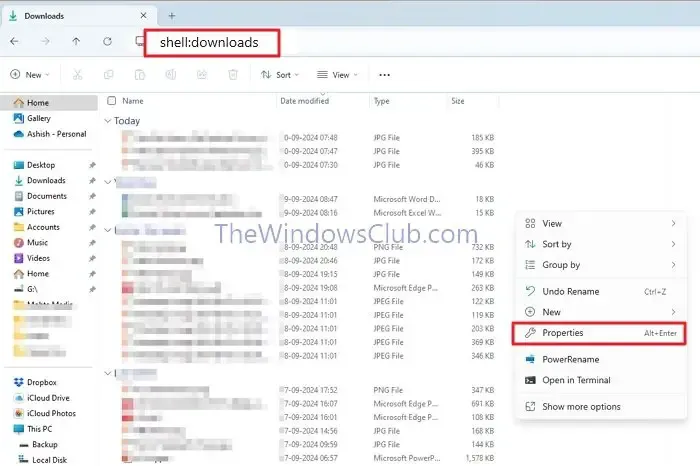
- Haga clic derecho en la carpeta Descargas y seleccione Propiedades .
- En la ventana Propiedades, haga clic en Restaurar predeterminado para revertir la carpeta Descargas a su ubicación original.
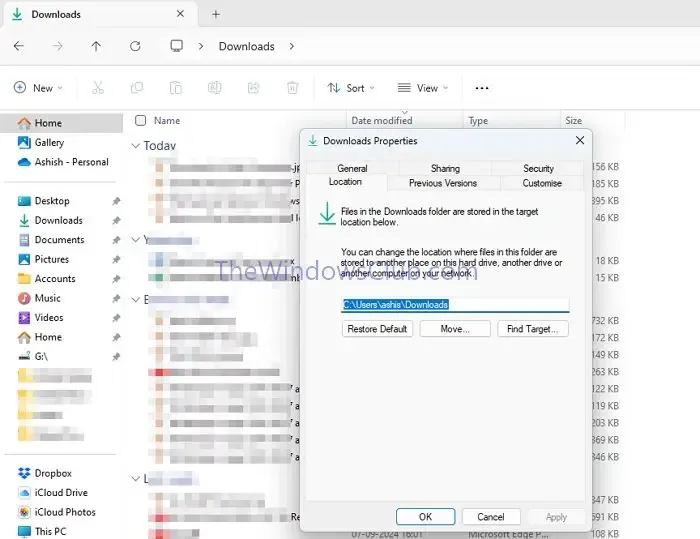
Regrese al Explorador de archivos y la carpeta Descargas ahora debería estar nuevamente en su ubicación designada.
2] Desde el Explorador de archivos
Restablecer la memoria del Explorador de archivos borrando su historial a veces puede ayudar a solucionar el problema de las descargas faltantes. Siga estos pasos:
- Busque las opciones del Explorador de archivos en el menú Inicio y haga clic en el primer resultado que aparezca.
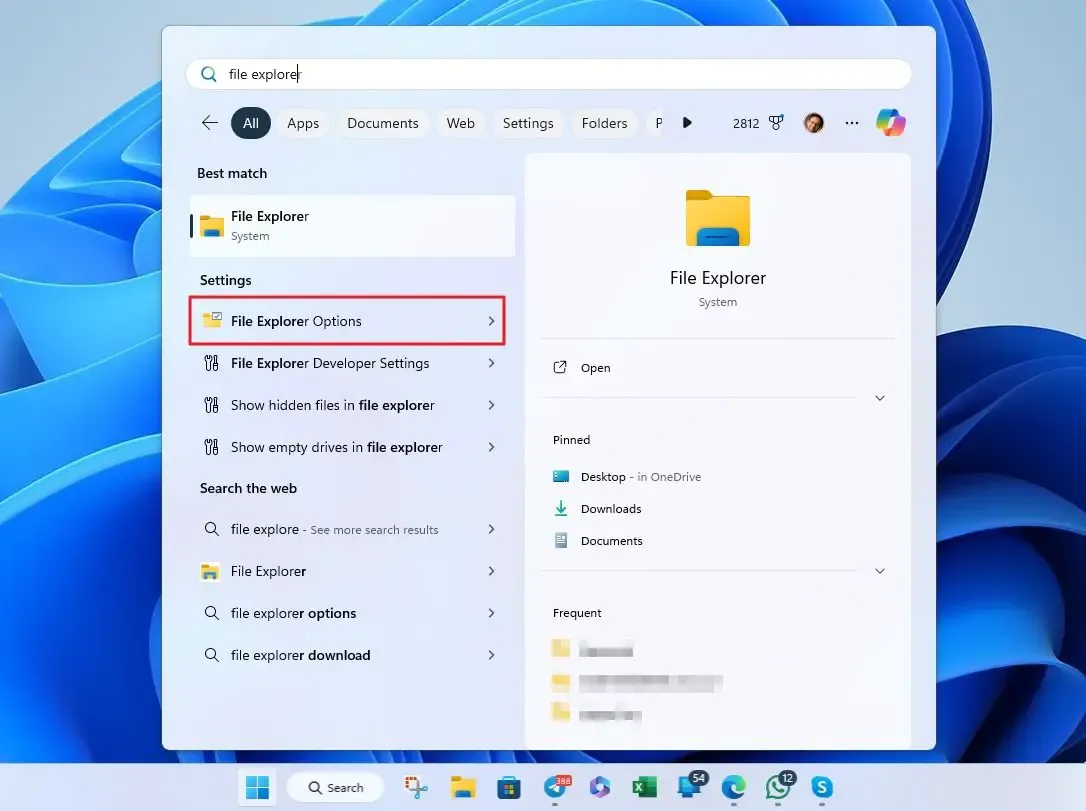
- En la pestaña General , busque la sección Privacidad y haga clic en el botón Borrar para borrar el historial de Explorer.
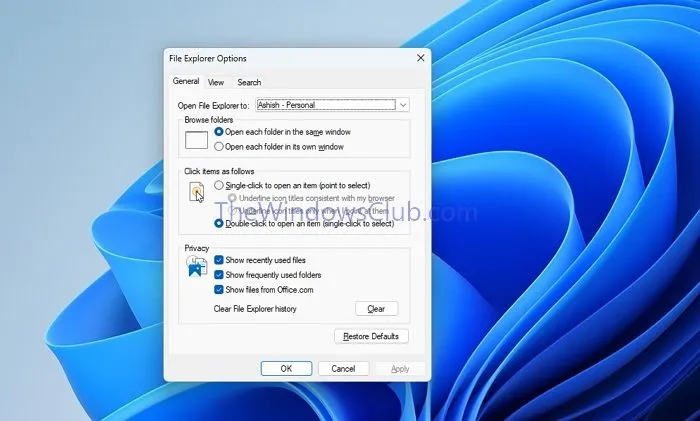
3] A través del Registro de Windows
También puede restablecer la ruta de la carpeta Descargas mediante el Editor del Registro de Windows siguiendo estas instrucciones:
Escriba regedit en la barra de búsqueda del escritorio y haga clic en él para abrir el Editor del Registro.
Navigate to HKEY_CURRENT_USER\SOFTWARE\Microsoft\Windows\CurrentVersion\Explorer\User Shell Folders
Haga doble clic {7D83EE9B-2244-4E70-B1F5-5393042AF1E4}y establezca los datos del valor en %USERPROFILE%\Downloads .
Luego, haga doble clic {374DE290-123F-4565-9164-39C4925E467B}y configure sus Datos de valor en %USERPROFILE%\Downloads .
Cierre el Editor del Registro y reinicie su computadora para que los cambios surtan efecto; esto restaurará su carpeta de Descargas a su ubicación predeterminada.
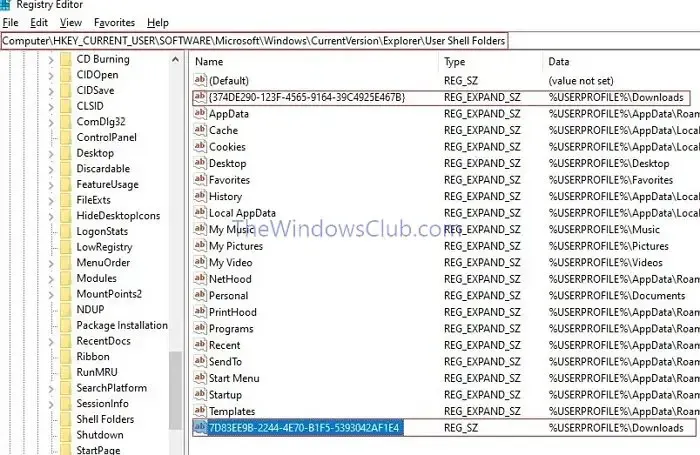
4] Uso de un script de archivo por lotes
Los archivos por lotes de Windows ejecutan una secuencia de comandos automáticamente cuando se ejecutan. A continuación, se muestran los comandos que debe ingresar para restaurar la carpeta Descargas:
Abra el Bloc de notas e ingrese los siguientes comandos en el orden especificado:
@ echo off
taskkill /f /im explorador.exe
tiempo de espera /t 2 /nobreak >nul
si no existe «%UserProfile%\Downloads»mkdir «%UserProfile%\Downloads»
reg add «HKCU\SOFTWARE\Microsoft\Windows\CurrentVersion\Explorer\Carpetas de Shell»/v «{374DE290-123F-4565-9164-39C4925E467B}»/t REG_SZ /d «C:\Usuarios\%USERNAME%\Descargas»/f
reg add «HKCU\SOFTWARE\Microsoft\Windows\CurrentVersion\Explorer\Carpetas de shell de usuario»/v «{374DE290-123F-4565-9164-39C4925E467B}»/t REG_EXPAND_SZ /d %%USERPROFILE%%»\Descargas»/f
reg add «HKCU\SOFTWARE\Microsoft\Windows\CurrentVersion\Explorer\Carpetas de shell de usuario»/v «{7D83EE9B-2244-4E70-B1F5-5393042AF1E4}»/t REG_EXPAND_SZ /d %%USERPROFILE%%»\Descargas»/f
atributo +r -s -h «%USERPROFILE%\Descargas»/S /D
tiempo de espera /t 1 /nobreak >nul
Iniciar explorer.exe
En este guión:
@ echo off : deshabilita la visualización de los comandos ejecutados.
taskkill /f /im explorer.exe, timeout /t 2 /nobreak >nul : finaliza el proceso explorer.exe, seguido de una espera de 2 segundos.
si no existe, “%UserProfile%\Downloads”mkdir “%UserProfile%\Downloads” : Comprueba si existe la carpeta de descargas; si no, la crea.
Los siguientes comandos de registro establecen las ubicaciones adecuadas para la carpeta Descargas.
attrib -r -s -h “%USERPROFILE%\Downloads”/S /D : elimina los atributos de solo lectura, del sistema y ocultos de la carpeta Descargas, haciéndola accesible.
timeout /t 1 /nobreak >nul e inicia explorer.exe : hace una pausa por un segundo antes de volver a abrir el Explorador de archivos para acceder a la carpeta de Descargas restaurada.
Guarde este archivo con la extensión . bat (la predeterminada para archivos por lotes) y haga doble clic en él para ejecutarlo, ejecutando los comandos para restaurar su carpeta de Descargas.
Para restaurar la carpeta Descargas es necesario volver a configurar los ajustes del sistema, especialmente al realizar cambios en el registro o ejecutar scripts por lotes. Por lo tanto, es recomendable realizar una copia de seguridad del registro antes de continuar con estos pasos.
¿Por qué desaparecieron mis archivos del escritorio?
Es posible que hayas ocultado por accidente los iconos del escritorio. Para que vuelvan a estar visibles, haz clic derecho en el escritorio, selecciona Ver y marca la opción Mostrar iconos del escritorio.
¿Por qué mi carpeta es invisible?
Si una carpeta aparece invisible, es posible que tenga habilitado el atributo Oculto. Asegúrese de que los archivos ocultos estén visibles en la configuración del Explorador de archivos, luego haga clic derecho en la carpeta, vaya a Propiedades y desmarque la opción Oculto.



Deja una respuesta