¿Cómo restaurar archivos borrados después de la restauración del sistema?

¿Realizó una restauración del sistema solo para encontrar que faltan muchos archivos? Luego, siga esta sencilla guía para restaurar los archivos eliminados después de Restaurar sistema.
Cada vez que Windows se enfrenta a un error, Restaurar sistema surge como una solución. Es una función integrada que le permite revertir el estado actual de su computadora a cualquier otro estado guardado en el pasado. En otras palabras, revierte los archivos del sistema, la configuración, las aplicaciones instaladas, etc.
Sin embargo, realizar una restauración del sistema no eliminará los archivos personales de su computadora y otros datos desde que creó un punto de restauración del sistema. A diferencia de la creación de imágenes del sistema, Restaurar sistema solo captura y restaura archivos críticos del sistema.
Del mismo modo, realizar un punto de restauración del sistema no afectará los archivos almacenados en sus controladores externos o ubicaciones de red.
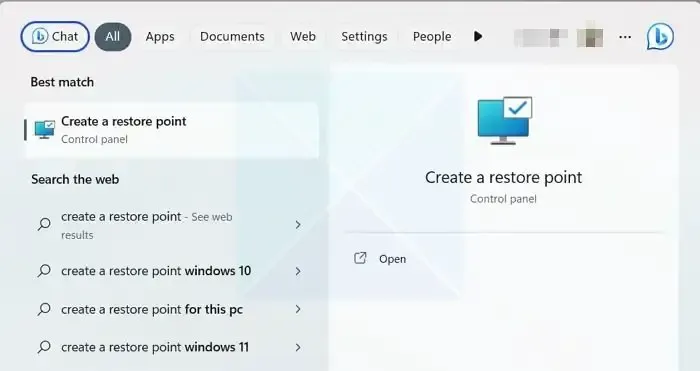
¿Qué Restaurar sistema puede recuperar y qué no?
Lo que Restaurar sistema puede recuperar:
- Configuración del sistema: configuración del sistema, entradas del registro y archivos de configuración.
- Componentes del sistema y aplicaciones de software
- Actualizaciones de Windows
Lo que Restaurar sistema no puede recuperar después de la creación del punto de restauración
- Archivos personales
- programas instalados
- Cambios en la cuenta de usuario
¿Cómo restaurar archivos borrados después de la restauración del sistema?
Al restaurar archivos eliminados después de realizar la Restauración del sistema, las opciones son limitadas. Pero Windows ofrece algunas formas de recuperar archivos perdidos. Estas opciones son:
- Recuperar archivos de OneDrive
- Verifique con la función de copia de seguridad y restauración
- Recuperación de archivos de Windows
Ahora hablemos de estos pasos brevemente a continuación:
1] Recuperar archivos de OneDrive
Casi todos los usuarios de Windows han configurado OneDrive como su solución de copia de seguridad para datos personales como documentos, imágenes, música y otros archivos. Al hacerlo, Windows realiza automáticamente una copia de seguridad de archivos específicos de vez en cuando y le permite restaurar los archivos cuando se eliminan.
Entonces, si tenía la configuración de OneDrive, puede recuperar archivos rápidamente si lo usa siguiendo los pasos a continuación:
- Primero, visite onedrive.live.com e inicie sesión con las credenciales de su cuenta de Microsoft.
- A continuación, debería ver todos los archivos disponibles respaldados por OneDrive.
- Haga clic derecho en los datos que desea recuperar y seleccione Descargar.
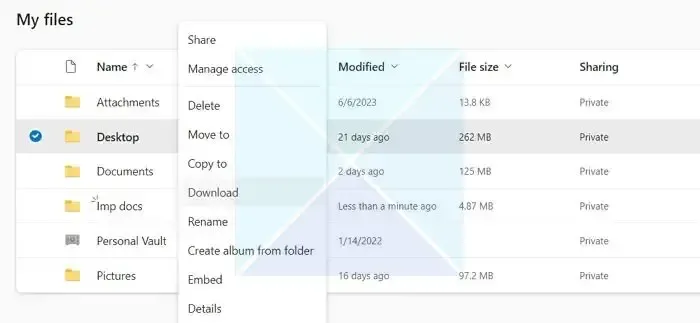
- Comenzará a descargar un archivo Zip que luego podrá ejecutar y restaurar sus archivos.
Sin embargo, el único inconveniente de este método es que no existe una forma automática de restaurar la copia de seguridad en sus respectivas carpetas o directorios. Así que tienes que hacerlo manualmente.
2] Verifique con la función de copia de seguridad y restauración
Puede restaurar rápidamente sus archivos si ha creado una copia de seguridad utilizando la función Copia de seguridad y restauración o Historial de archivos.
Sin embargo, esta función debe estar habilitada antes de poder usarla. Entonces, si afortunadamente ha tenido la función habilitada, así es como puede recuperar sus archivos:
- Primero, conecte el dispositivo de almacenamiento externo que contiene sus archivos de respaldo.
- A continuación, use la búsqueda de Windows para encontrar el Panel de control y ejecútelo.
- A continuación, en la búsqueda del Panel de control, escriba Historial de archivos y haga clic en Guardar copias de seguridad de sus archivos con Historial de archivos de los resultados de búsqueda.
- Ahora en la barra lateral, haz clic en Restaurar archivos personales .
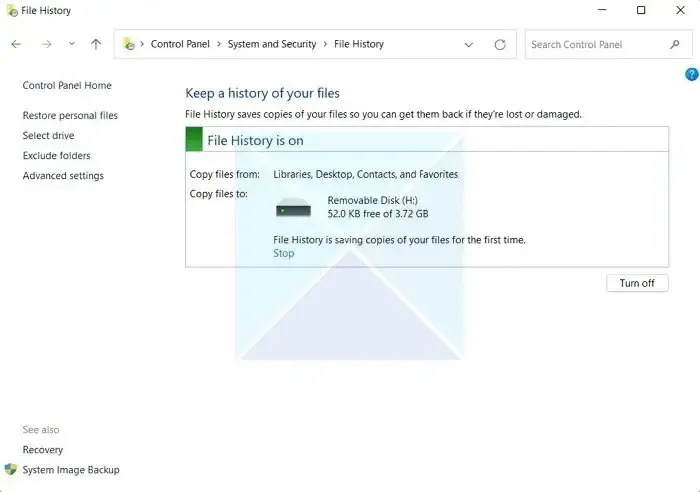
- A continuación, debería poder ver todos sus archivos de copia de seguridad. Selecciónelos y restaure los archivos en su computadora.
3] Recuperación de archivos de Windows
Microsoft ofrece una herramienta de recuperación de archivos de Windows que funciona en una interfaz de línea de comandos. Puede usarlo para recuperar archivos borrados accidentalmente de varios dispositivos de almacenamiento internos o externos sin necesidad de soluciones de recuperación de datos de terceros. Puede recuperar todo tipo de datos: fotos, documentos, videos y más.
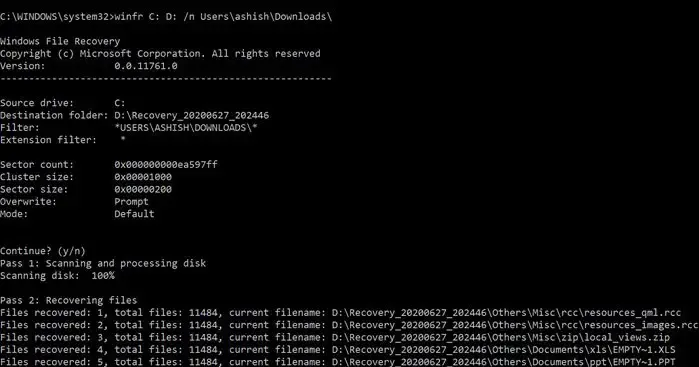
La interfaz de línea de comandos ofrece varias opciones, tipos de modos de recuperación y soporte para sistemas de archivos NTFS, FAT, exFAT y ReFS. Lea nuestra guía completa sobre cómo usarlo para recuperar archivos eliminados.
Si nada más funciona, puede consultar algunos de los mejores programas de recuperación que pueden escanear y ayudar a restaurar archivos si aún están disponibles en la unidad.
Conclusión
Entonces, esas fueron tres formas rápidas de restaurar archivos eliminados después de Restaurar sistema. Los pasos anteriores lo ayudarán a recuperar y restaurar sus datos de varios incidentes. Sin embargo, en el futuro, haga una copia de seguridad de sus datos esenciales de vez en cuando para disfrutar de un proceso de restauración de datos más fluido.
¿Es posible recuperar archivos borrados permanentemente?
Sí, hay un cambio parcial en el que puede recuperar archivos eliminados. Si usa el software de recuperación correcto y no usa la PC desde la que se eliminaron los archivos, existe una gran posibilidad de recuperar los archivos.
¿Cómo recuperar archivos eliminados permanentemente en Windows usando el símbolo del sistema?
Puede usar la herramienta de recuperación de archivos de Windows para recuperar archivos eliminados en Windows usando la Terminal de Windows o el símbolo del sistema. La herramienta ofrece varias opciones para ayudarlo a escanear y recuperar los archivos. Sin embargo, asegúrese de aprenderlo eliminando un archivo y luego intente recuperarlo.



Deja una respuesta