Cómo reiniciar WSL usando PowerShell, CMD, Administrador de tareas

WSL o Windows Subsystem Linux es una característica incorporada que ayuda a ejecutar un entorno Linux en una máquina con Windows 10/11 sin utilizar ninguna configuración de arranque dual o máquina virtual. Reiniciar WSL puede ser una forma conveniente y rápida de reiniciar o reinicializar la instancia de Linux sin iniciar todo el sistema. Este artículo explora las diversas formas de reiniciar WSL, principalmente a través de Windows PowerShell, el símbolo del sistema (CMD) y el Administrador de tareas.
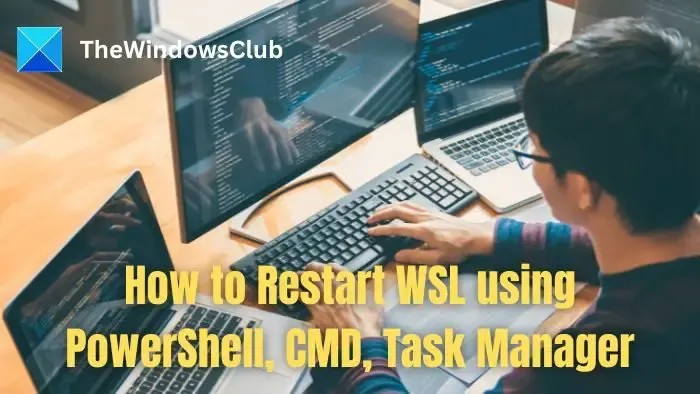
Cómo reiniciar WSL usando PowerShell, CMD, Administrador de tareas
Puede utilizar cualquiera de los siguientes métodos para reiniciar WSL en Windows.
- Comando WSL
- Reiniciar una distribución de Linux específica
- A través del servicio LxssManager
- Reinicie WSL usando CMD
- Reinicie WSL desde el Administrador de tareas
Asegúrese de guardar su trabajo en cualquiera de las distribuciones en las que esté trabajando, ya que se cerrará cuando reinicie el servicio WSL.
1]Comando WSL
Para reiniciar WSL desde Windows PowerShell, utilizamos el comando WSL con las opciones adecuadas. Es un comando ejecutable de Windows que interactúa con las distribuciones WSL.
- Escriba PowerShell después de hacer clic en el icono de búsqueda en el escritorio.
- En el mensaje de PowerShell, presione ENTRAR después de escribir:
wsl – shutdown
- Puede iniciar WSL nuevamente haciendo clic en el ícono de la aplicación en el Escritorio o buscándolo en el menú Inicio.
El wsl –shutdown termina todas las distribuciones o instancias de WSL activas que se ejecutan actualmente en el sistema o dispositivo físico. Puede haber múltiples distribuciones de WSL, como Ubuntu, Debian, Kali, etc., instaladas en la computadora y todas pueden apagarse y reiniciarse simultáneamente mediante los pasos mencionados anteriormente.
2]Reiniciar una distribución de Linux específica
En caso de que un sistema tenga varias distribuciones WSL instaladas y necesitemos reiniciar una distribución específica, los pasos que se mencionan a continuación se pueden ejecutar desde PowerShell:
- Abra la ventana Terminal de Windows PowerShell.
- Ingrese los comandos que se mencionan a continuación en la misma secuencia que se menciona a continuación,
wsl –l –v
wsl –tDebian
wsl-dDebian
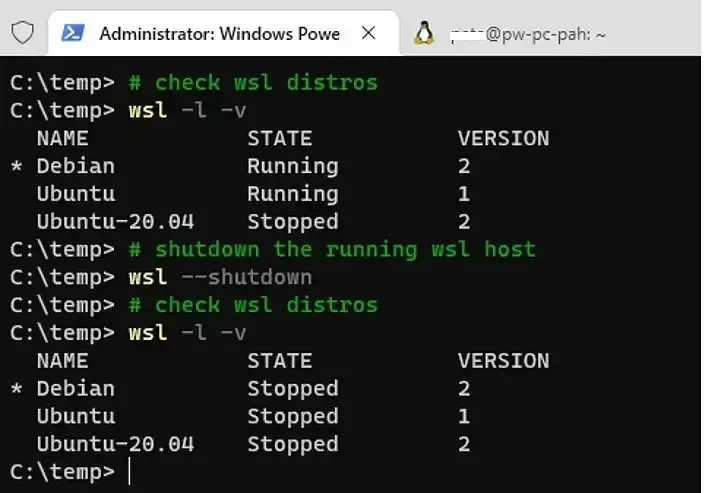
En el primer comando:
- La opción -l enumera todas las distribuciones o distribuciones instaladas.
- –v es un modificador opcional que puede enumerar detalles adicionales, como el número de versión y el estado (en ejecución o detenido) de las distribuciones instaladas.
Una vez que se enumeran las distribuciones, ejecute el comando wsl nuevamente con –t finaliza la distribución WSL denominada Debian.ndopción (terminar) seguida del nombre del cierre de distribución de la distribución específica. El comando 2
Una vez que se cierra la distribución específica, se puede reiniciar nuevamente usando el interruptor –d con el comando wsl seguido del nombre de la distribución. , como se muestra en el comando 3rd anterior.
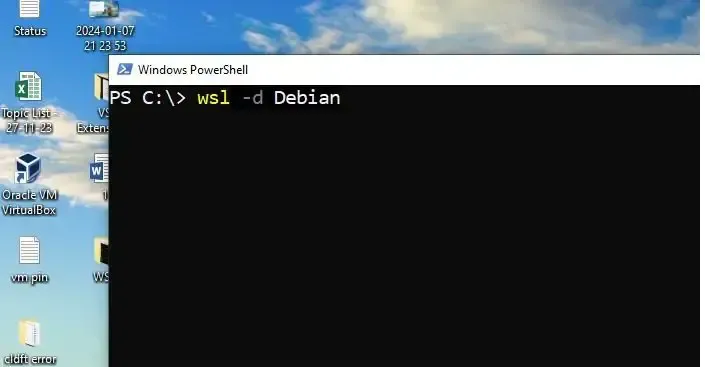
3]A través del servicio LxssManager
LxssManager es un servicio de administrador de sesiones en modo de usuario que inicia o finaliza una nueva sesión o instancia de WSL cuando se ejecuta. Reiniciar el servicio LxssManager desde PowerShell permitiría que una sesión WSL se cerrara y luego se iniciara nuevamente ejecutando el comando que se menciona a continuación desde el símbolo del sistema de PowerShell:
restart –Service LxssManager
Reiniciar-Servicio: reinicia un servicio específico (LxssManager, en este caso).
LxssManager: es el nombre del servicio para el cual se debe recuperar la información.
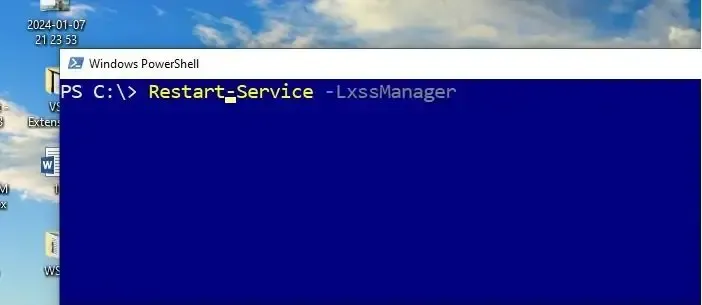
4]Reinicie WSL usando CMD
Al reiniciar WSL a través del símbolo del sistema o la terminal de Windows, no hay servicios o comandos específicos disponibles para hacer lo mismo. Reiniciar WSL, principalmente a través del símbolo del sistema, implica detener e iniciar el proceso o servicio, LxssManager o WslService. Para hacerlo:
- Haga clic en el icono Buscar en el escritorio y escriba CMD.
- Una vez que aparezca el símbolo del sistema en el resultado de la búsqueda, haga clic en la opción Ejecutar como administrador.
- Escriba el comando que se menciona a continuación en el mismo orden que se menciona a continuación:
net stop LxssManager
inicio neto LxssManager
5]Reinicie WSL desde el Administrador de tareas
Reiniciar WSL desde el Administrador de tareas implica reiniciar el servicio LxssManager en cuestión siguiendo los métodos que se mencionan a continuación:
- Abra el Administrador de tareas presionando CTRL+SHIFT+ESC.
- Haga clic en la pestaña Servicios y Abrir servicio opción en la parte inferior.
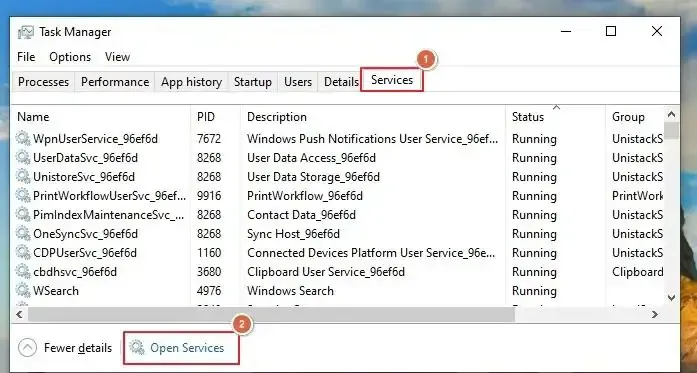
- Localice el servicio LxssManager.
- Haga clic derecho en el servicio y haga clic en Reiniciar.
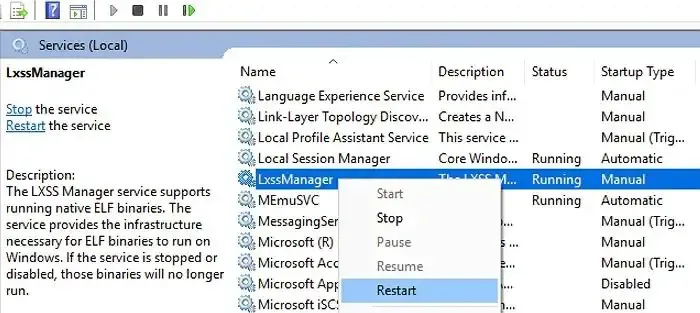
Espero que la publicación haya sido fácil de seguir y que ahora sepa cómo reiniciar WSL usando PowerShell, CMD y el Administrador de tareas.
¿Cómo reinicio mi WSL?
Cualquier distribución disponible en una PC con Windows es como una aplicación. Puede ir a la sección Aplicaciones en la configuración, buscar el WSL y luego elegir restablecer usando las opciones avanzadas.
¿Cómo habilito WSL?
Abra el menú Inicio, escriba Funciones de Windows en la barra de búsqueda y haga clic en Activar o desactivar funciones de Windows. Seleccione la casilla de verificación «Subsistema de Windows para Linux» y presione Aceptar.



Deja una respuesta