Cómo reiniciar la computadora solo con el teclado [2023]
![Cómo reiniciar la computadora solo con el teclado [2023]](https://cdn.thewindowsclub.blog/wp-content/uploads/2023/01/restart-computer-with-keyboard-fi-640x375.webp)
Reiniciar su PC es una excelente manera de aplicar cambios, restablecer servicios en segundo plano y deshacerse de cualquier error temporal que pueda estar afectando su PC. Pero puede ser difícil reiniciar su PC si no tiene acceso a su pantalla y mouse. Podría estar enfrentando problemas con el controlador de pantalla, problemas con los periféricos y más, lo que podría obligarlo a reiniciar su PC con un teclado. Entonces, si está buscando reiniciar su PC con un teclado, no busque más. Así es como puede reiniciar su PC usando un teclado.
Cómo reiniciar su computadora usando el teclado
Puede reiniciar su Mac o PC con Windows usando el teclado fácilmente. Siga uno de los métodos preferidos a continuación para reiniciar su computadora usando su teclado.
Para PC con Windows
Los usuarios de Windows tienen bastantes opciones cuando se trata de reiniciar sus PC usando un teclado. Estos pueden ser útiles en caso de que su mouse deje de funcionar o si tiene problemas con su pantalla. Siga cualquiera de las secciones a continuación para usar su teclado para reiniciar su PC.

Otra forma de reiniciar su PC es usando el botón físico de encendido o reinicio. Si mantiene presionado el botón de encendido durante diez segundos o más, Windows se reiniciará automáticamente y borrará los archivos de caché en el proceso. Puede usar este método en casos extremos en los que sus periféricos dejan de funcionar, enfrenta problemas con los controladores o su PC deja de responder. También puede ayudarlo cuando enfrenta BSOD y otros problemas drásticos que le impiden hacer cualquier cosa.
Desafortunadamente, este método también revertirá sus configuraciones personalizadas de BIOS y CPU y las revertirá a sus valores predeterminados. Esto incluye configuraciones de bajo voltaje, configuraciones de overclocking y otras personalizaciones de suministro de energía que pueda haber configurado para su CPU o GPU. Esta es la forma recomendada de reiniciar una computadora portátil si no puede ver su pantalla o tiene problemas con el panel táctil.
Sin embargo, si tiene una PC de torre, es probable que tenga un botón de reinicio dedicado . Esto puede ayudarlo a reiniciar su PC con una sola pulsación a menos que su PC no responda. Entonces, para reiniciar su PC, si tiene problemas con la pantalla u otros problemas, puede presionar este botón para reiniciar su PC. Si su PC no responde, puede mantener presionado este botón hasta que su PC se reinicie. Dependiendo de su fabricante, su PC puede reiniciarse en 5 o 10 segundos .
Método 2: usar la ventana de apagado
La ventana de apagado se puede activar mediante el método abreviado de Alt + F4teclado. Esto cerrará todas las aplicaciones abiertas y abrirá la ventana de apagado. Luego puede usar Tabulador y Barra espaciadora/Intro para navegar por el menú y reiniciar su PC. Sin embargo, esto puede ser un poco difícil si tiene problemas de visualización. Pero aún puede usar este método siempre que recuerde la cantidad de aplicaciones abiertas actualmente en su pantalla. Así es como puede usar este método para reiniciar su PC usando el teclado.
Si puedes ver tu pantalla
Si puede ver su pantalla, así es como puede usar la ventana de apagado para reiniciar su PC usando el teclado. Siga los pasos a continuación para ayudarlo a comenzar.
Presiona Alt + F4en tu teclado para cerrar cualquier aplicación abierta. Repita el método abreviado de teclado hasta que se cierren todas las aplicaciones activas. Una vez en el escritorio, presione Alt + F4para abrir la ventana de apagado.
El menú desplegable se seleccionará de forma predeterminada. Use las teclas de flecha para desplazarse por las opciones y luego seleccione Reiniciar .
Ahora presione Tabulador para seleccionar Aceptar . Una vez seleccionado, presione la barra espaciadora/Entrar para reiniciar su PC.
Y así es como puede reiniciar su PC usando el teclado a través de la ventana de apagado.
Si tiene problemas de visualización
Si no puede ver la pantalla debido a errores o problemas con el controlador, puede seguir los pasos a continuación para reiniciar su PC. Siga los pasos a continuación para ayudarlo con el proceso.
Presiona Windows + Ctrl + Enteren tu teclado para activar el narrador. Ahora recibirá comentarios de audio para cada ventana abierta y aplicación en su PC. Presione Alt + F4hasta que se hayan cerrado todas las aplicaciones abiertas. Una vez que todas las aplicaciones y programas estén cerrados, presione Alt + F4en su teclado para abrir la ventana de apagado.
El narrador debería ayudarlo a verificar si la ventana de apagado está abierta o no. El menú desplegable se seleccionará de forma predeterminada. Presione R para seleccionar reiniciar automáticamente.
Ahora presione Tabulador para seleccionar Aceptar . Presione Entrar/Barra espaciadora para iniciar un reinicio.
¡Y eso es! Ahora habrá reiniciado su PC.
El menú de encendido es otra forma de fácil acceso para reiniciar su PC usando el teclado. Siga la sección correspondiente a continuación, dependiendo de su situación actual, para reiniciar su PC usando el teclado.
Si puedes ver tu pantalla
Siga estos pasos para usar el menú de encendido para reiniciar su PC usando el teclado.
Presione Windows + Xen su teclado para iniciar el menú de encendido. Ahora use la tecla de flecha hacia arriba para seleccionar Apagar o cerrar sesión .
Presione la tecla de flecha derecha para expandir el menú. Ahora use la tecla de flecha hacia abajo para seleccionar Reiniciar . Presione Entrar una vez seleccionado.
¡Y eso es! Su PC ahora se reiniciará usando el menú de Energía.
Si tiene problemas de visualización
Si no puede ver su pantalla, puede seguir los pasos a continuación para reiniciar su PC.
Presione Windows + Xpara iniciar el menú de encendido. Presione la tecla de flecha hacia arriba dos veces para seleccionar Apagar o cerrar sesión .
Presione la tecla de flecha derecha una vez para expandir el menú contextual. Ahora presione la tecla de flecha hacia abajo cuatro veces y presione Entrar.
¡Y eso es! Ahora habrá reiniciado su PC usando el teclado a través del menú de Encendido.
Método 4: Usar Ejecutar
También puede usar Ejecutar para reiniciar su PC simplemente usando el teclado. Use la sección correspondiente a continuación, según el estado actual de su PC, para reiniciar su PC usando el teclado.
Si puedes ver tu pantalla
Si no tiene ningún problema de visualización, así es como puede usar Ejecutar para reiniciar su PC.
Presione Windows + Rpara abrir Ejecutar.
Ahora escriba lo siguiente y presione Entrar para reiniciar su PC.
shutdown /r /t 00
Su PC ahora debería reiniciarse instantáneamente.
Si tiene problemas de visualización
Si no puede ver su pantalla, puede usar los siguientes pasos para reiniciar su PC usando Ejecutar.
Presione Windows + Rpara iniciar Ejecutar.
El cuadro de texto se seleccionará automáticamente. Simplemente escriba el siguiente comando para reiniciar su PC.
shutdown /r /t 00
Presiona Enter una vez que hayas terminado.
¡Y eso es! Ahora habrá reiniciado su PC usando Ejecutar.
Método 5: usando Ctrl + Alt + Supr
La última forma de reiniciar su PC usando un teclado es usando el Ctrl + Alt + Delatajo. Este método implica algunos pasos más que los métodos comparados anteriormente y, por lo tanto, tiene el potencial de fallar en el proceso. Por lo tanto, le recomendamos que utilice este método solo si los anteriores no funcionan para usted.
Si puedes ver tu pantalla
Así es como puede usar el Ctrl + Alt + Delacceso directo para reiniciar su PC. Presiona Ctrl + Alt + Delen tu teclado. Ahora presione Tab hasta que se seleccione el ícono de Encendido en la esquina inferior derecha.
Presione la barra espaciadora para expandir el menú contextual. Ahora use las teclas de flecha para seleccionar Reiniciar y presione Entrar.
¡Y eso es! Ahora habrá reiniciado su PC usando el Ctrl + Alt + Delatajo de teclado.
Si tiene problemas de visualización
Si no puede ver su pantalla, puede usar los siguientes pasos para reiniciar su PC usando el Ctrl + Alt + Delatajo de teclado.
Presione Ctrl + Alt + Dely luego presione la tecla Tab siete veces para seleccionar el ícono de Encendido.
Ahora presione la barra espaciadora para expandir el menú. Presione la tecla de flecha hacia abajo dos veces para seleccionar Reiniciar . Presiona Enter para reiniciar tu PC.
¡Y eso es! Ahora habrá reiniciado su PC usando su teclado.
Para Mac
Los usuarios de Mac pueden usar los siguientes métodos para reiniciar su PC usando solo el teclado.
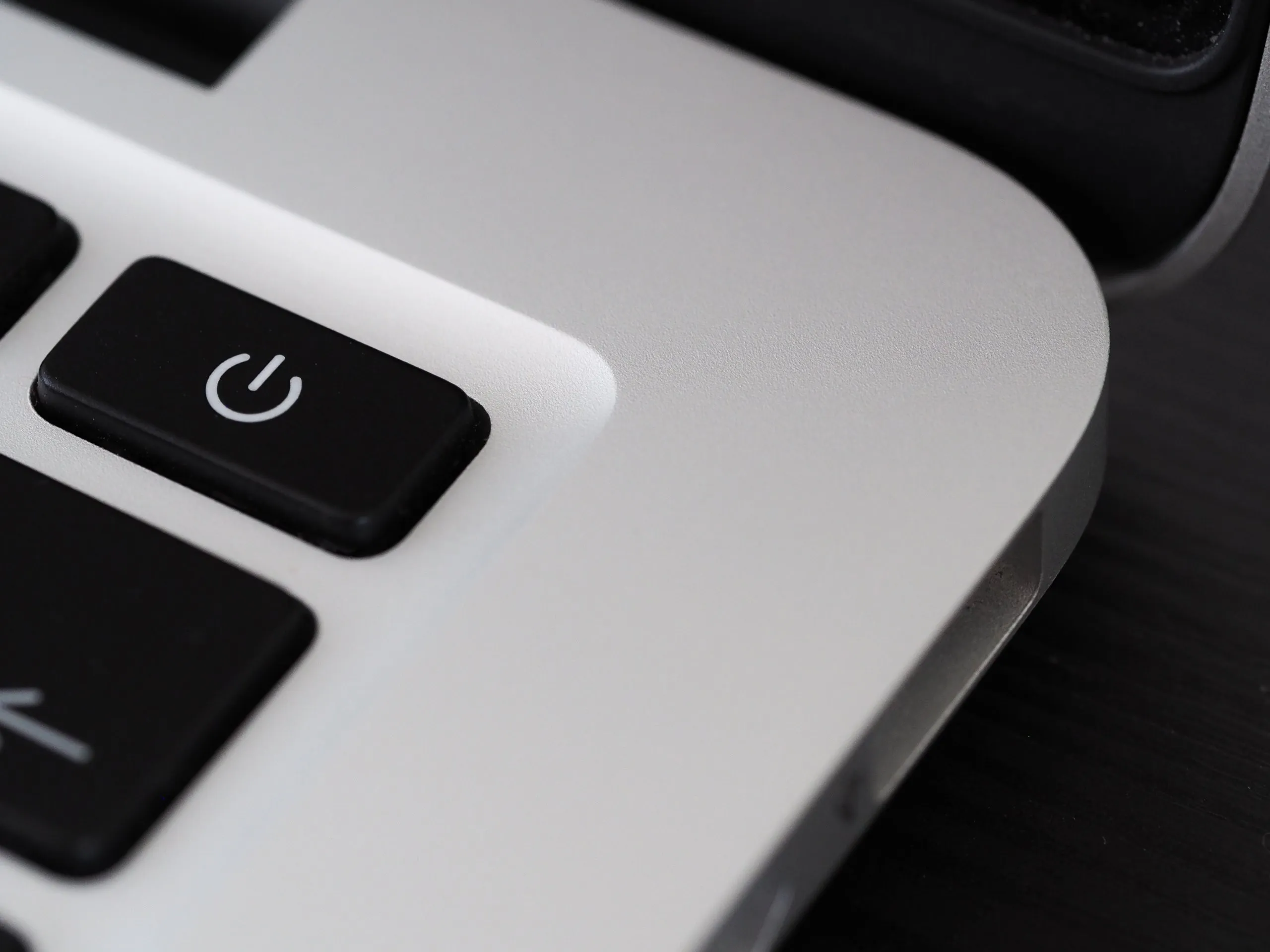
En primer lugar, puede usar el botón de encendido del hardware en su Mac para reiniciarlo. Esto puede ser útil si enfrenta problemas de rendimiento o errores que le impiden acceder a la interfaz de usuario. Mantenga presionado el botón de Encendido en su Mac para reiniciarlo. Su Mac debe apagarse dentro de 5 a 10 segundos después de mantener presionado el botón de encendido. Luego puede esperar unos segundos y luego presionar el botón de Encendido nuevamente para encender su Mac nuevamente. Y así es como puede usar el botón de encendido del hardware para reiniciar su Mac.
Método 2: Usando el atajo de teclado
También puede usar un atajo de teclado dedicado para reiniciar su PC. El único inconveniente es que este atajo de teclado no funciona para MacBooks con un sensor Touch ID que también actúa como botón de encendido. Use el atajo de teclado a continuación para reiniciar su Mac inmediatamente.
-
Ctrl + CMD + Power button
Si tiene una Mac con Touch ID, puede usar el siguiente método abreviado de teclado para reiniciar su PC. El único inconveniente es que este método abreviado de teclado le pedirá que guarde primero los documentos abiertos. Esto será un problema si no puede ver su pantalla.
-
Ctrl + CMD + Media Eject button
Y así es como puedes reiniciar tu Mac usando un atajo de teclado.
Esperamos que esta publicación lo haya ayudado a reiniciar fácilmente su computadora usando su teclado. Si tiene algún problema o tiene más preguntas para nosotros, no dude en comunicarse utilizando los comentarios a continuación.



Deja una respuesta