Cómo solucionar los errores de Windows Update 0x800f0983, 0x800f0986, 0x800f0984, 0x800f0988, 0x800f0989, 0x800f0985, 0x800f0982 y 0x800f0987

Mantener actualizado el equipo con Windows es fundamental para su óptimo rendimiento y seguridad. Las actualizaciones periódicas ayudan a que el sistema funcione sin problemas, incorporan nuevas funciones y mejoran la eficiencia general. Sin embargo, durante el proceso de actualización, es posible que aparezcan varios códigos de error, incluidos 0x800f0983, 0x800f0986, 0x800f0984, 0x800f0988, 0x800f0989, 0x800f0985, 0x800f0982, 0x800f0987 , entre otros.
Estos códigos de error pertenecen al mismo grupo 0x800F098X, lo que significa que comparten causas y soluciones subyacentes similares. Las razones comunes detrás de estos errores son archivos de sistema dañados, actualizaciones incompletas y conflictos con aplicaciones de terceros.
Cómo solucionar los códigos de error de Windows Update 0x800f0983, 0x800f0986, 0x800f0984, 0x800f0988, 0x800f0989, 0x800f0985, 0x800f0982, 0x800f0987
A continuación, se muestran algunos pasos recomendados para solucionar problemas y resolver los códigos de error de actualización de Windows 0x800f0983, 0x800f0986, 0x800f0984, 0x800f0988, 0x800f0989, 0x800f0985, 0x800f0982 y 0x800f0987:
- Reinicie su PC y enrutador.
- Asegúrese de que la batería esté completamente cargada o que su computadora portátil esté enchufada.
- Verifique que haya suficiente espacio disponible en disco.
- Ejecute el solucionador de problemas de Windows Update.
- Instalar manualmente actualizaciones desde el Catálogo de Windows Update.
1] Reinicie su PC y enrutador
Un simple reinicio puede resolver muchos problemas técnicos, incluidos los códigos de error mencionados anteriormente. Si aún no reiniciaste tu PC, ahora es el momento de hacerlo e intentar la actualización nuevamente.
En ocasiones, el error puede deberse a que el sistema no puede descargar los archivos de actualización necesarios debido a problemas de red. Reiniciar el enrutador puede ayudar en estas situaciones; simplemente apáguelo durante aproximadamente un minuto y luego vuelva a encenderlo.
2] Confirme que su batería esté cargada o conectada
Si usa una computadora portátil, ver estos códigos de error podría indicar problemas de energía. Los niveles bajos de batería pueden interrumpir el proceso de actualización.
Para evitar esto, asegúrese de que la batería de su computadora portátil esté completamente cargada o, mejor aún, manténgala conectada a una fuente de energía durante la actualización para evitar apagados inesperados.
3] Verifique que haya suficiente espacio en disco
Windows necesita suficiente espacio en disco para descargar y almacenar los archivos de actualización antes de la instalación. Por lo general, se requieren al menos 10 GB de espacio libre en la unidad C. Para comprobar y liberar espacio en disco, siga estos pasos:
- Vaya a Configuración de Windows > Sistema > Almacenamiento.
- Haga clic en Recomendaciones de limpieza.
- Seleccione carpetas como Descargas, Papelera de reciclaje y Archivos temporales.
- Pulse el botón Limpiar.
4] Utilice el solucionador de problemas de Windows Update
Si los problemas persisten, considere utilizar el Solucionador de problemas de Windows Update. Esta utilidad integrada está diseñada para identificar y corregir problemas comunes relacionados con las actualizaciones.
5] Instalar manualmente actualizaciones desde el catálogo de Windows Update
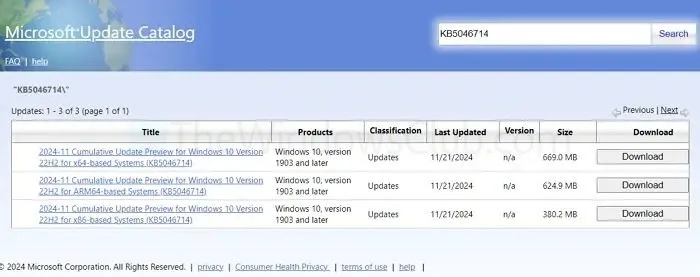
También tienes la opción de instalar actualizaciones manualmente. Para ello, necesitarás el número de la base de conocimientos (KB) de la actualización. Puedes encontrar este número en Configuración > Windows Update > Ver historial de actualizaciones . Una vez que tengas el número de la base de conocimientos, sigue estos pasos:
- Acceda al Catálogo de Windows Update .
- Busque el número KB y descargue la versión adecuada.
- Haga doble clic en el archivo de actualización descargado y siga las instrucciones para completar la instalación.
Estas estrategias pueden ayudarte a solucionar eficazmente los códigos de error de Windows como 0x800f0983, 0x800f0986, 0x800f0984, 0x800f0988, 0x800f0989, 0x800f0985, 0x800f0982 y 0x800f0987. Si los problemas persisten, considera reinstalar Windows y asegúrate de hacer una copia de seguridad de tus datos primero.
¿Qué hacer si el servicio de actualización de Windows no se ejecuta?
Comience presionando Win + R, luego escriba services.msc y presione Enter para abrir la ventana Servicios. Busque Windows Update en la lista, haga clic derecho sobre él y elija Propiedades. En la ventana Propiedades, ajuste el Tipo de inicio a Automático y haga clic en el botón Iniciar si el servicio aún no está activo. Haga clic en Aplicar y luego en Aceptar para guardar los cambios. Reinicie su computadora e intente ejecutar Windows Update nuevamente para verificar si el problema se solucionó.
¿Cómo gestionar errores de actualización de Windows causados por antivirus o software de terceros?
Puede desactivar temporalmente su aplicación antivirus desde el icono de la bandeja del sistema y volver a intentar la actualización. Si funciona, considere actualizar o configurar los ajustes del antivirus para evitar este tipo de conflictos en el futuro. No olvide volver a activar su antivirus para mantener la seguridad de su sistema.



Deja una respuesta