¿Cómo resolver el error de función incorrecta de restauración de salud de DISM?
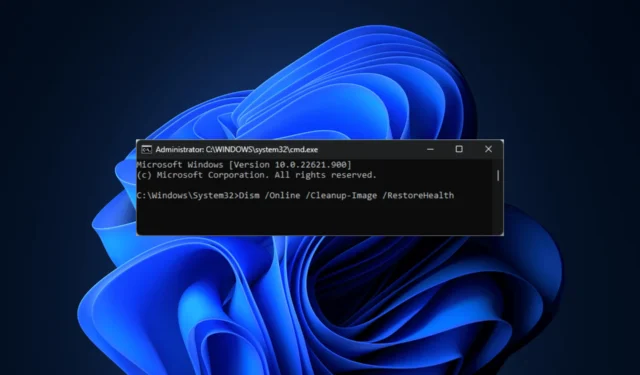
El error de función incorrecta de restauración de estado de DISM generalmente surge de problemas dentro del sistema operativo Windows o de los archivos de imagen del sistema. Este problema puede ocurrir si la herramienta DISM no puede acceder ni reparar archivos esenciales necesarios para restaurar la integridad de la imagen del sistema, a menudo debido a problemas de permisos o corrupción de archivos.
Para solucionar este error, el primer paso es abrir el Símbolo del sistema con privilegios administrativos. Asegúrese de verificar la sintaxis del comando que desea utilizar para evitar errores de escritura. Además, es recomendable ejecutar un análisis de malware .
¿Cómo puedo solucionar el error de función incorrecta de restauración de salud de DISM?
1. Verifique el servicio Windows Update
- Presione Windows + R para abrir el cuadro de diálogo Ejecutar .
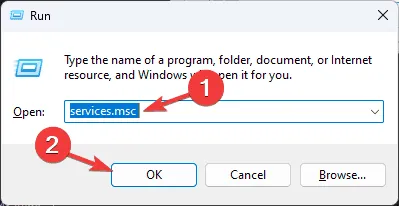
- Escriba services.msc y haga clic en Aceptar para acceder a la ventana Servicios.
- Busque el servicio Windows Update , haga clic derecho sobre él y verifique si la opción Iniciar está en gris, lo que indica que el servicio está operativo. Si no es así, haga clic en Iniciar para activarlo.
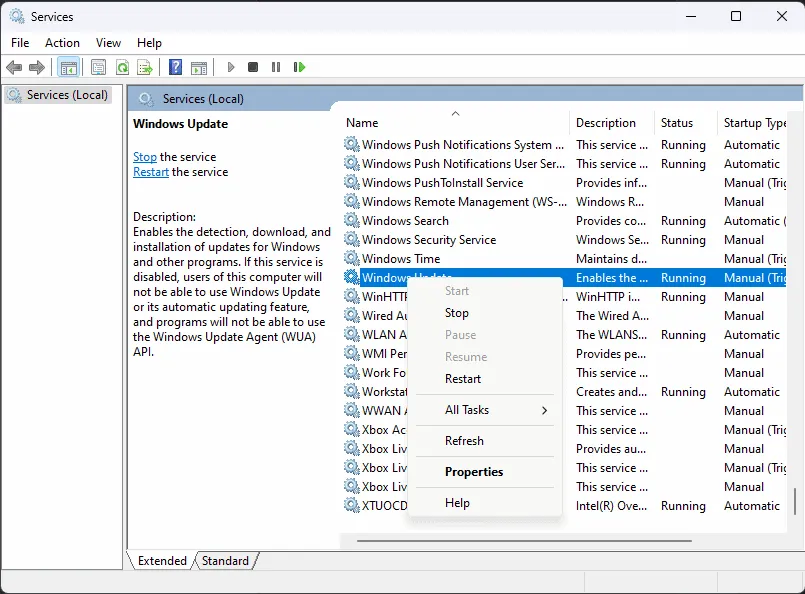
- A continuación, busque el Servicio de transferencia inteligente en segundo plano (BITS) y los Servicios criptográficos , y siga el mismo procedimiento para estos servicios.
2. Actualizar Windows
- Presione Windows+ Ipara abrir la aplicación Configuración .
- Vaya a Windows Update y haga clic en el botón Buscar actualizaciones .
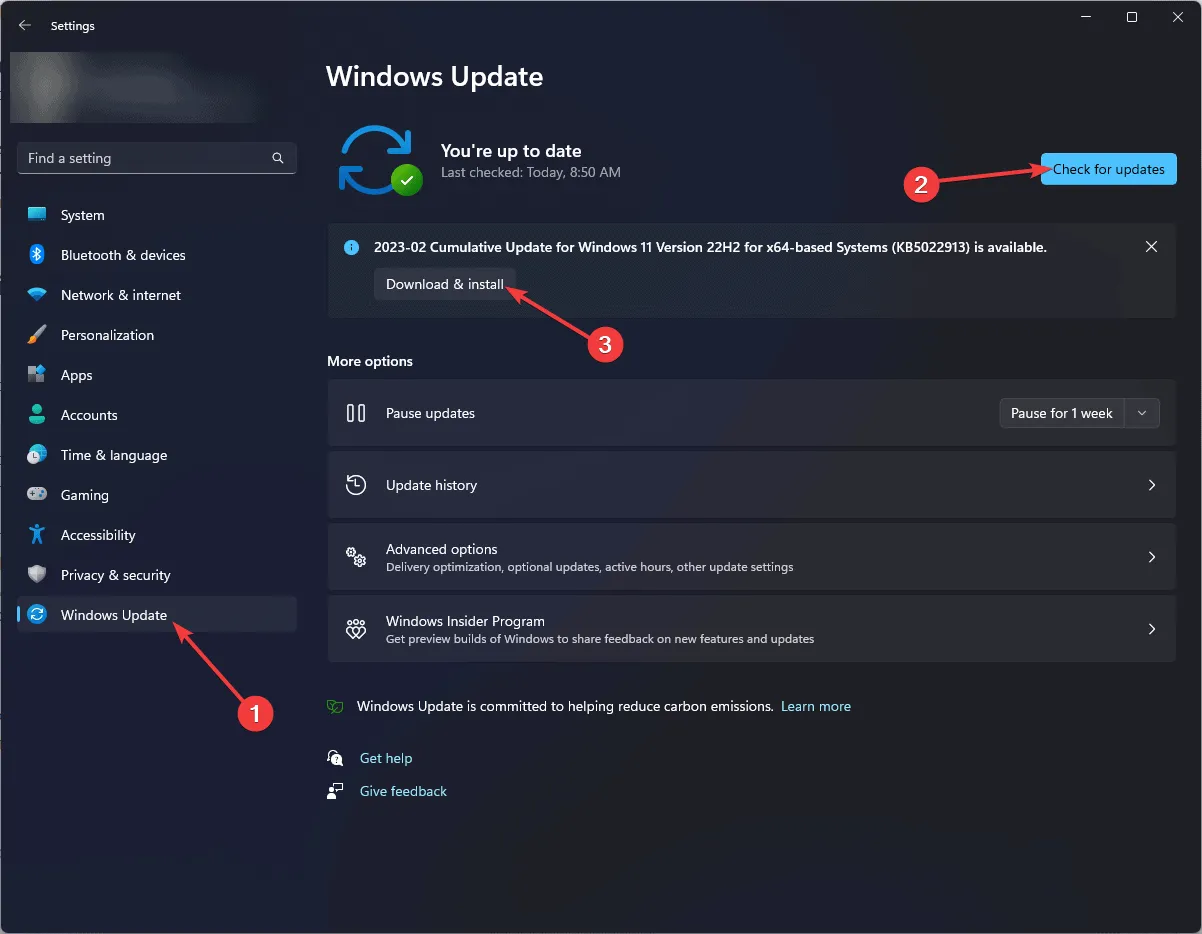
- Si hay actualizaciones disponibles, haga clic en Descargar e instalar para actualizar a la última versión de Windows.
3. Ejecute DISM en el entorno de recuperación de Windows
- Presione el botón de encendido para encender su computadora.
- Cuando aparezca el logotipo de Windows durante el arranque, presione el botón de encendido nuevamente para apagar su PC. Repita este ciclo de encendido tres veces.
- En el tercer reinicio, aparecerá una pantalla azul, lo que indica que ha ingresado al entorno de recuperación de Windows ( WinRE ).
- Haga clic en Solucionar problemas en la pantalla Elegir una opción.

- Seleccione Opciones avanzadas .
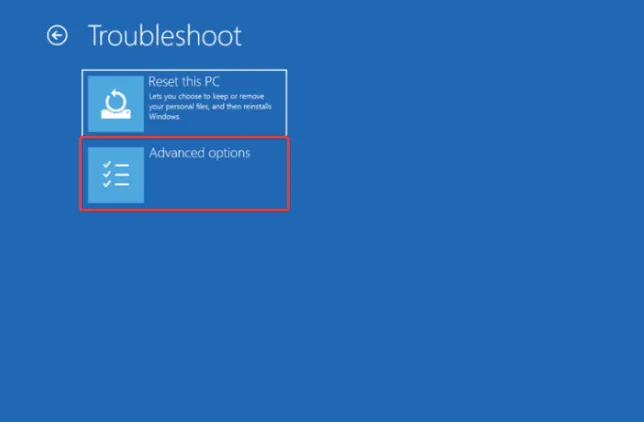
- En la pantalla Opciones avanzadas, seleccione Símbolo del sistema .

- En la ventana del símbolo del sistema, ingrese el siguiente comando para iniciar el análisis de DISM y presione Enter:
dism /online /cleanup-image /restorehealth - Espere a que se complete el proceso y luego reinicie su computadora para aplicar los cambios.
4. Ejecute el análisis DISM con la opción Origen
4.1 Crear medios de instalación
- Visita la página web de descarga de Microsoft Windows 11 .
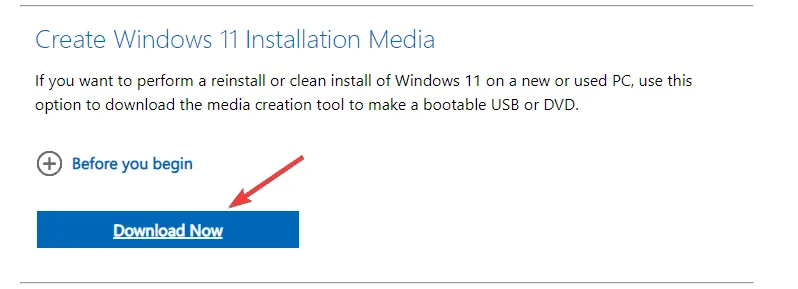
- Haga clic en Descargar ahora para descargar el ejecutable de la herramienta de creación de medios.
- Una vez finalizada la descarga, inserte la unidad USB, haga doble clic en la Herramienta de creación de medios y seleccione Sí en el mensaje de Control de cuentas de usuario (UAC).
- Acepte los términos y el acuerdo de licencia.
- Seleccione el idioma, la edición y la arquitectura que desee (32 bits o 64 bits) para Windows 11, luego haga clic en Siguiente .
- Seleccione la unidad flash USB y haga clic en Siguiente .
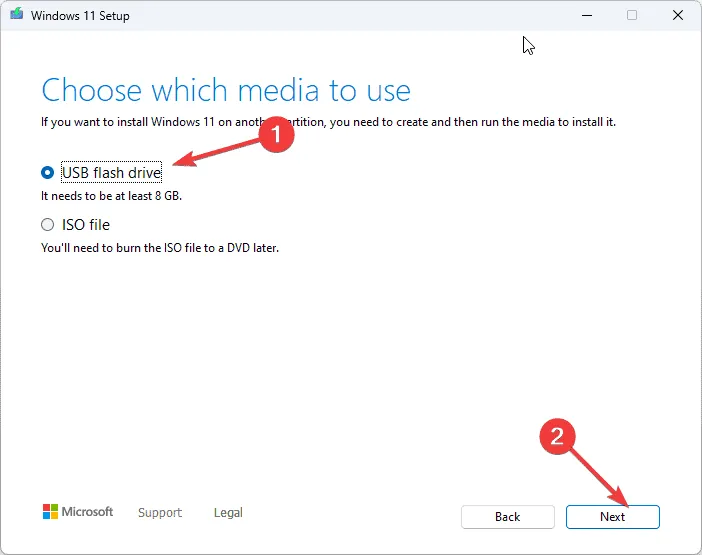
- Después de confirmar la letra de la unidad del dispositivo USB, haga clic en Siguiente .
- Siga las instrucciones que aparecen en pantalla para crear una unidad USB de arranque. Una vez que haya terminado, haga clic en Finalizar cuando vea el mensaje que indica que su unidad flash USB está lista.
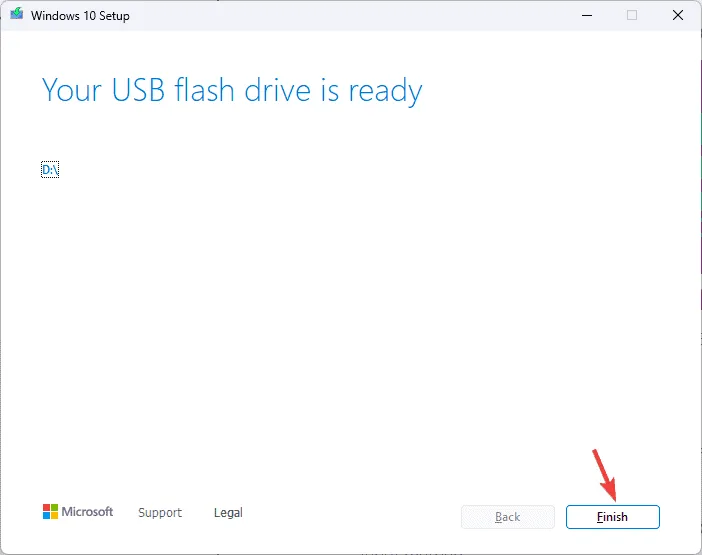
4.2 Ejecutar el análisis DISM
- Conecte la unidad USB a su computadora y presione Windows+ Epara abrir el Explorador de archivos de Windows .
- En el panel izquierdo, haga clic en Esta PC , localice la unidad USB y anote su letra de unidad.
- Presione la Windowstecla , escriba cmd en el cuadro de búsqueda y seleccione Ejecutar como administrador .
- Escriba el siguiente comando, reemplazando la letra de la unidad E por la letra de su unidad USB y presione Enter. Esto especifica una fuente alternativa para los archivos necesarios para reparar la imagen de Windows:
DISM /Online /Cleanup-Image /RestoreHealth /Source:wim:E:\sources\install.wim:1 /LimitAccess - Espere a que se complete el comando y verifique si el error persiste.
Usar una fuente alternativa para el análisis DISM es una forma efectiva de ejecutar comandos DISM para reparar una PC con Windows 10.
5. Limpiar los componentes de la imagen del sistema
- Presione la Windowstecla , escriba cmd en la barra de búsqueda y seleccione Ejecutar como administrador para abrir el Símbolo del sistema con privilegios administrativos.
- Ingrese el siguiente comando y presione Enter:
Dism.exe /online /Cleanup-Image /StartComponentCleanup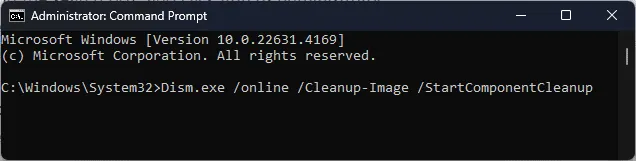
- Deje que el proceso finalice.
- Intente ejecutar el escaneo DISM nuevamente después de ejecutar estos comandos.
- Si DISM continúa experimentando problemas, también puede ejecutar los siguientes comandos:
-
DISM /Online /Cleanup-Image /StartComponentCleanup DISM /Online /Cleanup-Image /AnalyzeComponentStore Dism.exe /online /Cleanup-Image /StartComponentCleanup Dism.exe /online /Cleanup-Image /StartComponentCleanup /ResetBase
-
Limpiar los componentes de la imagen del sistema puede resolver eficazmente la falla de DISM en su PC con Windows, que puede verse influenciada por la interferencia del software antivirus.
6. Ejecute el análisis CHKDSK
- Abra el Símbolo del sistema con derechos elevados presionando la Windows tecla , escribiendo cmd y seleccionando Ejecutar como administrador .
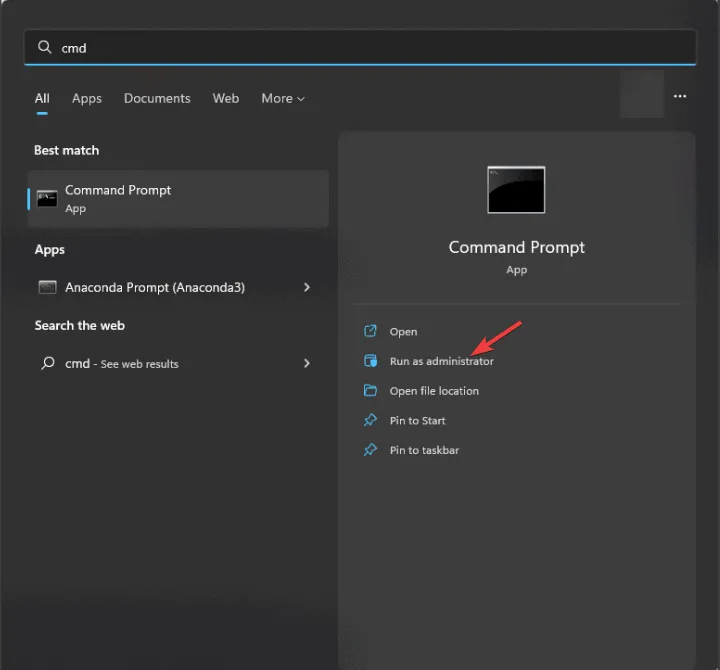
- Ingrese el siguiente comando y presione Enter:
chkdsk /f - Haga clic en Y si se le solicita programar el análisis para el próximo reinicio.
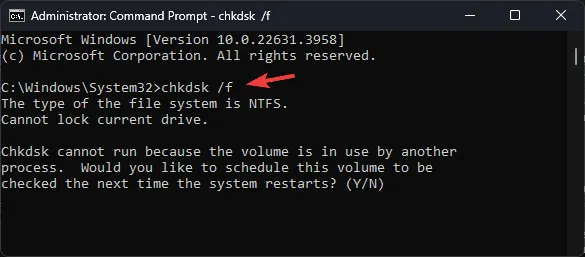
- Reinicie su computadora para iniciar el escaneo.
7. Ejecutar un análisis SFC
- Abra el Símbolo del sistema con privilegios administrativos presionando la Windows tecla , escribiendo cmd y seleccionando Ejecutar como administrador .

- Copie y pegue el siguiente comando para reparar los archivos del sistema de Windows y presione Enter:
sfc /scannow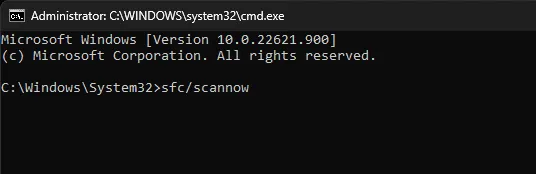
- Espere a que finalice el proceso y luego reinicie su computadora para aplicar los cambios.
8. Realice una instalación limpia
8.1 Instalar Windows 11
- Inserte la unidad USB en la computadora de destino y presione Windows+ Ipara acceder a Configuración .
- Vaya a Sistema y luego haga clic en Recuperación .
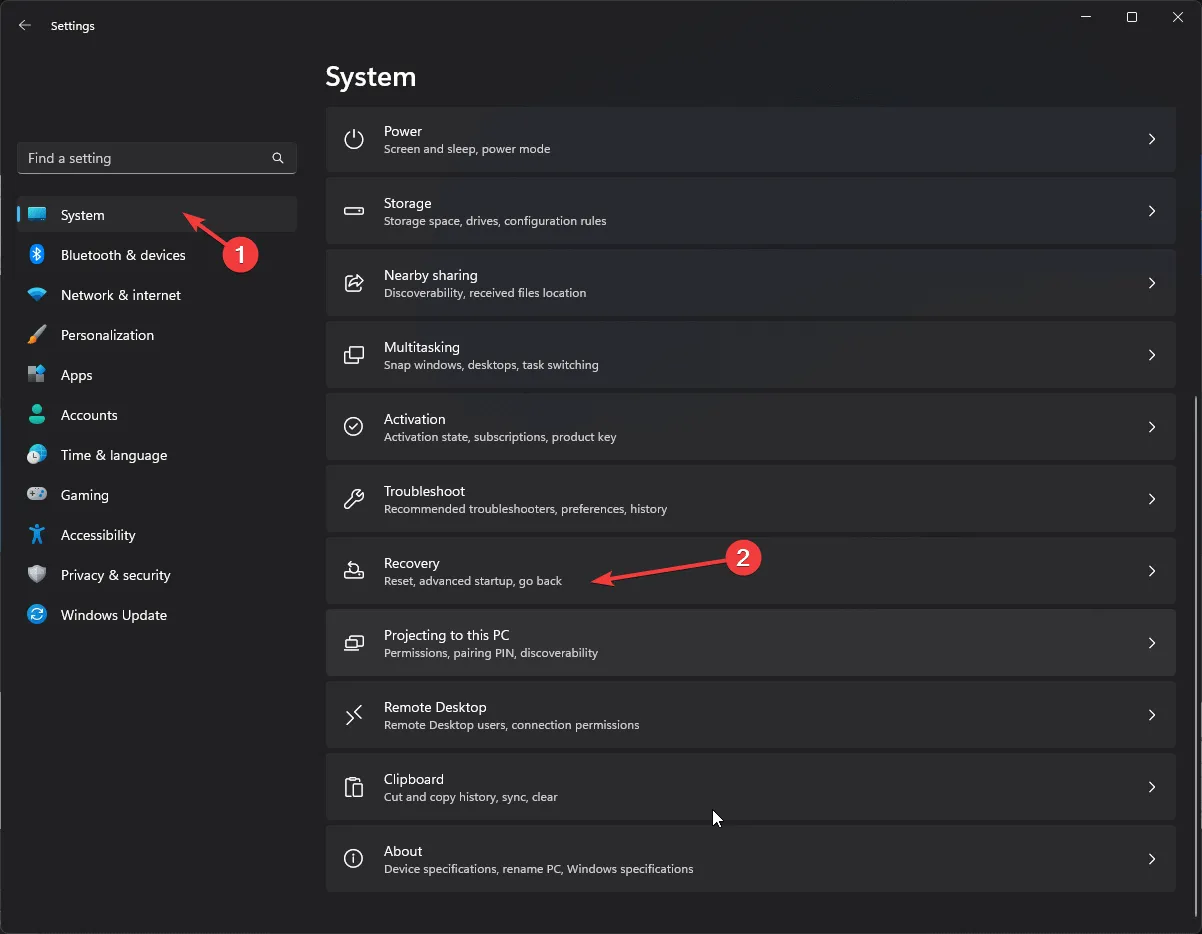
- Busque Inicio avanzado y haga clic en el botón Reiniciar ahora .

- Tu computadora se reiniciará y mostrará una pantalla azul. Selecciona Usar un dispositivo . Si no está visible, es posible que tengas que iniciar tu computadora en modo BIOS y seleccionar el dispositivo USB desde el cual iniciar.
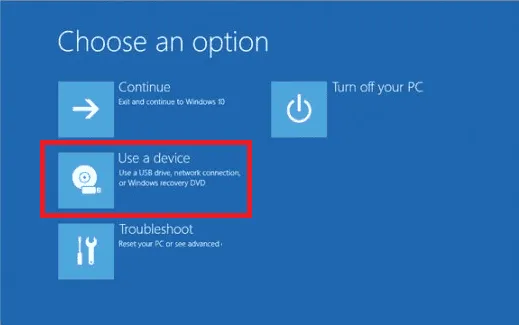
- Seleccione su idioma y otras configuraciones apropiadas en la pantalla inicial, luego haga clic en Siguiente .
- Seleccione Instalar ahora , marque la casilla aceptando los términos y presione Siguiente .
- Seleccionar Personalizado: Instalar solo Windows (avanzado) .
- En la siguiente pantalla verá una lista de unidades y particiones. Seleccione las que desea eliminar y luego haga clic en Eliminar . Haga clic en Aceptar si aparece una notificación de instalación de Windows.
- Haga clic en Siguiente y siga las instrucciones en pantalla para completar el proceso de instalación.
Su computadora se reiniciará varias veces durante la instalación. No apague su dispositivo mientras la instalación esté en progreso.
8.2 Configurar los ajustes de Windows
- Una vez completada la instalación, elija su región y la distribución del teclado en la pantalla de configuración.
- Cuando se le solicite, conéctese a su red Wi-Fi.
- Inicie sesión en su cuenta Microsoft o cree una nueva si es necesario.
- Ajuste la configuración de privacidad según sus preferencias y siga otras instrucciones para configurar las funciones restantes.
- Una vez finalizada la configuración, presione Windows + I para abrir Configuración y navegar a Windows Update .
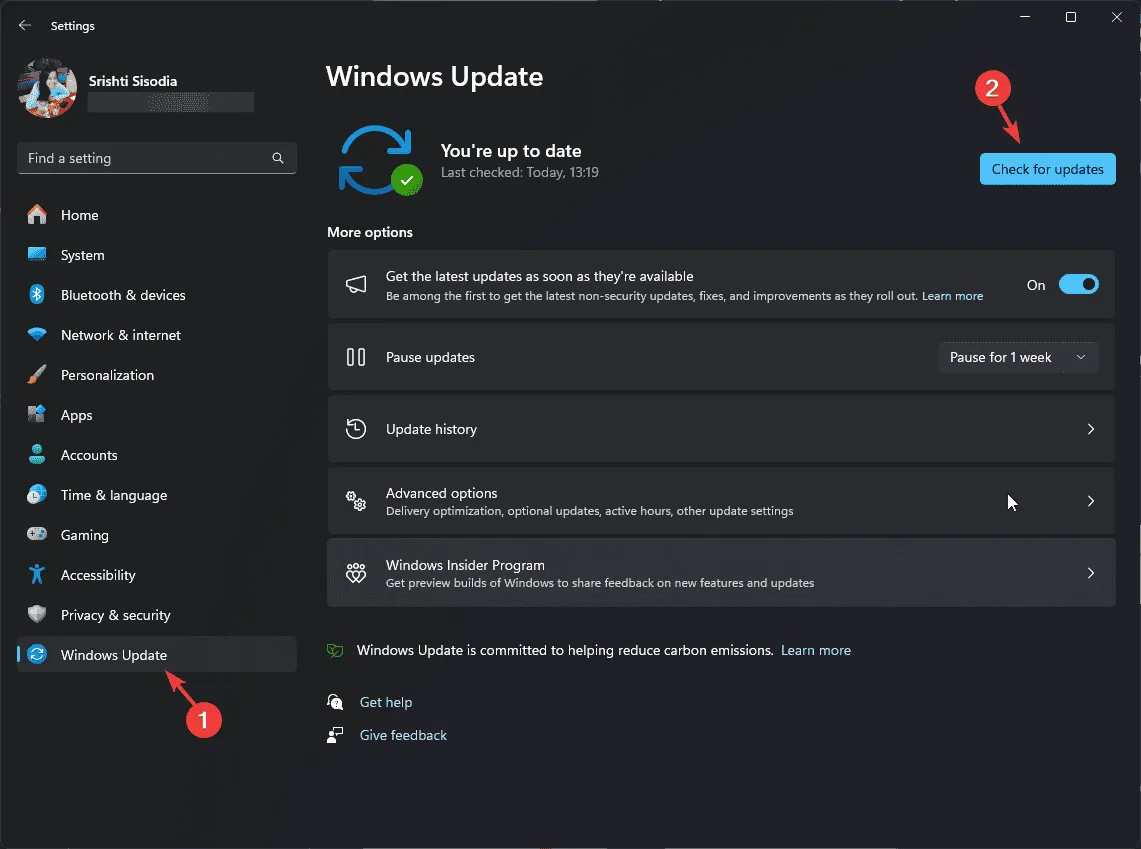
- Haga clic en Buscar actualizaciones y luego seleccione Descargar e instalar para adquirir las últimas actualizaciones.
Si el comando dism /online /cleanup-image /restore healthno responde, asegúrese de tener acceso administrativo, reinicie su computadora y vuelva a intentarlo.
Si tiene más preguntas o sugerencias adicionales sobre cómo resolver el error de función incorrecta de restauración de salud de DISM , no dude en compartir sus opiniones en la sección de comentarios a continuación.



Deja una respuesta