Cómo solucionar problemas de Systemreset.exe o errores que faltan en Windows 11
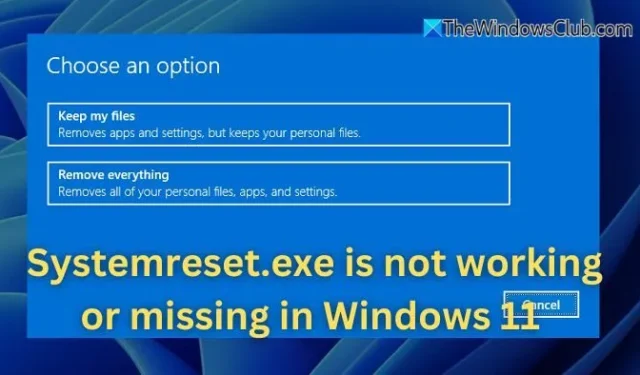
SystemReset.exe es una utilidad nativa de Windows que permite a los usuarios restaurar sus equipos a la configuración de fábrica. Esta función resulta especialmente útil cuando se trata de problemas graves del sistema o un rendimiento lento debido a daños en el software. Sin embargo, los usuarios pueden encontrarse con situaciones en las que SystemReset.exe no funciona o parece que no está presente . En este artículo, analizaremos las posibles razones de este problema y ofreceremos soluciones efectivas.
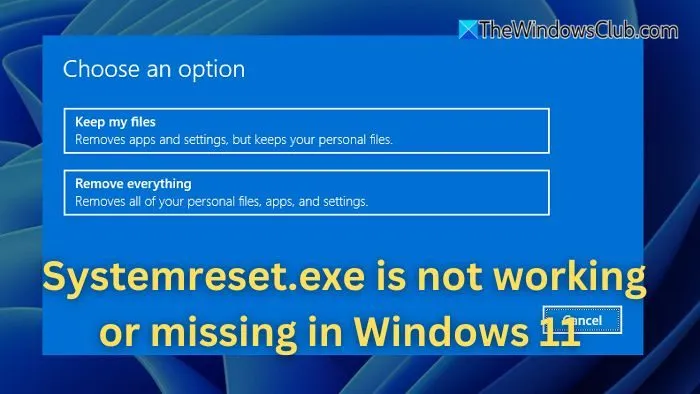
Razones por las que SystemReset.exe no funciona o no se encuentra
Varios factores pueden contribuir al mal funcionamiento o la ausencia de SystemReset.exe. La ausencia o corrupción de archivos del sistema en la configuración de Windows puede dificultar la operación de restablecimiento. Si se ha desactivado el entorno de recuperación de Windows (WinRE), es posible que no se pueda acceder a la función Restablecer. Además, es posible que falten elementos cruciales de Windows esenciales para el proceso de restablecimiento, que estén desactivados o que se hayan eliminado accidentalmente. Problemas más amplios del sistema o configuraciones incorrectas también pueden impedir el funcionamiento correcto de la herramienta Restablecer.
Cómo solucionar problemas con SystemReset.exe
Si tiene problemas con SystemReset.exe en Windows 11/10, siga estos pasos de solución de problemas:
- Comprobador de archivos del sistema de ejecución (SFC) y DISM
- Activar el entorno de recuperación de Windows (WinRE)
- Utilice el símbolo del sistema para restablecer la PC
- Reinstalar SystemReset.exe manualmente
1] Ejecutar Comprobador de archivos del sistema (SFC) y DISM
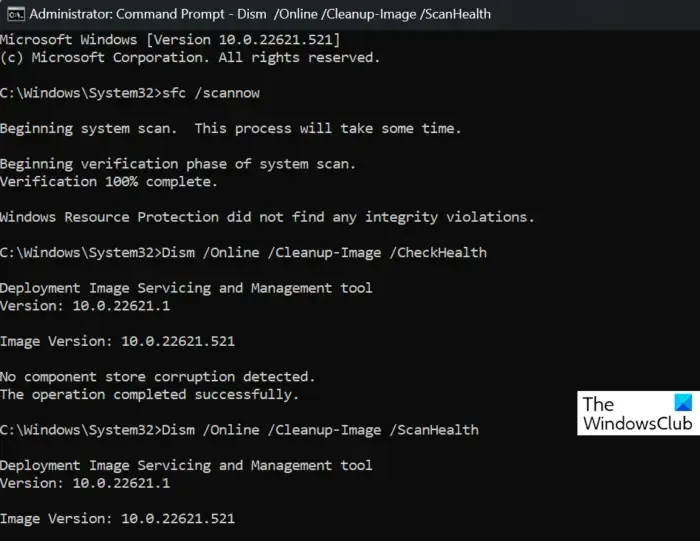
Los archivos de sistema dañados podrían ser la raíz del problema, y ejecutar las utilidades SFC y DISM puede ayudar a reparar estos archivos.
- Presione Win + X y elija Terminal de Windows (Administrador) .
- Ejecute el siguiente comando para buscar y reparar archivos faltantes o dañados:
sfc /scannow
- Deje que el proceso finalice. Luego, reinicie su computadora e intente usar SystemReset.exe nuevamente.
- Si el problema persiste, ejecute el comando DISM:
DISM /Online /Cleanup-Image /RestoreHealth
Este proceso recuperará los archivos del sistema dañados descargándolos a través de Windows Update. Verifique si el programa funciona correctamente después.
Leer: DISM se bloquea al escanear Windows
2] Activar el entorno de recuperación de Windows (WinRE)
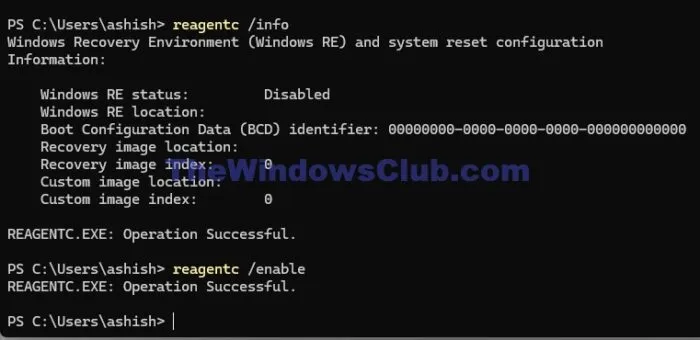
Cuando el entorno de recuperación de Windows está desactivado, no será posible restablecer el equipo. Para verificar y habilitar esta función:
- Abra la Terminal de Windows (Administrador) y ejecute el siguiente comando:
reagentc /info
- Este comando mostrará el estado de WinRE. Si aparece como deshabilitado, puede habilitarlo con el comando:
reagentc /enable
- Una vez que haya habilitado WinRE, intente ejecutar el comando SystemReset.exe nuevamente.
3] Utilice el símbolo del sistema para reiniciar la PC
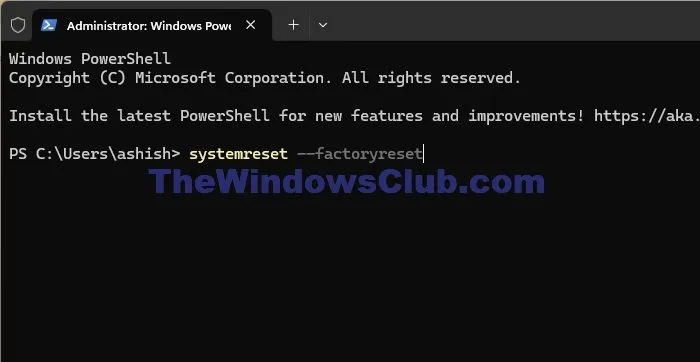
Si SystemReset.exe continúa funcionando mal o no está disponible, puede iniciar un restablecimiento del sistema a través del Símbolo del sistema:
- Presione Win + X y abra la Terminal de Windows (Administrador) .
- Escriba el siguiente comando para realizar un reinicio:
systemreset --factoryreset
- Siga las instrucciones en pantalla para completar el reinicio de la PC.
4] Reinstale SystemReset.exe manualmente
Si la interfaz de usuario de SystemReset.exe no se muestra, es posible que puedas restaurarla reinstalando los componentes de recuperación de Windows:
- Inicie Windows Terminal (Administrador) y ejecute el siguiente comando para volver a las aplicaciones predeterminadas del sistema:
Get-AppxPackage -allusers Microsoft.WindowsRecoveryEnvironment | Foreach {Add-AppxPackage -DisableDevelopmentMode -Register "$($_.InstallLocation)\AppXManifest.xml"}
- Una vez finalizado el proceso, verifique si se ha restaurado SystemReset.exe.
5] Considere una nueva instalación de Windows
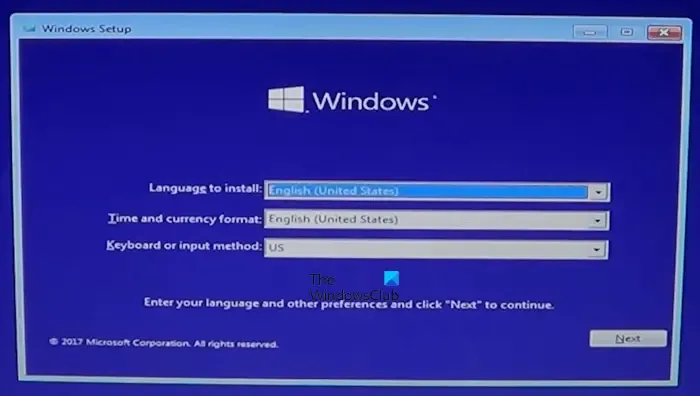
Si todo lo demás falla, la solución definitiva puede ser reinstalar Windows por completo. Una nueva instalación reemplazará los archivos faltantes y reparará los componentes dañados del sistema.
Puede adquirir la última versión de Windows desde el sitio web de Microsoft . Cree una unidad USB de arranque y siga las instrucciones proporcionadas para reinstalar el sistema operativo.
¿Cuáles son las alternativas para reiniciar mi PC si SystemReset.exe falla?
Si SystemReset.exe no funciona, aún puedes restablecer tu PC a través del menú de Configuración de Windows. Ve a Configuración > Sistema > Recuperación y, en la sección Restablecer este PC, elige si deseas conservar los archivos o eliminar todo. También puedes restablecer usando Opciones de inicio avanzadas reiniciando tu computadora mientras mantienes presionada la tecla Shift y luego seleccionando Solucionar problemas > Restablecer este PC.
¿Qué causa que SystemReset.exe no responda después de ejecutar el comando?
Si SystemReset.exe no responde después de ser invocado, puede deberse a limitaciones de recursos del sistema o interferencias de servicios en segundo plano. Los culpables más comunes incluyen un alto uso de CPU o disco, controladores obsoletos o actualizaciones de Windows pendientes que pueden afectar el rendimiento de la herramienta. Para solucionar esto, asegúrese de que su versión de Windows esté actualizada, cierre todas las aplicaciones innecesarias e intente ejecutar el comando desde un símbolo del sistema con privilegios elevados o en modo seguro.
Créditos de la imagen: Thewindowsclub.com



Deja una respuesta