Cómo resolver el “Error del sistema 5, acceso denegado” en Windows
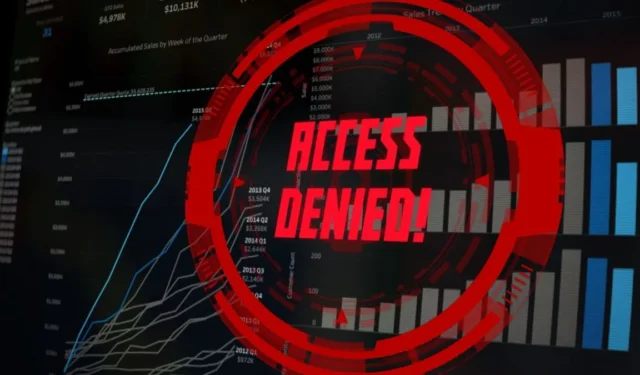
El mensaje «Error del sistema 5, acceso denegado» suele aparecer mientras ejecuta comandos en el símbolo del sistema o PowerShell sin acceso de administrador. También puede manifestarse cuando intentas instalar nuevos programas. Este tutorial muestra algunas formas diferentes de corregir el error en su PC.
1. Habilite el acceso de administrador para el símbolo del sistema y PowerShell
El error del sistema 5 puede ocurrir cuando se ejecutan comandos como net ese que requieren privilegios avanzados para funcionar correctamente. La forma más directa de evitar este problema y volver a utilizar comandos es ejecutar CMD (o PowerShell) con derechos de administrador.
Abra el menú Inicio y escriba «terminal». Elija Ejecutar como administrador .
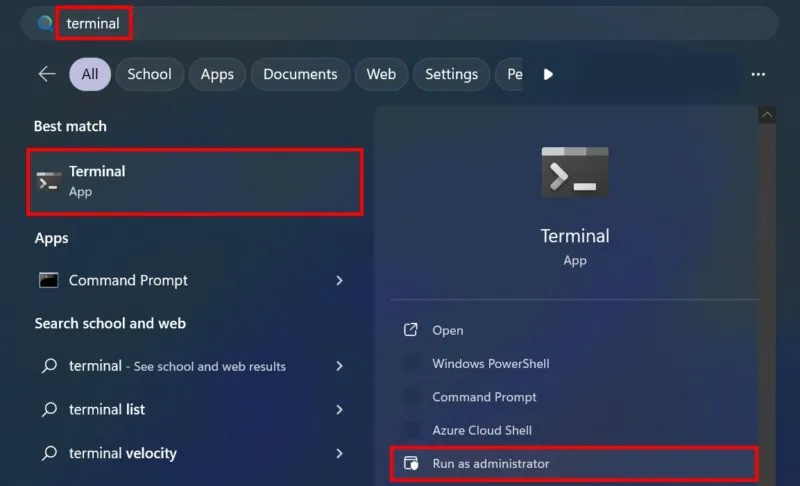
En el mensaje de Control de cuentas de usuario, elija Sí para otorgar acceso de administrador a la aplicación. La Terminal se iniciará en su PC con acceso de administrador para Windows PowerShell.
Para cambiar al símbolo del sistema, haga clic en el botón desplegable en la parte superior y seleccione la opción. O presione Ctrl + Shift + 2.

Si tiene Windows 10, busque el símbolo del sistema de Windows o PowerShell. Haga clic derecho en su opción en los resultados de la búsqueda y elija Ejecutar como administrador .
2. Cree un acceso directo con acceso de administrador
Puede crear un acceso directo en el escritorio para CMD o PowerShell con permisos elevados si usa la línea de comando con frecuencia.
Haga clic en el botón Inicio y busque «símbolo del sistema». Seleccione Abrir ubicación del archivo en los resultados de la búsqueda.
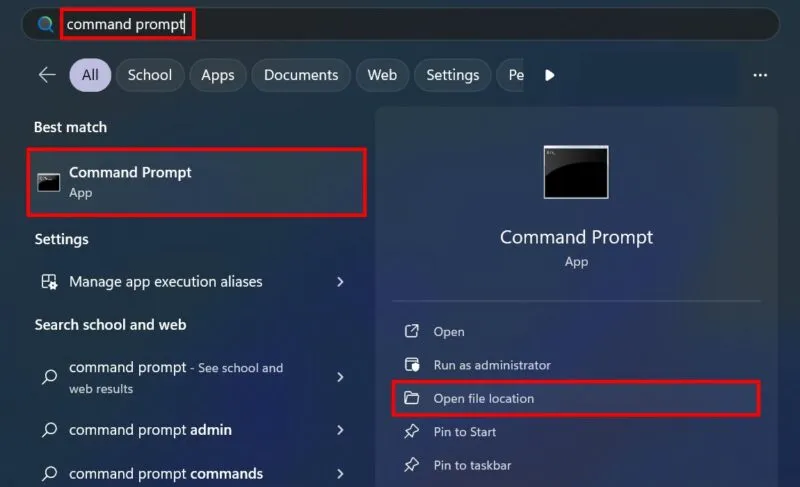
Serás llevado a la carpeta Sistema de Windows en el Explorador de archivos. Haga clic derecho en Símbolo del sistema y elija Mostrar más opciones en el menú contextual de Windows.
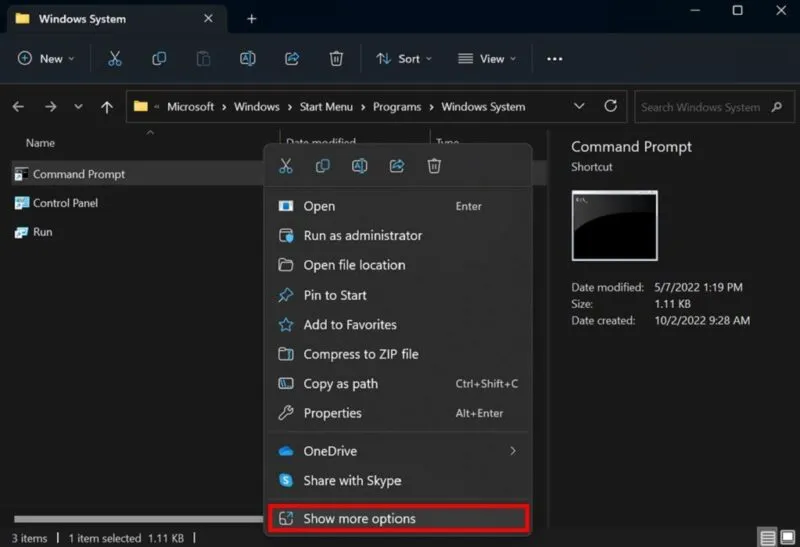
En el menú contextual ampliado, seleccione Enviar a -> Escritorio (crear acceso directo) .
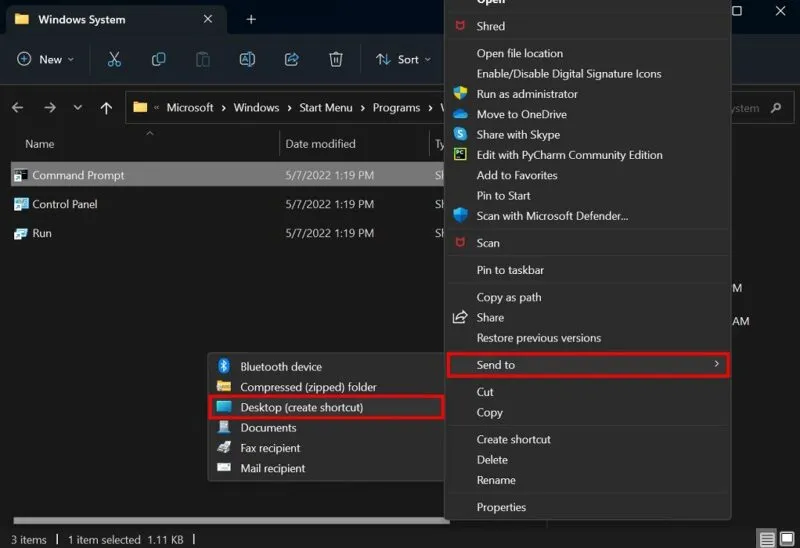
Dirígete a tu escritorio cerrando el Explorador de archivos o presionando + y busca el símbolo del sistema entre los íconos de tu escritorio. Win D
Haga clic derecho en su nuevo acceso directo y elija Propiedades en el menú contextual. En la pestaña Acceso directo , haga clic en el botón Avanzado .
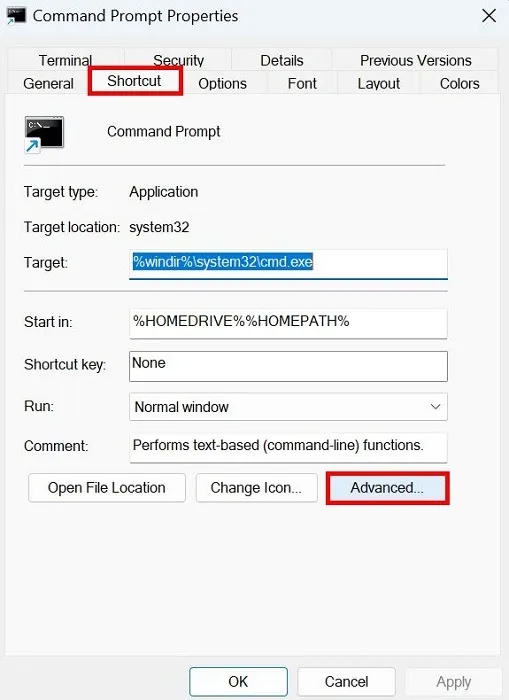
En la ventana Propiedades avanzadas, marque la casilla de verificación Ejecutar como administrador y haga clic en Aceptar .

En la ventana Propiedades, haga clic en Aplicar -> Aceptar .
3. Ejecute aplicaciones e instaladores como administrador
Windows puede impedirle instalar aplicaciones desde fuera de Microsoft Store. Esto garantiza que no termines usando aplicaciones peligrosas de fuentes desconocidas. Si está seguro de que la aplicación que desea instalar es segura de usar, puede continuar con la instalación ejecutando el instalador de la aplicación como administrador.
Haga clic derecho en el instalador de su aplicación y seleccione Ejecutar como administrador en el menú contextual. Cuando se le solicite confirmación en el cuadro de diálogo Control de cuentas de usuario, seleccione Sí .

4. Cambie a una cuenta de administrador
El problema «Error del sistema 5, acceso denegado» tiene más posibilidades de manifestarse si está utilizando una cuenta de usuario estándar en Windows.
Cambie a una cuenta de administrador para evitar tener que recordar abrir programas y servicios con privilegios de administrador.
Abra la aplicación Configuración y vaya a Cuentas -> Otros usuarios . Si tiene Windows 10, vaya a Cuentas -> Familia y otros usuarios . Expanda el menú desplegable de su cuenta de usuario habitual.
Haga clic en el botón Tipo de cuenta junto a Opciones de cuenta .
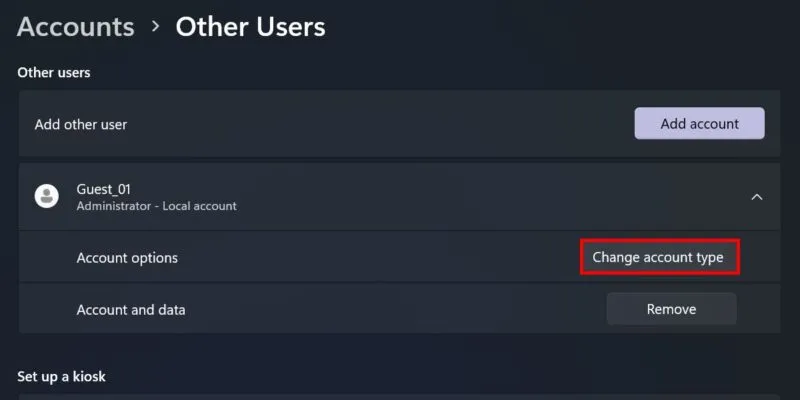
Abra el menú desplegable en Tipo de cuenta y seleccione Administrador . Haga clic en Aceptar para finalizar.
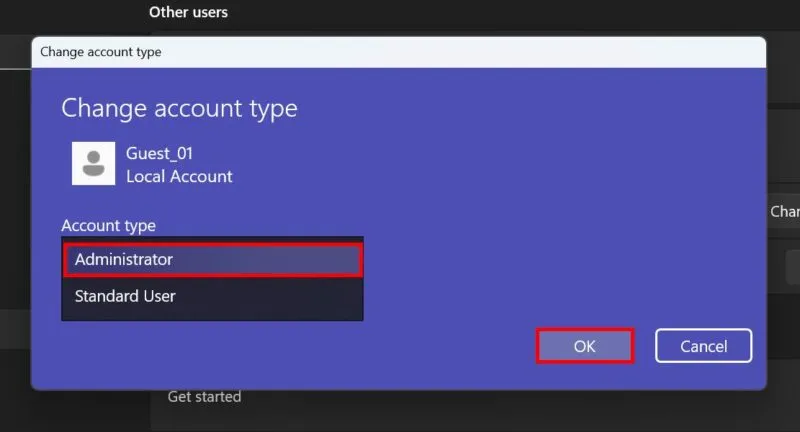
Alternativamente, active la cuenta de superadministrador en Windows .
5. Desactive las indicaciones de control de cuentas de usuario
También puede otorgar acceso UAC a las aplicaciones sin realizar más pasos desactivando el mensaje de Control de cuentas de usuario. Evite que esta distracción aparezca cada vez que ejecute el símbolo del sistema o PowerShell con derechos de administrador.
Vaya al menú Inicio y escriba «control de cuentas de usuario». En los resultados de la búsqueda, seleccione Cambiar configuración de control de cuentas de usuario .
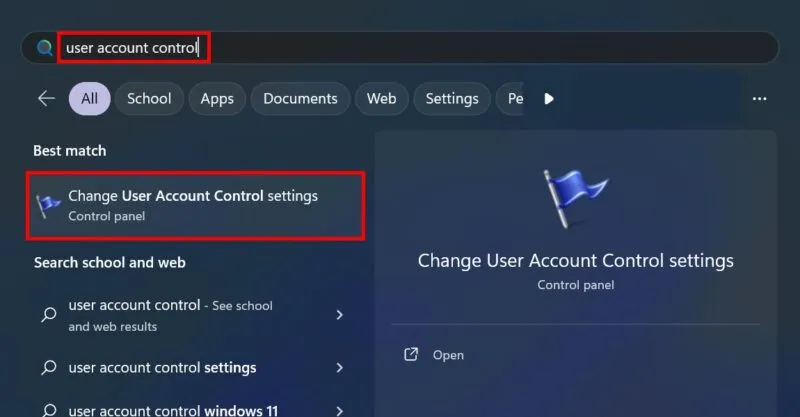
En la ventana Configuración de control de cuentas de usuario, arrastre el control deslizante a la posición más baja y haga clic en Aceptar . Esto corresponde a la opción No notificar nunca .
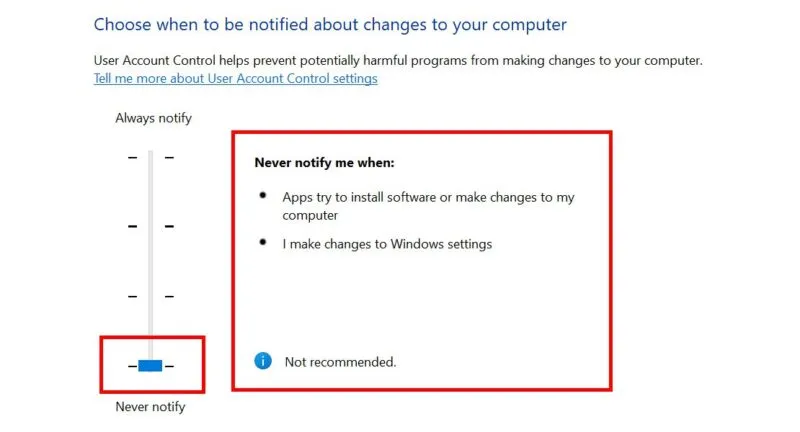
Por última vez, deberá otorgar acceso de administrador para continuar con los cambios. Haga clic en Sí en el cuadro de diálogo Control de cuentas de usuario.
Tenga en cuenta que desactivar UAC puede hacer que su computadora sea vulnerable a software dañino. Windows ya no le advertirá sobre ningún cambio en su computadora. Proceda bajo su propio riesgo.
Acceso ahora concedido
Crédito de la imagen: Pixabay . Todas las capturas de pantalla son de la princesa Angolluan.



Deja una respuesta