Cómo solucionar el error 0xE00009C8 de OneNote
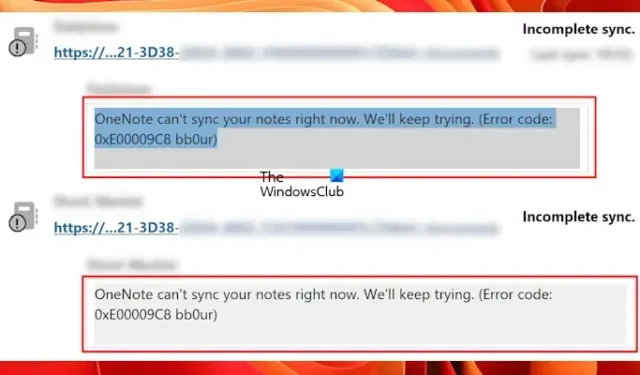

El mensaje de error completo que se muestra es:
OneNote no puede sincronizar tus notas en este momento. Lo estamos intentando nuevamente. Código de error: 0xE00009C8 bb0r
Solucionar el error 0xE00009C8 de OneNote
Para solucionar el error 0xE00009C8 bb0r de OneNote, tenga en cuenta los siguientes pasos. Antes de probar estas soluciones, asegúrese de que su conexión a Internet sea estable.
- Cierre sesión y vuelva a iniciarla en OneNote
- Intente sincronizar manualmente sus cuadernos
- Limpiar la caché de OneNote
- Crear un nuevo cuaderno
- Acceda al cuaderno a través de su navegador web
- Reparar la aplicación OneNote
- Desinstale y vuelva a instalar OneNote
A continuación se explica cada una de estas soluciones.
1] Cerrar sesión y volver a iniciar sesión en OneNote
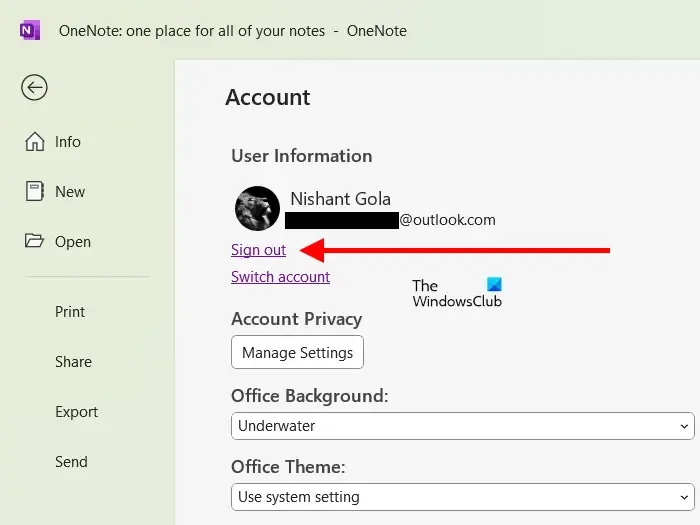
Comience cerrando sesión en OneNote y luego volviendo a iniciarla. A continuación, le indicamos cómo hacerlo:
- Inicie OneNote y navegue hasta el menú Archivo .
- En el menú de la izquierda, seleccione Cuenta .
- Seleccione Cerrar sesión .
- Cierre OneNote y reinicie su computadora.
- Vuelva a abrir OneNote y vuelva a iniciar sesión.
2] Sincroniza manualmente tus cuadernos
Si cerrar sesión y volver a iniciarla no resuelve el problema, intenta sincronizar tus cuadernos manualmente siguiendo estas instrucciones:
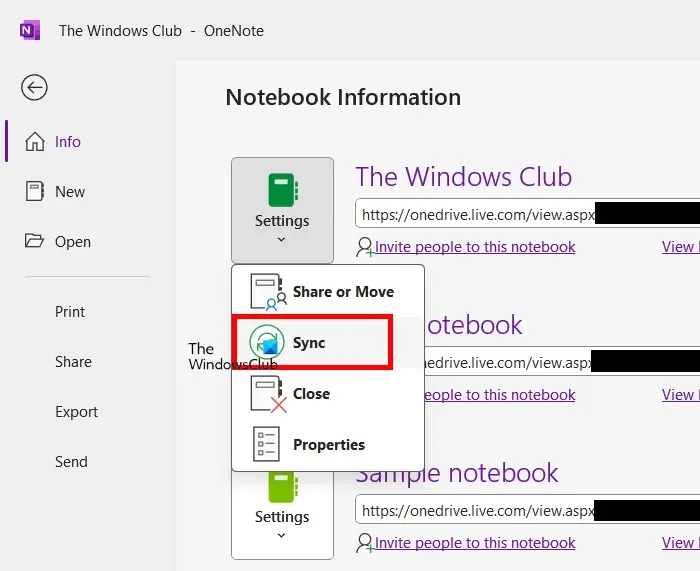
- Abra OneNote.
- Seleccione el menú Archivo .
- Desde el menú de la izquierda, elija Información para ver todos sus cuadernos.
- Haga clic en Configuración y luego seleccione Sincronizar para la notebook que presenta problemas.
Compruebe si el problema persiste después de este paso.
3] Borrar la caché de OneNote
Una memoria caché de OneNote dañada puede provocar problemas de sincronización. Borrar la memoria caché podría solucionar este problema. Para ello, abre el comando Ejecutar escribiendo appdata y luego haz clic en Aceptar. Esta acción te llevará a la carpeta AppData. A continuación, navega hasta la siguiente ruta:
Local > Microsoft > OneNote > 16.0
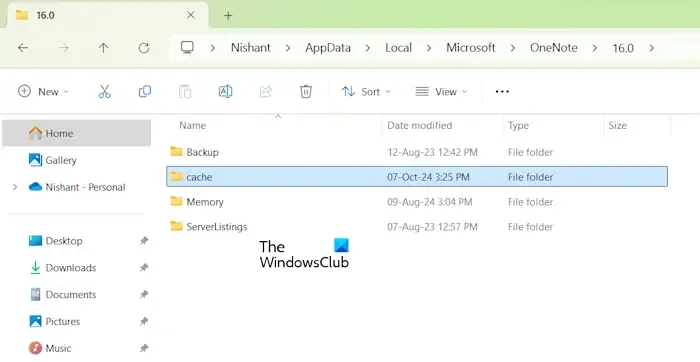
Según la versión de su paquete Office, la carpeta puede tener una etiqueta diferente a la de la versión 16.0. Asegúrese de que OneNote esté cerrado antes de eliminar la carpeta de caché ; se volverá a crear la próxima vez que inicie OneNote.
4] Configurar un nuevo cuaderno
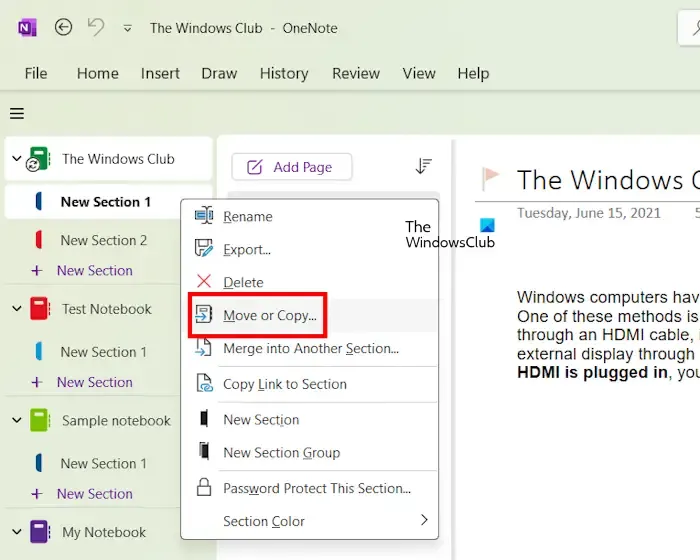
Si sigue teniendo problemas, cree un nuevo cuaderno y compruebe si se sincroniza correctamente. Si es así, puede transferir sus datos del cuaderno defectuoso al nuevo. Haga clic con el botón derecho en cada sección del cuaderno problemático y seleccione Mover o Copiar . Aparecerá una ventana; elija el cuaderno recién creado y haga clic en Copiar . Esta acción generará automáticamente una nueva sección en el nuevo cuaderno con el contenido copiado. Repita este proceso para todas las secciones y, luego, podrá eliminar de forma segura el cuaderno original.
5] Acceda al Notebook a través del navegador web

Si se le solicita al abrir el bloc de notas en su navegador web, acepte la solicitud. El bloc de notas debería cargarse en OneNote y la sincronización debería continuar sin errores.
6] Reparar OneNote
Si el error persiste, reparar OneNote puede resultar beneficioso. Siga estos pasos para iniciar una reparación:
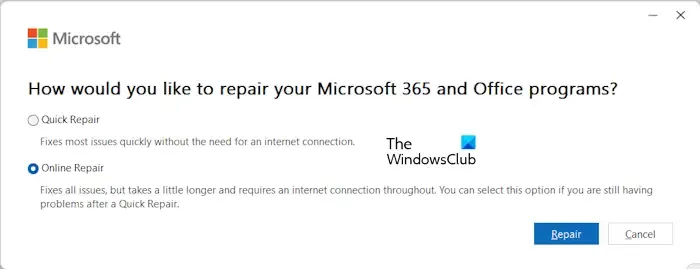
- Asegúrese de que OneNote esté cerrado.
- Acceda a la configuración de Windows.
- Vaya a Aplicaciones > Aplicaciones instaladas o Aplicaciones > Aplicaciones y funciones , según su versión de Windows.
- Busque Microsoft OneNote.
- Seleccione OneNote y haga clic en Modificar (en Windows 11, esto aparecerá después de hacer clic en los tres puntos).
- Haga clic en Sí en el mensaje de Control de cuentas de usuario.
- Seleccione la opción Reparación en línea y haga clic en Reparar .
7] Desinstale y vuelva a instalar OneNote
Si ninguno de los métodos anteriores resuelve el problema, considere desinstalar y reinstalar Microsoft OneNote. Si instaló OneNote a través de Microsoft Store, puede desinstalarlo como una aplicación independiente a través de Configuración; de lo contrario, es posible que deba eliminar todo el paquete Office antes de reinstalarlo.
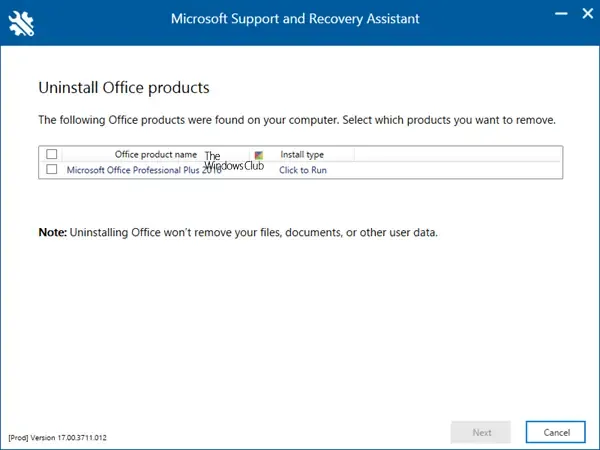
Puede utilizar la herramienta Microsoft SaRA para desinstalar Microsoft Office. Asegúrese de tener la clave de activación antes de comenzar la desinstalación, ya que la necesitará para reactivar su licencia después de la reinstalación.
¡Esperamos que estas soluciones te ayuden!
¿Cómo puedo resolver problemas de permisos?
Si encuentra errores de permisos con archivos o carpetas específicos, es posible que vea mensajes que indiquen «Actualmente no tiene permiso para acceder a esta carpeta» cuando intente abrirlos. Para solucionar estos problemas de permisos en Windows 11/10, puede tomar posesión del archivo o la carpeta correspondiente.
¿Cómo solucionar errores de sincronización de OneNote?
Comience por verificar el estado del servidor de Microsoft en su sitio web oficial. Si los servidores tienen problemas, deberá esperar hasta que Microsoft los solucione. Otros pasos que pueden resolver los problemas de sincronización de OneNote incluyen cerrar y volver a abrir OneNote, cerrar sesión y volver a iniciarla, y borrar la memoria caché de OneNote.



Deja una respuesta