Cómo solucionar el bloqueo de aplicaciones de Microsoft Store con el código de excepción 0xc000027b
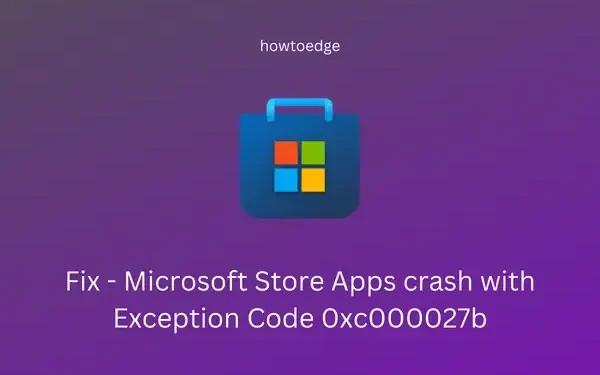
El código de error 0xc000027b está relacionado principalmente con problemas con aplicaciones relacionadas con la tienda, lo que hace que las aplicaciones de la Tienda Windows se bloqueen sin devolver ninguna alerta de error. Cuando aparece este error, te impide iniciar o actualizar cualquier aplicación descargada de la Tienda Microsoft. Muchos usuarios incluso han informado que no pueden abrir la aplicación de la Tienda en absoluto.

En este artículo se analizarán las distintas causas de este problema y se detallarán cinco métodos eficaces para resolverlo. Entre las posibles razones de este error se incluyen componentes dañados de la Tienda Windows, problemas con la sincronización de fecha y hora o daños en los archivos del sistema. Independientemente de la causa subyacente, las siguientes soluciones alternativas pueden ayudarle a eliminar este error:
- Utilice el solucionador de problemas de aplicaciones de la Tienda Windows
- Sincronizar fecha y hora
- Eliminar y reinstalar la aplicación problemática
- Restablecer la tienda Microsoft
- Desinstalar y reinstalar la Tienda Windows mediante PowerShell
Cómo solucionar el código de error 0xc000027b de la Tienda Windows
Si su dispositivo experimenta fallas en las aplicaciones de la Tienda Windows debido al código de excepción 0xc000027b, puede resultar beneficioso utilizar las siguientes soluciones:
1. Utilice el solucionador de problemas de aplicaciones de la Tienda Windows
Microsoft ofrece una herramienta integrada conocida como Solucionador de problemas de aplicaciones de la Tienda Windows, que puede ayudar a identificar y solucionar problemas relacionados con la Tienda Microsoft y sus aplicaciones. A continuación, se explica cómo acceder a ella:
- Presione Win + I para abrir el menú Configuración.
- En la ventana Configuración, escriba “Solucionar problemas” en el cuadro de búsqueda y presione Entrar .
- En los resultados de la búsqueda, seleccione “Buscar y solucionar problemas con las aplicaciones de la Tienda Windows”.
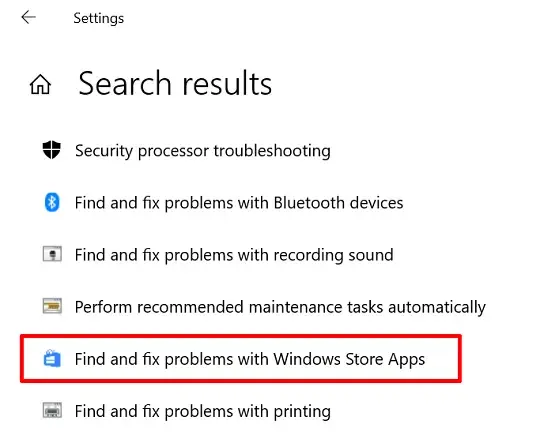
- Haga clic en la opción “Buscar y solucionar problemas con las aplicaciones de la Tienda Windows”.
- Seleccione Avanzado y marque la casilla “ Aplicar reparaciones automáticamente ”.
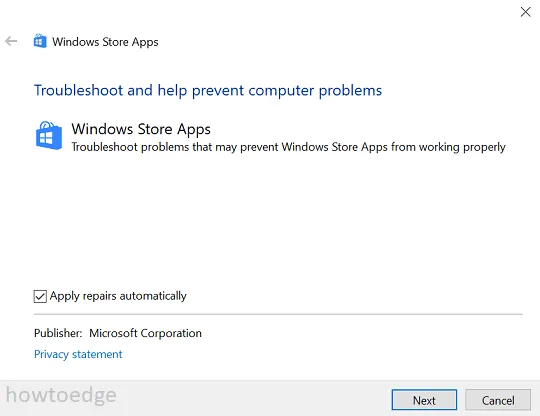
- Haga clic en el botón Siguiente para iniciar el proceso de solución de problemas de Microsoft Store y sus aplicaciones asociadas.
- Después de la sesión de resolución de problemas, seleccione el enlace “ Ver información detallada ” para verificar si el problema se ha resuelto.
- El informe de resolución de problemas mostrará una lista completa de comprobaciones realizadas durante el proceso.
- Por último, reinicia tu computadora y verifica si el problema persiste.
Settings (Win + I) > System > Troubleshoot > Other troubleshooters
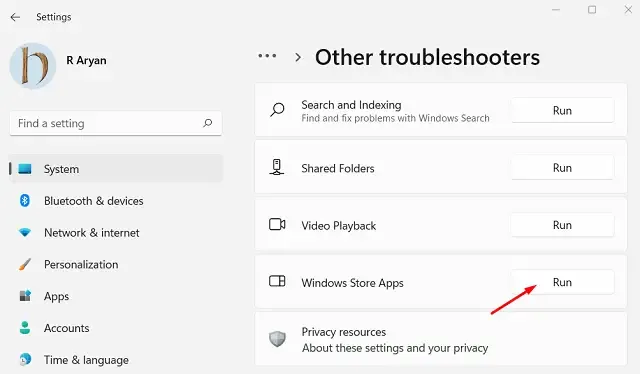
- Permita que el solucionador de problemas identifique y corrija los problemas subyacentes automáticamente. Una vez que se complete la resolución de problemas, reinicie su dispositivo Windows 11/10 y verifique si se resolvió el error 0xc000027b.
2. Sincronizar fecha y hora
Según Microsoft, el código de excepción 0xc000027b también puede aparecer si la configuración de fecha y hora es incorrecta o no coincide con la zona horaria. Verifique si este es el motivo del código de error que está encontrando. A continuación, le indicamos cómo hacerlo:
- Navegar a esta ruta:
Settings (Win + I) > Time & Language
- Haga clic en Fecha y hora en la barra lateral izquierda.
- En el lado derecho, asegúrese de que las opciones “Establecer hora automáticamente” y “Establecer zona horaria automáticamente” estén habilitadas.
- Desplácese hacia abajo y haga clic en Sincronizar ahora en la sección Sincronizar su reloj.
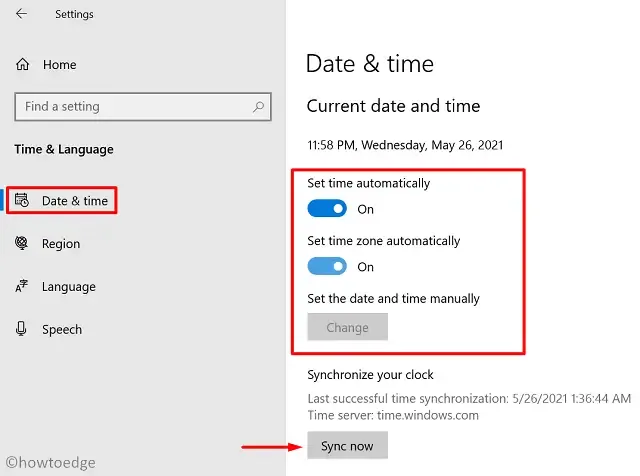
- Esto actualizará la configuración de fecha y hora en su dispositivo inmediatamente.
3. Elimine y vuelva a instalar la aplicación problemática
Si el código de excepción 0xc000027b aparece solo al intentar iniciar una aplicación específica, el problema puede estar en esa aplicación en particular. En este caso, intenta desinstalar la aplicación problemática y reiniciar el dispositivo. Después de reiniciar, verifica si el error persiste.
Para desinstalar la aplicación problemática, siga estos pasos:
- Haga clic derecho en el ícono de Windows y seleccione Aplicaciones instaladas o Aplicaciones y características .
- En la siguiente ventana, busque la aplicación específica en el lado derecho.
- Una vez localizado, haga clic sobre él y luego seleccione la opción Desinstalar .
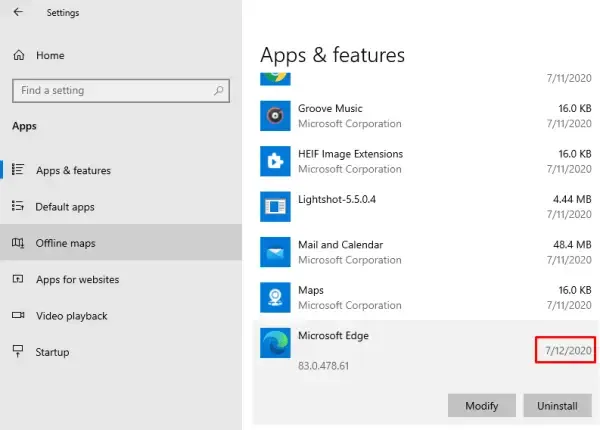
- Para Windows 11 , haga clic en los tres puntos verticales junto a la aplicación y elija Desinstalar .
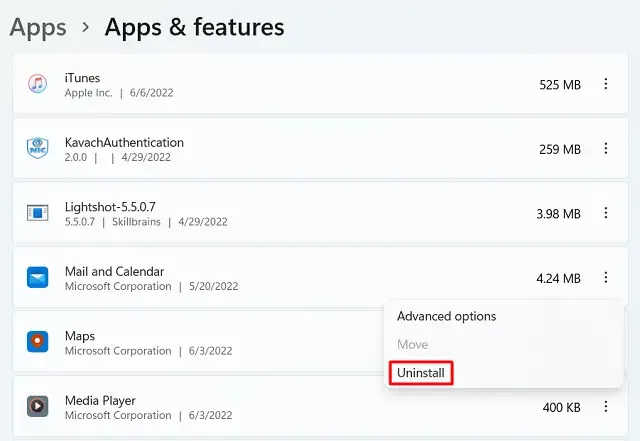
- Después de desinstalarlo, reinicie su PC para eliminar cualquier archivo residual asociado con la aplicación.
4. Restablecer la Microsoft Store
Si aparece el código de excepción 0xc000027b de forma intermitente al iniciar distintos programas, es posible que se deba a que toda la Microsoft Store está dañada y no solo una aplicación. En estos casos, restablecer la Microsoft Store puede ser de ayuda. Para restablecerla, siga estos pasos:
- Abra el símbolo del sistema como administrador.
- En la consola elevada, ingrese el siguiente comando y presione Enter:
WSReset.exe
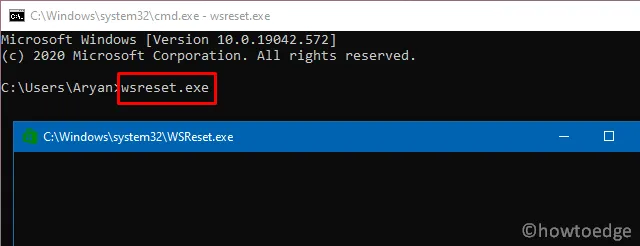
- Este comando restaurará Microsoft Store a su configuración predeterminada original.
Después de completar el restablecimiento, reinicie su computadora y verifique si el error se ha resuelto.
5. Desinstale y vuelva a instalar la Tienda Windows mediante PowerShell
Si ninguno de los métodos anteriores corrige el código de excepción 0xc000027b en Windows 10, es posible que deba desinstalar y reinstalar posteriormente la aplicación de la Tienda Windows. Dado que el botón de desinstalación está inactivo en la aplicación Configuración, este proceso debe realizarse mediante PowerShell.
A continuación se explica cómo desinstalar y reinstalar Microsoft Store mediante PowerShell:
- Presione Win + X para abrir el Menú de Energía y elija Windows PowerShell (Administrador).
- En la consola azul, copie y pegue el siguiente cmdlet y presione Enter :
$manifest = (Get-AppxPackage Microsoft.WindowsStore).InstallLocation + '\AppxManifest.xml' ; Add-AppxPackage -DisableDevelopmentMode -Register $manifest
- Este comando debería desinstalar y volver a instalar Microsoft Store. Si no funciona, cierre la ventana de PowerShell, vuelva a abrirla como administrador e intente ejecutar este código alternativo:
Get-AppxPackage | ForEach-Object { Add-AppxPackage -DisableDevelopmentMode -Register ($_.InstallLocation + '\AppxManifest.xml')}
Este método realizará una nueva instalación de Microsoft Store y, con suerte, eliminará el error 0xc000027b de su dispositivo. ¡Háganos saber qué método le funcionó en la sección de comentarios!
¿Cómo puedo solucionar el bloqueo de la aplicación Xbox con el error 0xc000027b?
Si la aplicación Xbox genera este código de error, prueba las siguientes soluciones para ver si resuelven el problema:
- Reparar o restablecer la Microsoft Store
- Reinstalar la Tienda Windows mediante PowerShell
- Sincronice la configuración de fecha y hora en su computadora Windows
Si el problema persiste después de intentar los pasos anteriores, considere eliminar una entrada de registro específica. Puede hacerlo iniciando el Editor de Registro a través del cuadro de diálogo Ejecutar (Win + R) y navegando al siguiente directorio:
Computer\HKEY_CURRENT_USER\Software\Microsoft\Windows\CurrentVersion\CloudStore\Store
- Haga clic derecho en la carpeta Store y seleccione la opción para eliminarla.
Al eliminar esta entrada, eliminará todos los datos almacenados en caché dentro de la carpeta CloudStore/Store. Después de reiniciar su computadora con Windows 11/10, verifique si ahora puede actualizar aplicaciones desde Microsoft Store. Nos encantaría saber de usted en los comentarios sobre cualquier problema actual para acceder a Microsoft Store o sus aplicaciones.



Deja una respuesta