Cómo resolver que el visor de eventos no funcione en Windows 10 y 11

El Visor de eventos de Windows registra todas las actividades y errores del sistema, lo que permite a los usuarios identificar la causa de los problemas y solucionarlos a tiempo. Sin embargo, varios usuarios de Windows 10 y 11 informaron que el Visor de eventos no funcionaba por razones como daños en los archivos del sistema, problemas de memoria, etc.
Por lo tanto, este artículo proporciona pasos simplificados para resolver el problema para que no se pierda información importante sobre el estado, el rendimiento y la seguridad del sistema.
¿Qué es el Visor de eventos y por qué no funciona?
Hay varios tipos de eventos: información, advertencia, error y registro de seguridad. Independientemente, todos realizan estas funciones en el Visor de eventos de Windows además del acceso de vista personalizado a las actividades de la PC:
- Permite acceder y administrar registros de eventos del sistema , errores y otra información del sistema.
- Ayuda en la resolución de problemas del sistema.
- Proporciona monitoreo en tiempo real de la salud y el rendimiento del sistema .
- El Visor de eventos también ayuda a los usuarios a monitorear y analizar la seguridad del sistema en caso de violaciones de seguridad.
Además, es probable que encuentre algunos de estos errores: El servicio de registro de eventos no está disponible. Verifique que el servicio se esté ejecutando; Acceso denegado. No tiene privilegios suficientes para acceder al registro de eventos; Error 1079, etc.
Ahora que sabe lo que hace el Visor de eventos y algunas posibles razones por las que puede no funcionar como se describe anteriormente, procedamos a las correcciones.
¿Qué hace que el Visor de eventos no funcione?
Algunos problemas comunes y destacados que causan problemas en el Visor de eventos son:
- Problemas con los servicios del Visor de eventos : si los servicios como el Registro de eventos, el Programador de tareas y el Calendario de eventos de Windows no funcionan, puede afectar las categorías de eventos. Sin embargo, reiniciar los servicios debería restaurar la funcionalidad.
- Solución de problemas de ID de eventos : debe conocer los ID de eventos estándar como 6008 (apagado inesperado ), 7031 (terminación del servicio) y 10016 (problema de permisos de DCOM), ya que brindan información valiosa para solucionar errores del sistema e identificar las causas subyacentes.
- Problemas de permisos con el Visor de eventos : los problemas de permisos de acceso pueden impedir que el Visor de eventos funcione correctamente. Para resolverlos, otorgue los permisos necesarios a través de la Política de seguridad local o el panel de control.
- Corrupción de archivos del sistema : si los archivos de registro se dañan, es posible que no se abran o muestren los eventos correctamente. Por lo tanto, esto resultará en un mal funcionamiento del Visor de eventos.
- Fallas de hardware : problemas como dispositivos de almacenamiento defectuosos pueden afectar negativamente el rendimiento del Visor de eventos.
¿Cómo soluciono que el Visor de eventos no funcione?
Antes que nada, pruebe estas comprobaciones preliminares:
- Realice un inicio limpio para identificar cualquier conflicto de software que pueda causar el evento de error.
- Ejecute la herramienta de diagnóstico de memoria de Windows para inspeccionar cualquier problema de hardware.
- Realice una actualización de Windows para corregir eventos críticos.
- Borre los archivos de registro antiguos en el Visor de eventos para liberar espacio para registrar nuevos eventos .
- Asegúrese de ejecutar Check Disk Utility para corregir cualquier error de disco que provoque este problema.
- Considere iniciar en modo seguro para aislar la aplicación Visor de eventos.
- Considere ejecutar escaneos SFC y DISM para descartar la posibilidad de daños en los archivos del sistema.
Si no logran frenar el problema, pruebe los siguientes ajustes.
1. Reinicie el servicio de registro de eventos de Windows
- Presione las teclas Windows + R para abrir Ejecutar . Escriba services.msc en el cuadro de diálogo de comando y presione Enter.
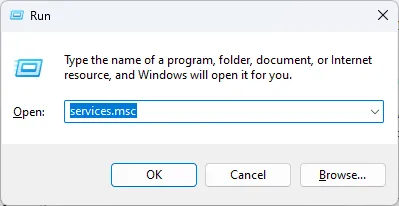
- Haga clic derecho en el servicio de Registro de eventos de Windows y seleccione Reiniciar.
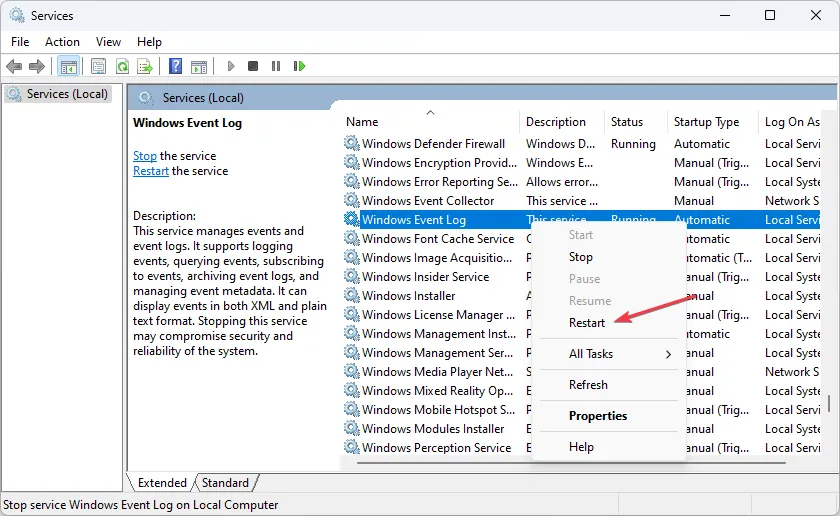
- Ahora, cierre la ventana del complemento Servicios y reinicie el Visor de eventos para ver si se solucionó el problema.
Algunos usuarios afirman que podrían solucionar el problema de que el Visor de eventos no funciona simplemente reiniciando el servicio de registro de eventos de Windows .
2. Crear una nueva cuenta de usuario
- Presione las teclas Windows+ Ipara abrir la aplicación Configuración .
- Vaya a Cuentas y haga clic en Otros usuarios .

- Luego, haz clic en Agregar cuenta .
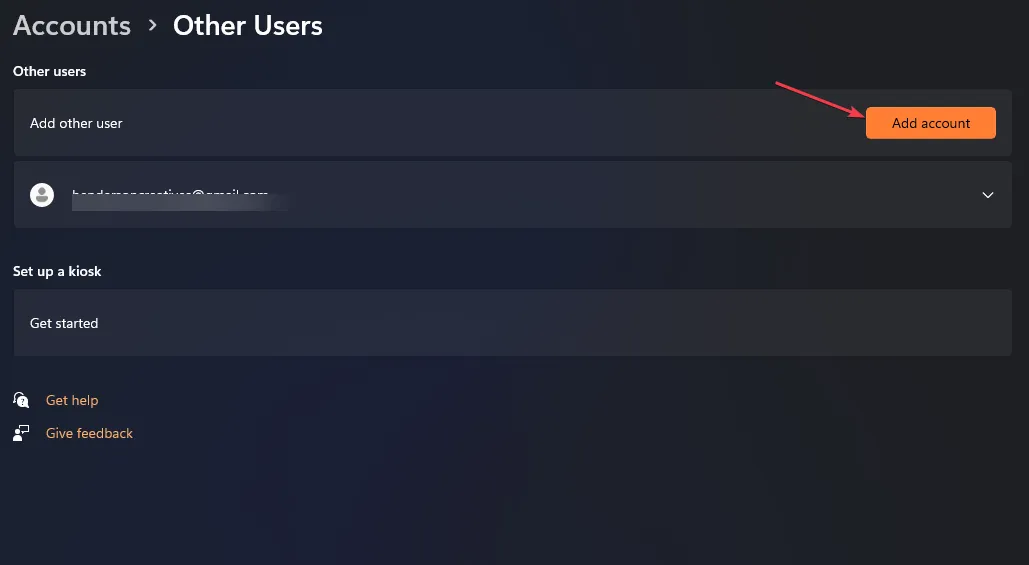
- En la ventana de la cuenta de Microsoft, haga clic en No tengo la información de inicio de sesión de esta persona y siga las instrucciones en pantalla para crear una nueva cuenta de usuario.
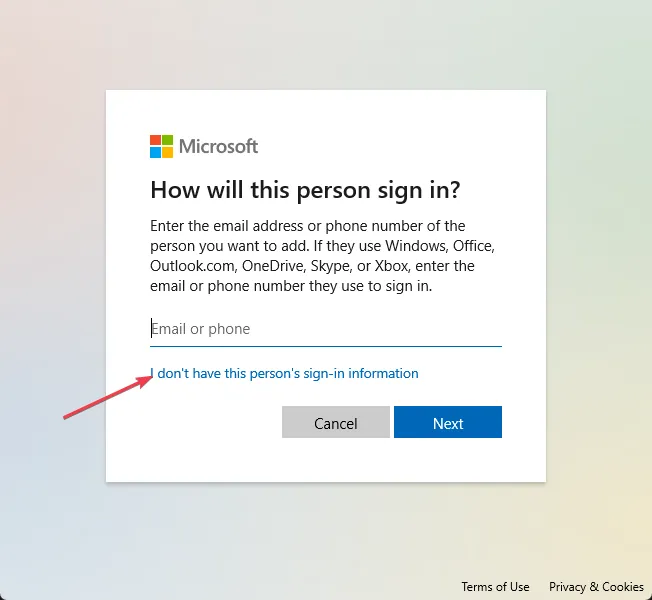
Una vez que haya creado una nueva cuenta de usuario , inicie sesión con las credenciales y verifique si el problema persiste.
3. Revise la configuración de seguridad del registro
- Abra el Explorador de archivos y navegue hasta esta ruta:
C:\Windows\System32\winevt\Logs - Haga clic derecho en la carpeta y seleccione Propiedades.
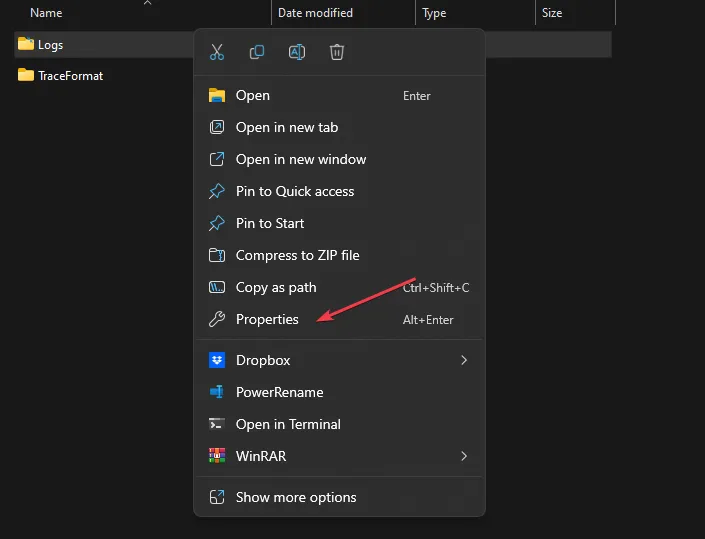
- Vaya a la pestaña Seguridad . Verifique los permisos para los usuarios/grupos necesarios.
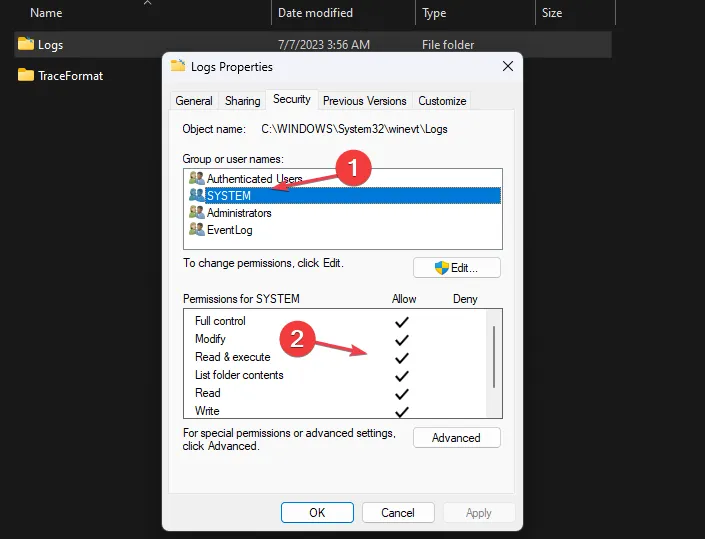
- Si faltan los permisos requeridos, haga clic en Editar , luego haga clic en Agregar en la ventana Permisos para agregar usuarios/grupos.
- Ahora, configure los permisos apropiados para los usuarios/grupos agregados.

- Haga clic en Aplicar y Aceptar para guardar los cambios.
4. Use el Registro de Windows para otorgar permiso completo
- Abra el Editor del Registro y navegue hasta la siguiente ruta:
HKEY_LOCAL_MACHINE\SYSTEM\CurrentControlSet\Services\EventLog - Haga clic con el botón derecho en la clave EventLog y seleccione Permisos .
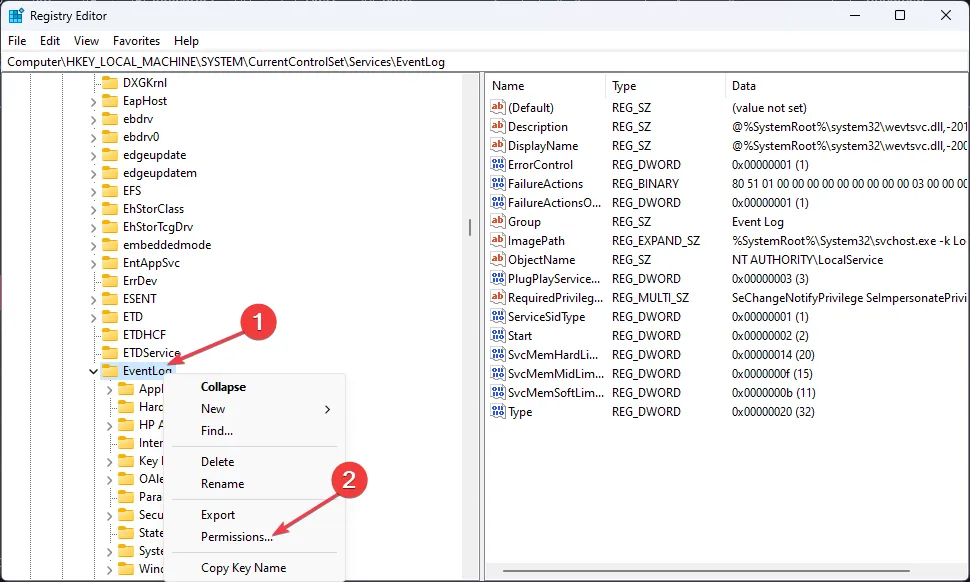
- Otorgue permisos de control total a los administradores y al SISTEMA.
- Haga clic en Aplicar y luego en Aceptar para guardar los cambios.

- Cierre el Editor del Registro y reinicie su PC.
Si tiene problemas con el Editor del Registro , puede solucionarlos aquí.
5. Sobrescribir archivos de registro antiguos
- Abra el Visor de eventos buscándolo en el menú Inicio de Windows.
- Navegue a la categoría de registro deseada (Registros de Windows o Registros de aplicaciones y servicios) y seleccione Propiedades .

- En la ventana Propiedades, en la pestaña General, encontrará el Tamaño del registro y ajustará las opciones de sobrescritura.
- Establezca el tamaño máximo de registro o los días de retención si es necesario.

- Haga clic en Aceptar para guardar los cambios.
- Repita para otras categorías de registro según lo desee.
Al modificar la configuración del registro, puede configurar cómo los registros sobrescriben los eventos cuando alcanzan el tamaño máximo. Por lo tanto, protege los eventos importantes para que no se pierdan debido a las limitaciones de tamaño del registro.
Además, deje sus preguntas o sugerencias en la sección de comentarios a continuación.



Deja una respuesta