Cómo resolver el problema ERROR_NETWORK_BUSY 54 (0x36)
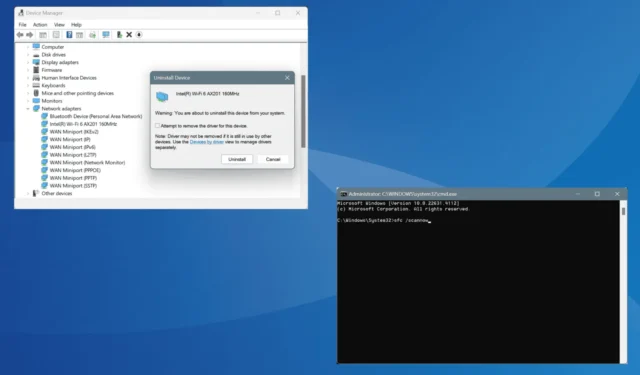
El error de sistema ERROR_NETWORK_BUSY, con código 54 (0x36), se produce al realizar tareas que requieren un uso intensivo de la red, como descargar una aplicación de Microsoft Store. El mensaje de error dice: La red está ocupada.
Las causas comunes del error de red ocupada 54 (0x36) incluyen problemas con el adaptador de red, un controlador que funciona mal, archivos de sistema corruptos, configuraciones de red mal configuradas e infección de malware.
Antes de pasar a la solución de problemas, instale todas las actualizaciones de Windows pendientes, cambie a otra red (preferiblemente un punto de acceso móvil) y vuelva a conectar el adaptador de red si usa uno externo.
¿Cómo puedo solucionar el error ERROR_NETWORK_BUSY (La red está ocupada)?
1. Vuelva a habilitar el adaptador de red
- Presione Windows+ Spara abrir la Búsqueda, escriba Panel de control en el campo de texto y haga clic en el resultado correspondiente.
- Haga clic en Redes e Internet .
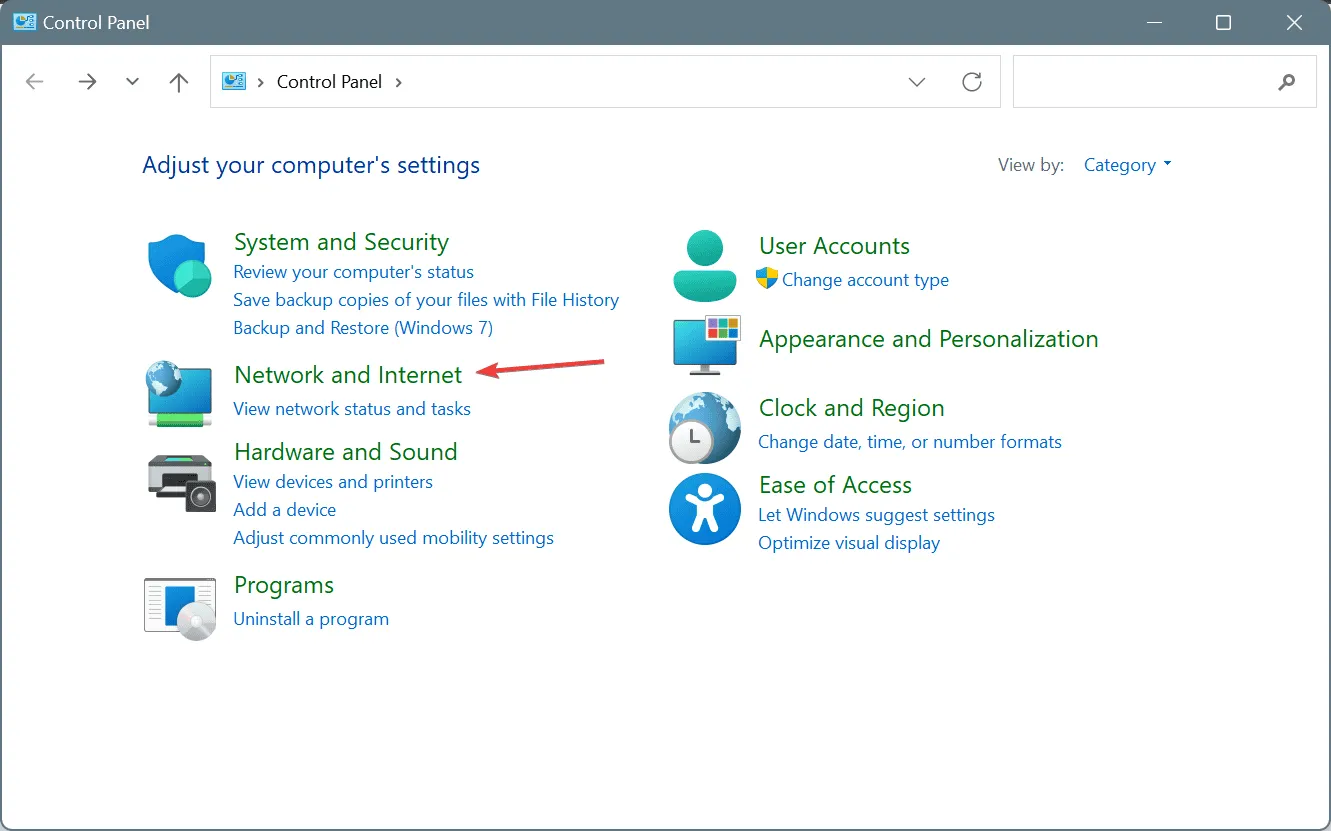
- Haga clic en Centro de redes y recursos compartidos .
- Ahora, seleccione Cambiar configuración del adaptador en el panel izquierdo.
- Haga clic derecho en el adaptador de red activo, ya sea Wi-Fi o Ethernet, y seleccione Deshabilitar .
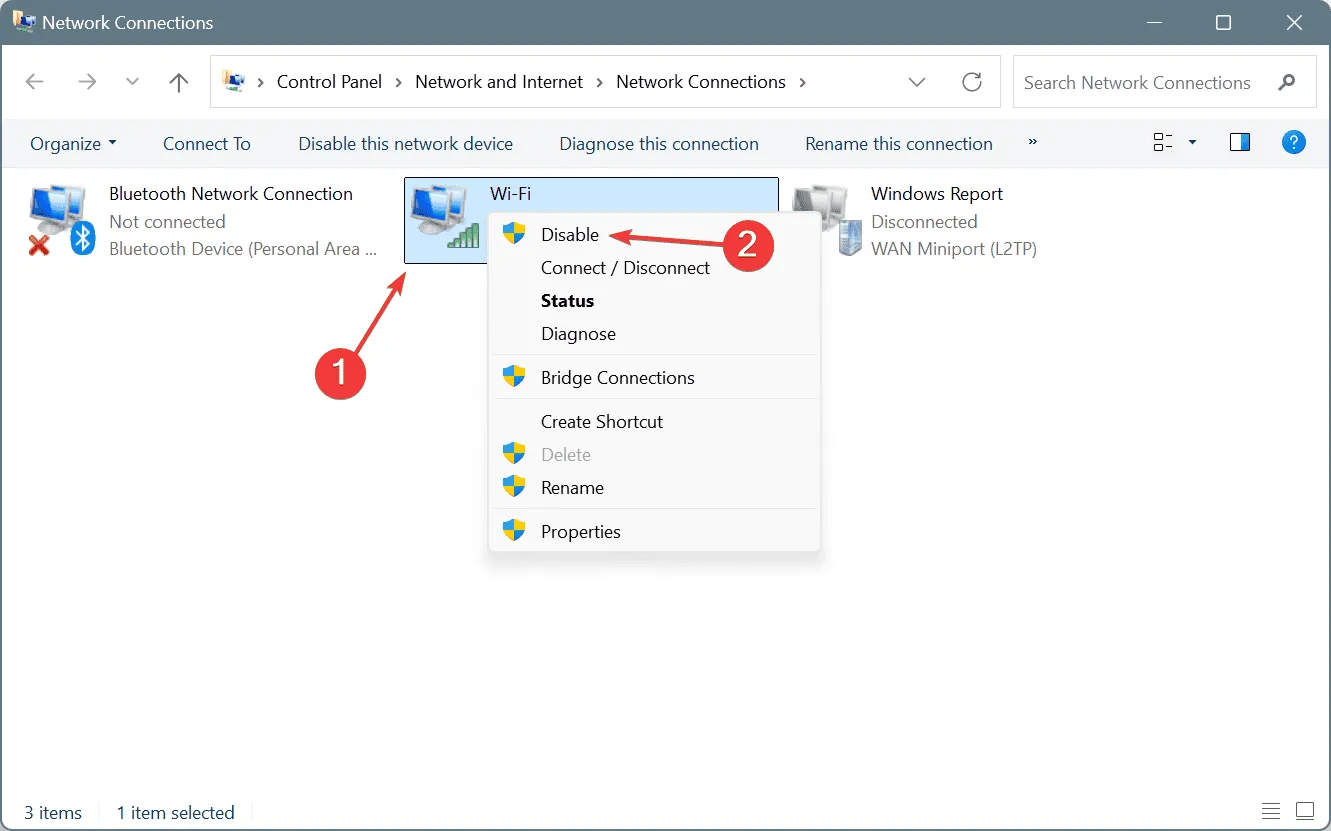
- Nuevamente, haga clic derecho en el adaptador de red y luego seleccione Habilitar .
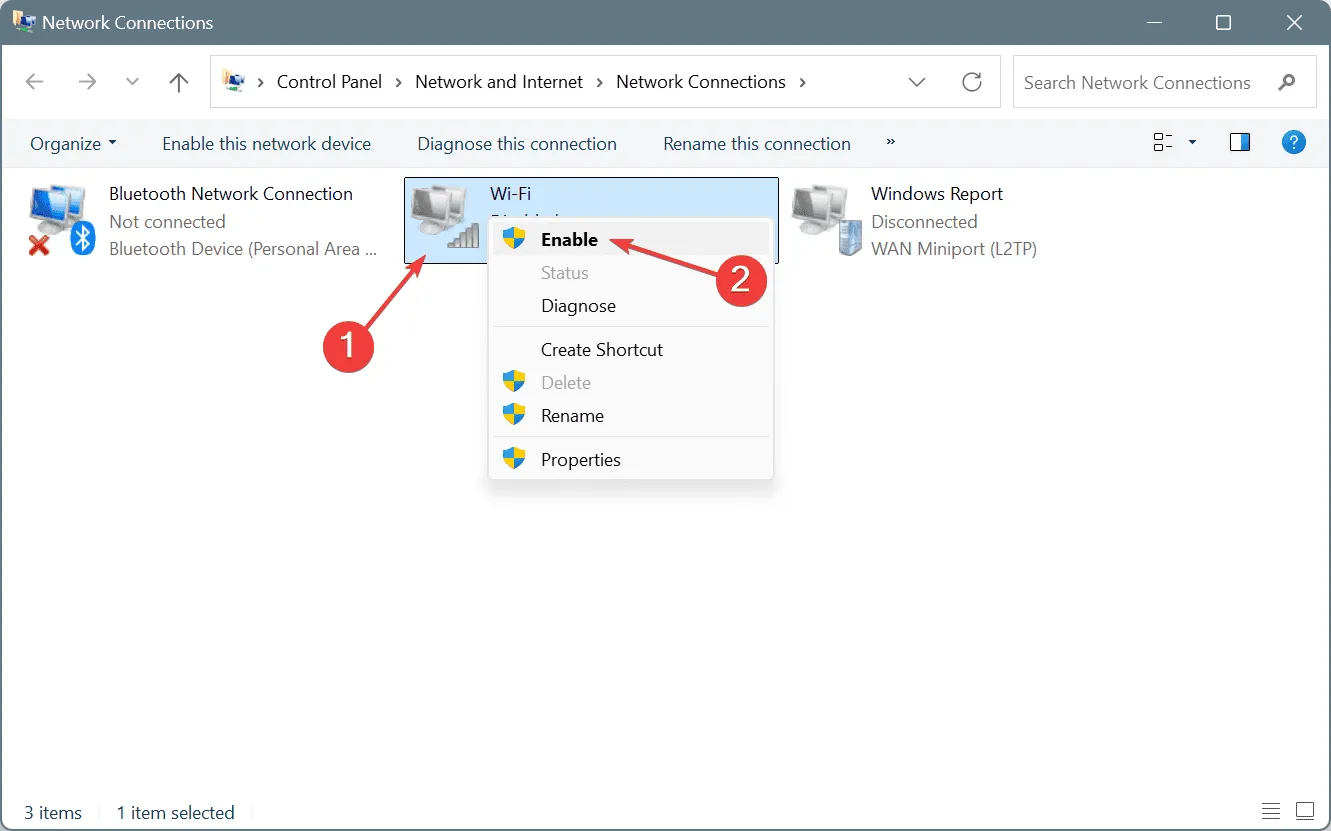
- Verifique si el mensaje ERROR_NETWORK_BUSY está corregido.
2. Reinstale el controlador del adaptador de red
- Presione Windows+ Xpara abrir el menú de Usuario avanzado y seleccione Administrador de dispositivos .
- Expanda la entrada Adaptadores de red, haga clic derecho en el adaptador activo y seleccione Desinstalar dispositivo .
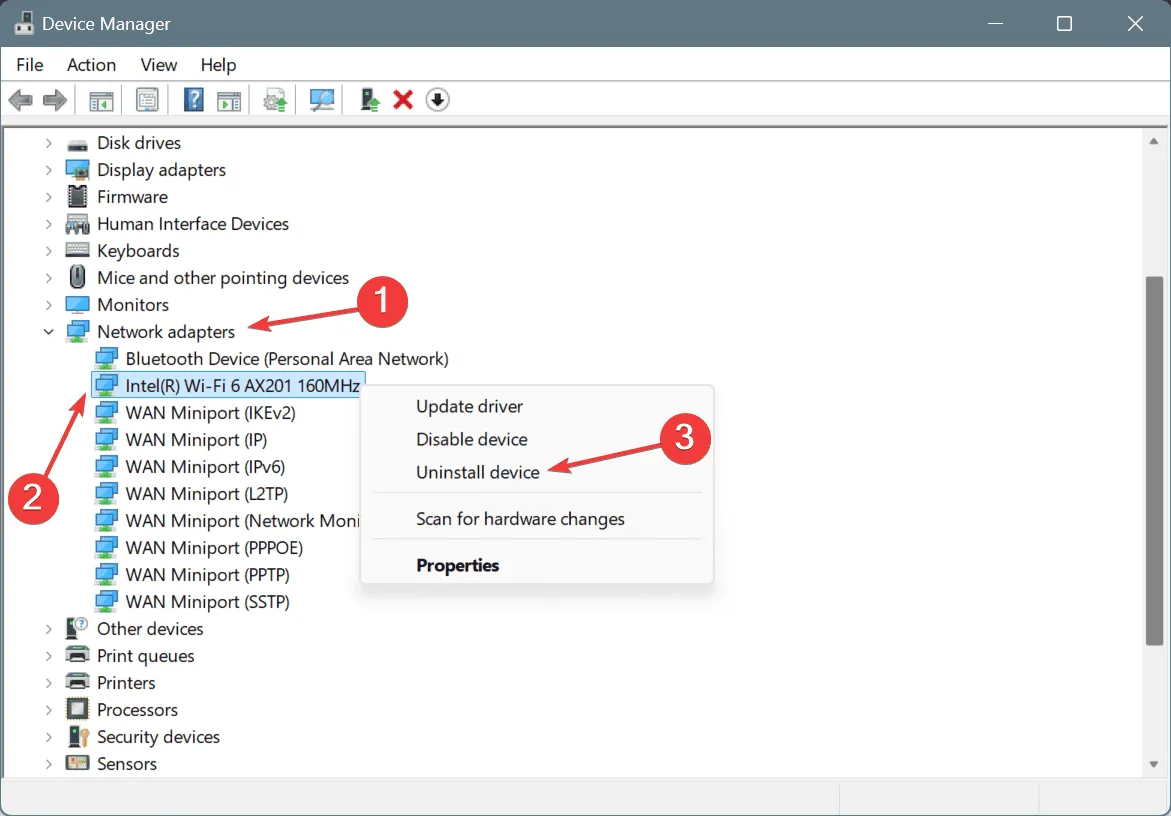
- Marque la casilla de verificación Intentar eliminar el controlador de este dispositivo y haga clic en Desinstalar .
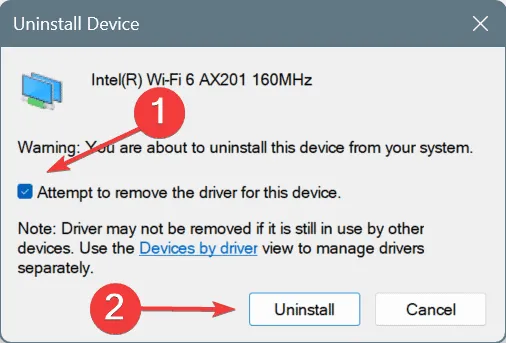
- Por último, reinicie la PC y Windows instalará automáticamente una copia nueva del controlador.
3. Actualice el controlador del adaptador de red
- Presione Windows+ Rpara abrir Ejecutar, escriba devmgmt.msc en el campo de texto y presione Enter.
- Haga doble clic en Adaptadores de red, haga clic derecho en el adaptador activo y seleccione Actualizar controlador .
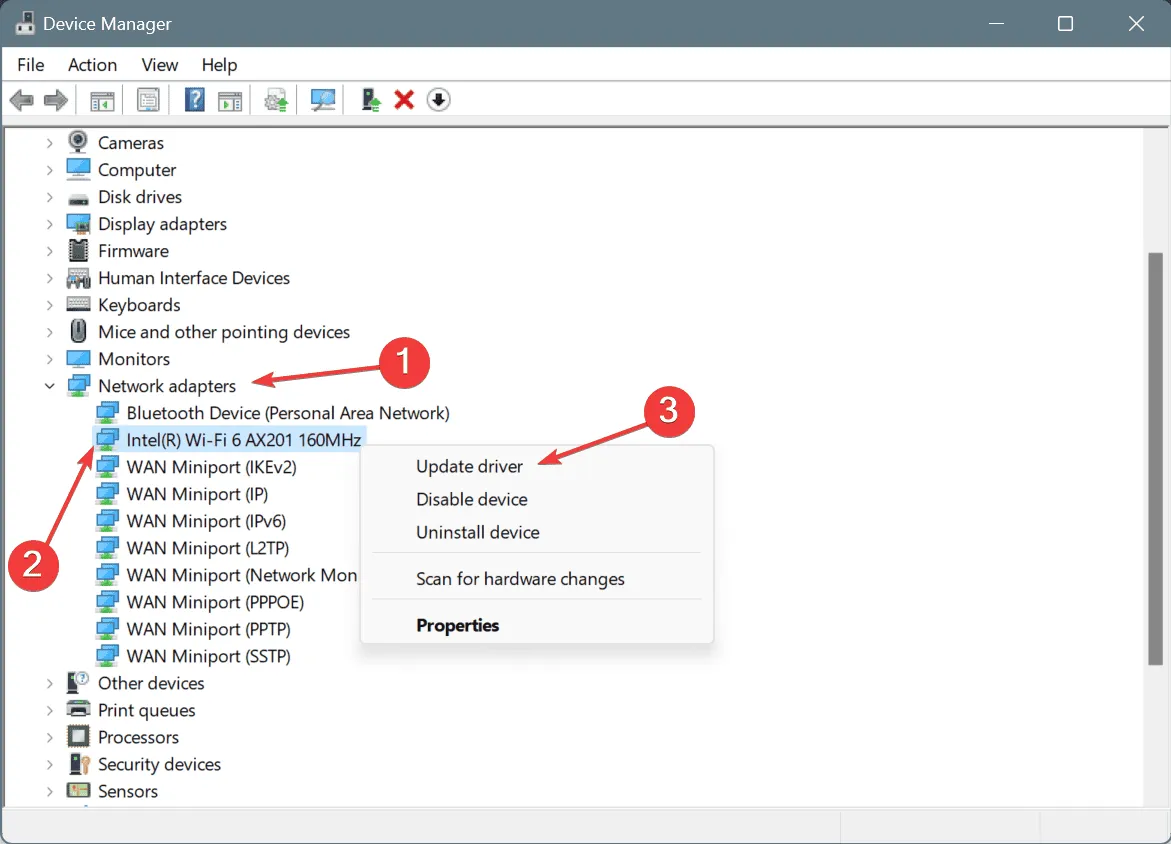
- Haga clic en Buscar controladores automáticamente y espere a que Windows instale la mejor versión disponible localmente.
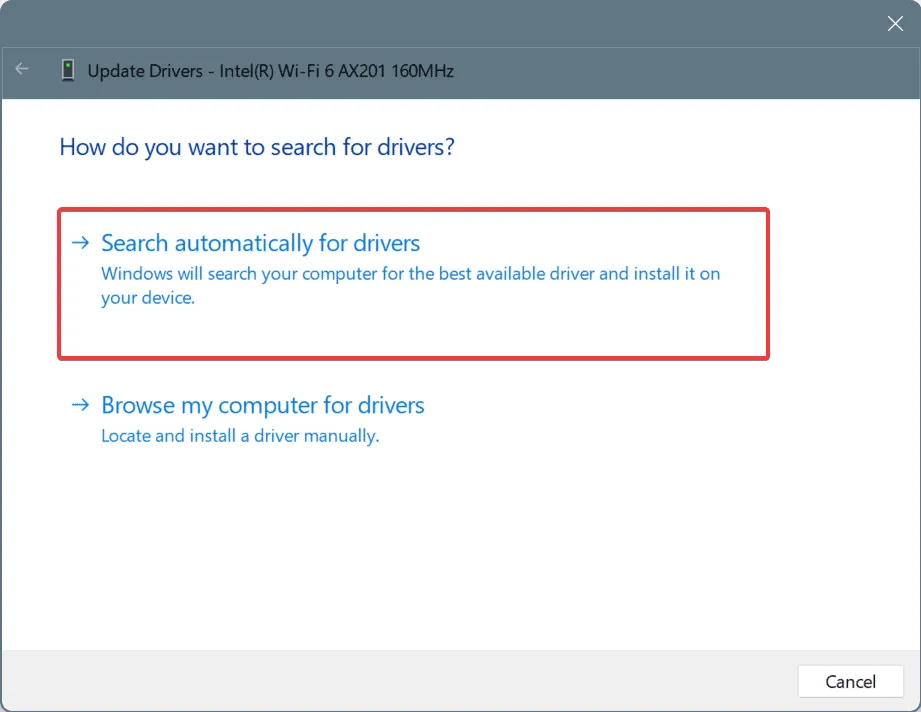
- Reinicie la computadora para que los cambios surtan efecto.
Al actualizar el controlador del adaptador de red, si Windows le indica que ya están instalados los mejores controladores, diríjase al sitio web del fabricante, busque la última versión y luego instale manualmente el controlador.
4. Reparar los archivos del sistema dañados
- Presione Windows + S para abrir la Búsqueda, escriba Símbolo del sistema y haga clic en Ejecutar como administrador.
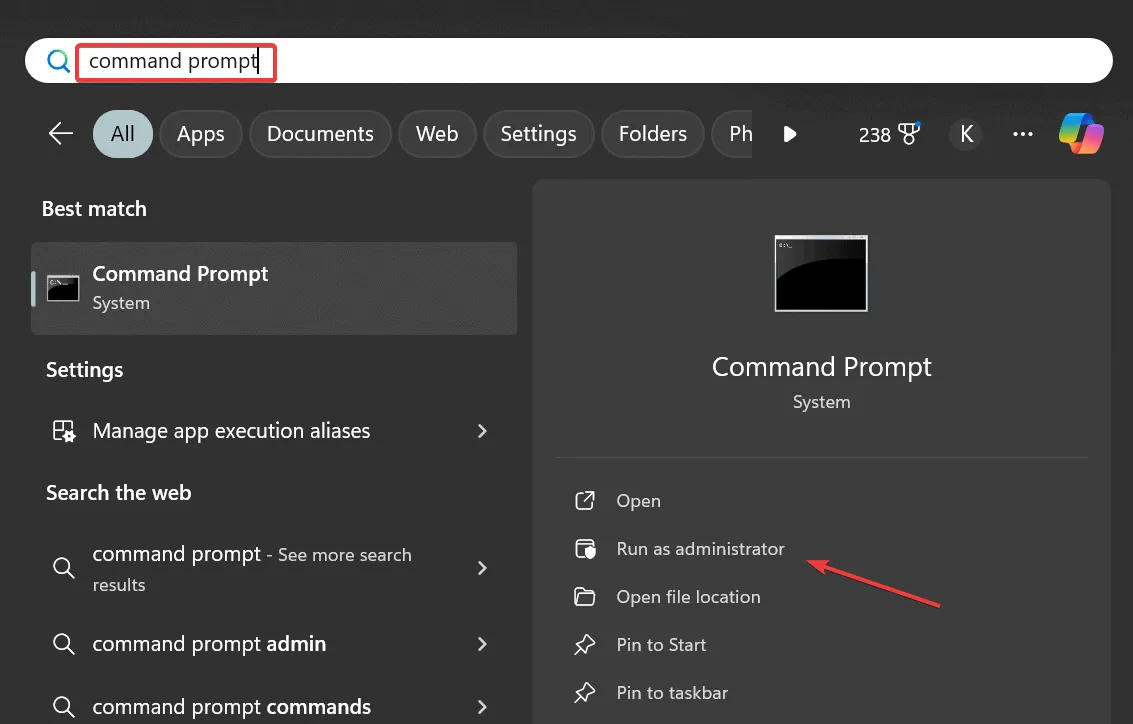
- Haga clic en Sí en el mensaje de UAC.
- Pegue los siguientes comandos DISM individualmente y presione Enterdespués de cada uno:
DISM /Online /Cleanup-Image /CheckHealthDISM /Online /Cleanup-Image /ScanHealthDISM /Online /Cleanup-Image /RestoreHealth - Ahora, ejecute este comando para el escaneo SFC:
sfc /scannow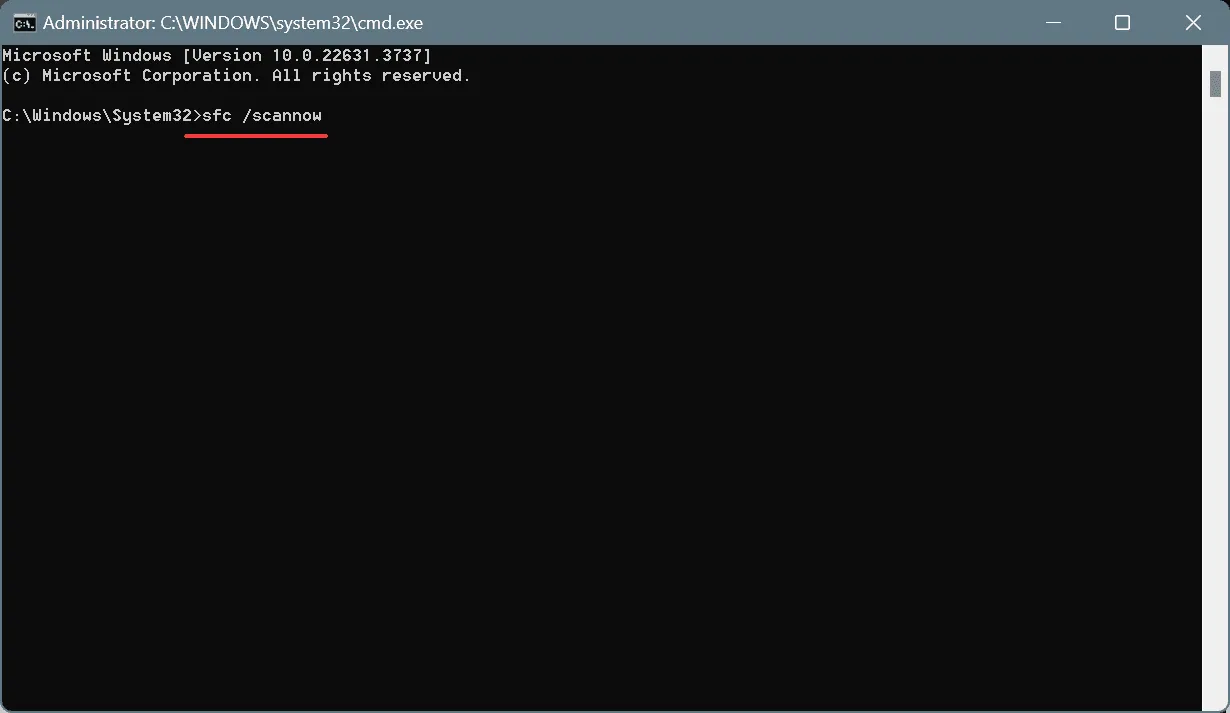
- Por último, reinicie el ordenador.
Si también tiene otros problemas con el equipo, incluido un rendimiento lento, es posible que los archivos del sistema estén dañados. Para solucionarlo, simplemente ejecute los análisis SFC (Comprobador de archivos del sistema) y DISM (Administración y mantenimiento de imágenes de implementación) para reemplazar todos esos archivos con sus copias en caché.
4. Restablecer la configuración de red
- Presione Windows + R para abrir Ejecutar, escriba cmd y presione Ctrl + Shift + Enter.

- Haga clic en Sí en el mensaje de UAC.
- Ahora, pegue todos estos comandos uno a la vez y presione Enter después de cada uno:
ipconfig /releaseipconfig /flushdnsipconfig /renewnetsh int ip resetnetsh winsock reset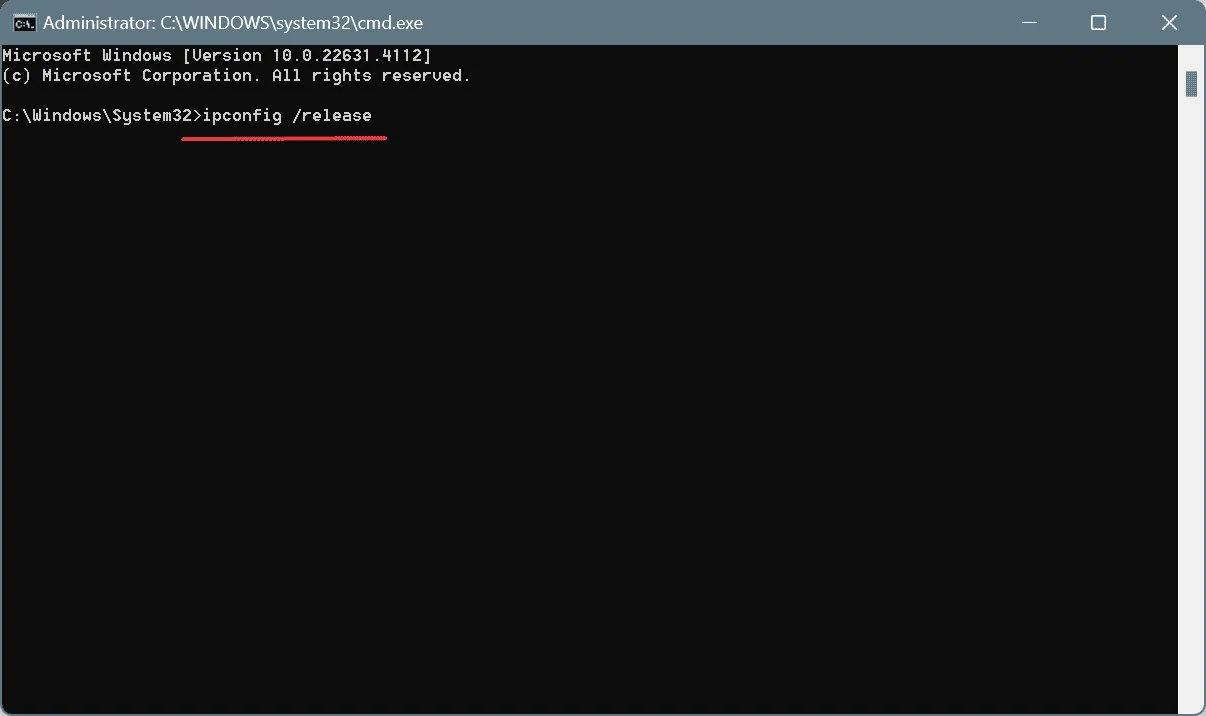
- Reinicie la PC y verifique si el error del sistema ERROR_NETWORK_BUSY está solucionado.
6. Escanee la PC en busca de malware
- Presione Windows+ Spara abrir la Búsqueda, escriba Seguridad de Windows y haga clic en el resultado correspondiente.
- Haga clic en Protección contra virus y amenazas .
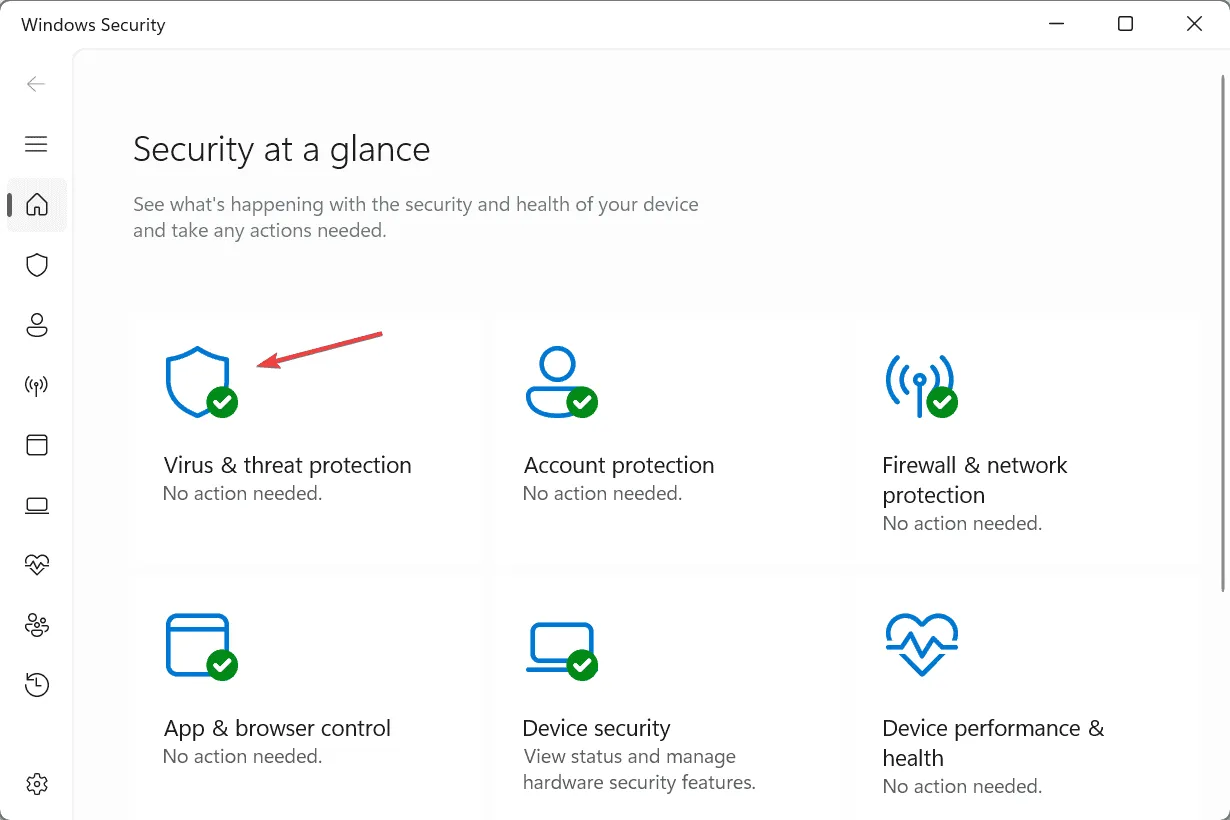
- Haga clic en Opciones de escaneo .
- Seleccione la entrada Escaneo completo y luego haga clic en Escanear ahora.
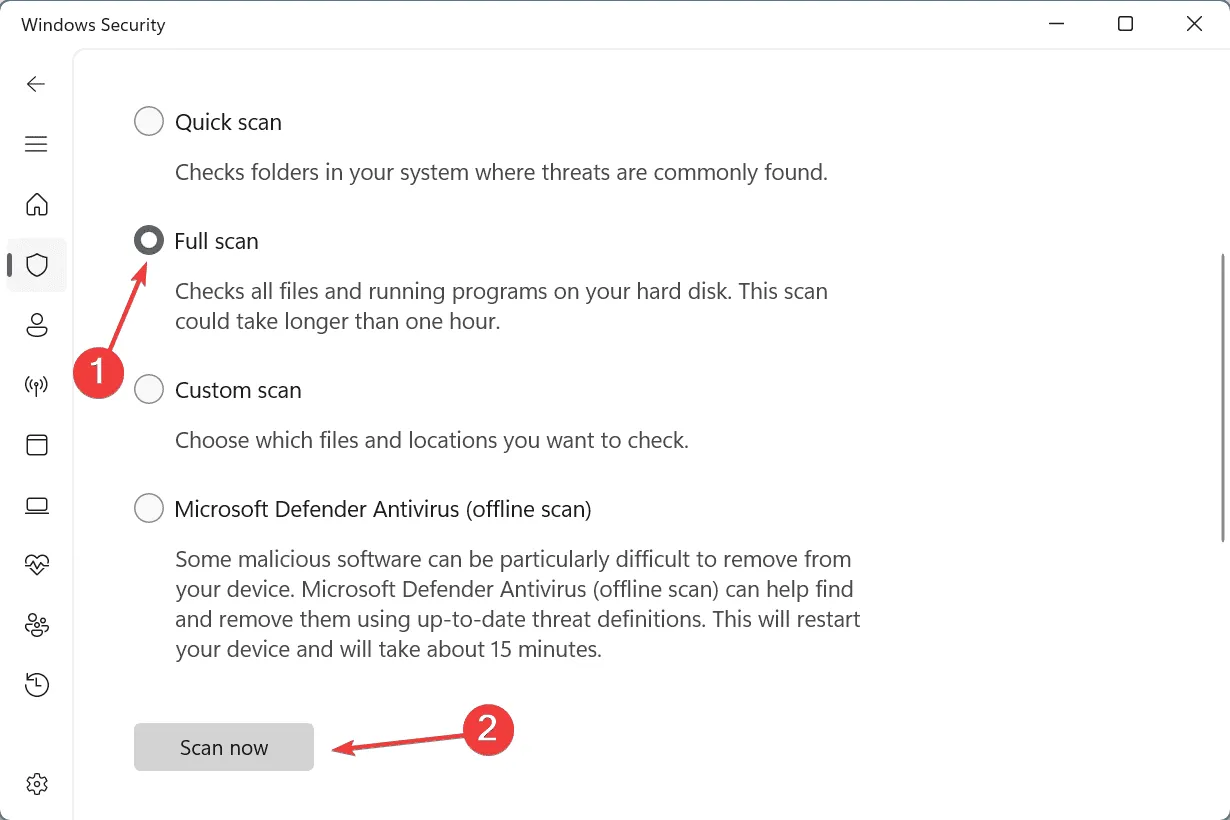
- Espere a que finalice el análisis. Puede tardar entre 15 y 45 minutos.
Si Windows Security no puede detectar ninguna amenaza que active ERROR_NETWORK_BUSY, recomiendo utilizar una solución antivirus de primera línea para ejecutar análisis más profundos en todas las unidades del disco duro.
7. Reinstalar Windows
Cuando nada más funciona, la última opción es reinstalar Windows. Aunque, para la mayoría de ustedes, ¡no debería ser tan fácil!
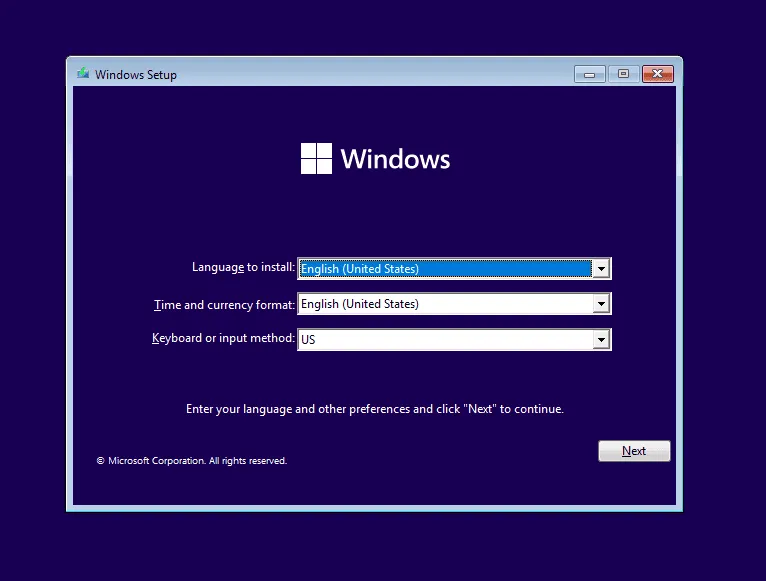
Para reinstalar Windows 11, conecte una unidad flash USB a otra PC > vaya al sitio web oficial de Microsoft > descargue la herramienta de creación de medios > úsela para crear una unidad USB de arranque > conecte la unidad flash a la PC afectada > cambie el orden de arranque al USB de Windows de arranque > siga las instrucciones de configuración en pantalla para completar la instalación.
Dado que ERROR_NETWORK_BUSY es un problema relacionado con la red, sabrá que la falla suele estar en el adaptador o en su controlador. Sin embargo, si hay varios adaptadores, consulte el registro de errores de Windows para identificar el que funciona mal y luego proceda a solucionar el problema.
Para cualquier consulta o para compartir qué solución funcionó para usted, deje un comentario a continuación.



Deja una respuesta