Cómo solucionar el error ERR_ADDRESS_INVALID en Chrome para usuarios de Windows 11
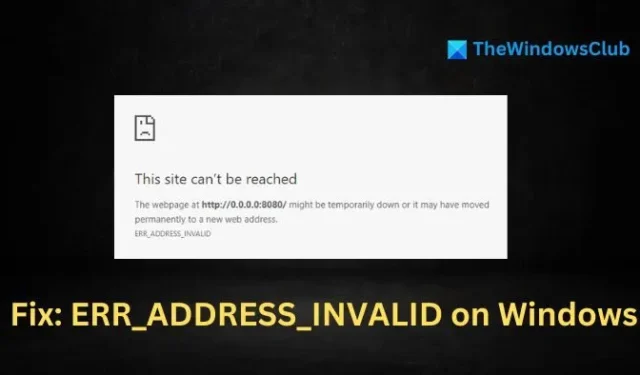
Si aparece el error ERR_ADDRESS_INVALID al intentar acceder a un sitio web, significa que el navegador no puede conectarse al sitio solicitado debido a una dirección no válida o incorrecta. En este artículo, exploraremos las posibles causas de este error y los pasos que puede seguir para resolver el problema.
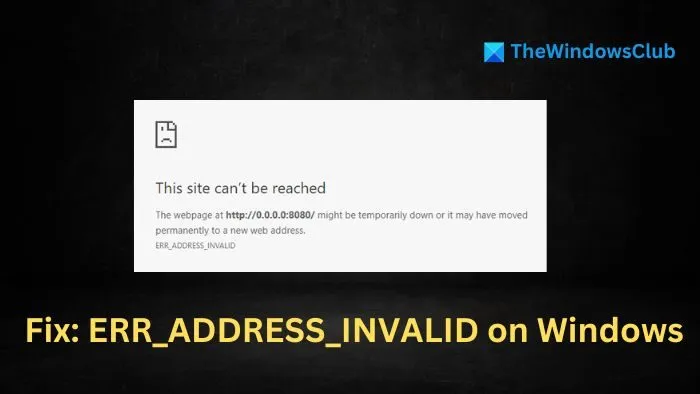
Posibles causas del error ERR_ADDRESS_INVALID
Problemas de conectividad de red: problemas como una conexión a Internet inactiva, congestión de la red o configuraciones de DNS incorrectas pueden impedir que el dispositivo resuelva la dirección del sitio web correctamente. Además, las interrupciones temporales del sitio web o las restricciones impuestas por el proveedor de servicios de Internet (ISP) también pueden impedir que los usuarios accedan a sitios web específicos.
Problemas del lado del servidor: si el servidor web se encuentra en mantenimiento, experimenta un período de inactividad temporal o enfrenta un aumento repentino del tráfico, puede tener dificultades para responder a las solicitudes de los clientes. Además, las actualizaciones de los registros DNS a nivel del servidor pueden tardar en propagarse por la red, lo que puede provocar este error.
Problemas relacionados con el navegador: en ocasiones, la memoria caché o las cookies dañadas, así como los conflictos con las extensiones del navegador, pueden provocar problemas de conectividad. Algunas extensiones pueden bloquear los paquetes de datos de red, lo que impide que el navegador acceda al sitio web deseado.
Cómo solucionar el error ERR_ADDRESS_INVALID en Chrome en Windows 11
Para solucionar el error ERR_ADDRESS_INVALID en Chrome en Windows 11/10 al navegar, tenga en cuenta los siguientes pasos:
- Verifique su conectividad de red y restablezca su configuración de red.
- Borre el caché y las cookies de su navegador.
- Restaure su navegador a su configuración predeterminada.
- Deshabilite temporalmente cualquier firewall y antivirus de terceros.
- Deshabilite las extensiones innecesarias del navegador.
- Examine el archivo Hosts.
1] Verifique la conectividad de red y restablezca la configuración de red
El primer paso para resolver este problema es verificar la conexión a Internet. Comience por comprobar las conexiones físicas e intente acceder a otros sitios web.
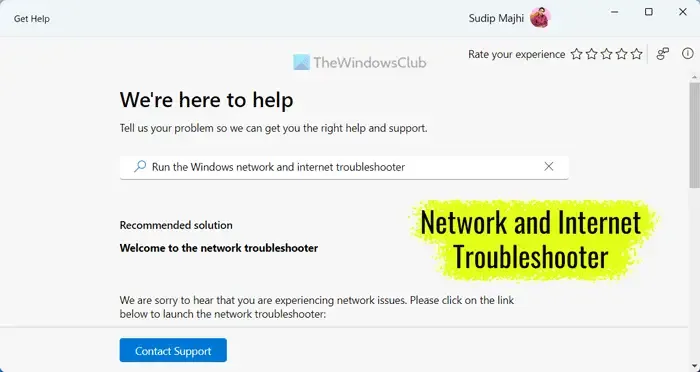
También puede utilizar el Solucionador de problemas de conexión a Internet para identificar y resolver problemas de red.
Restablecer componentes de red como TCP/IP o Winsock puede ayudar a renovar y restablecer la configuración del protocolo, corrigiendo cualquier configuración incorrecta o falla temporal. A continuación, le indicamos cómo hacerlo:
- Abra la Terminal de Windows escribiendo cmd en la barra de búsqueda del escritorio, luego seleccione Ejecutar como administrador .
- Escriba los siguientes comandos uno por uno en el símbolo del sistema:
Netsh winsock reset
Restablecimiento de IP de Netsh int
ipconfig /liberación
ipconfig /renovar
ipconfig/flushdns
Explicación de los comandos:
- Restablecimiento de Netsh winsock: restablece los sockets de red de Windows, lo que potencialmente resuelve problemas causados por configuraciones de sockets corruptas.
- Netsh int ip reset: restablece la configuración TCP/IP, como la dirección IP y la máscara de subred. Esto resulta útil si el error se debe a problemas de configuración de la dirección IP.
- ipconfig /release: libera la dirección IP actual asignada al adaptador de red, lo que puede solucionar conflictos con direcciones IP.
- ipconfig /renew: permite que el adaptador de red adquiera una nueva dirección IP dinámicamente del servidor DHCP, lo que evita conflictos de direcciones.
- ipconfig /flushdns: borra la caché de DNS, eliminando registros DNS incorrectos u obsoletos que podrían estar causando problemas.
2] Limpiar la caché y las cookies del navegador
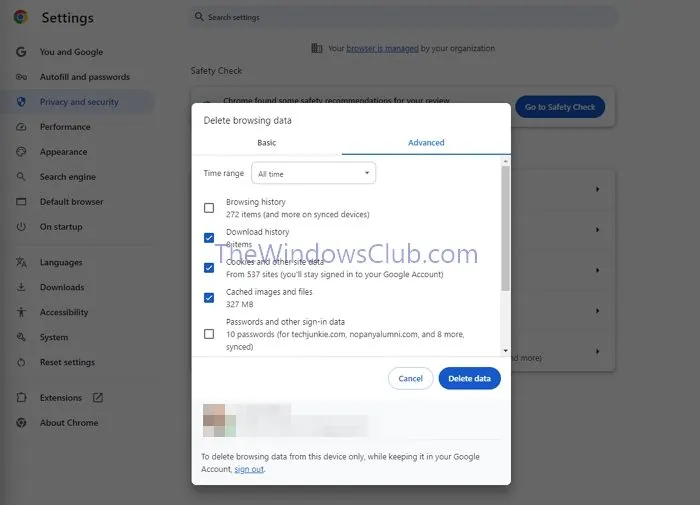
Las cookies rastrean las preferencias y el historial del usuario, mientras que la memoria caché del navegador guarda datos y archivos temporales. Sin embargo, con el tiempo, estos pueden corromperse e interrumpir las conexiones a sitios web. Borrar la memoria caché garantiza que el navegador tenga la información correcta, lo que podría evitar errores.
- Abra Chrome y haga clic en Más (tres puntos) en la esquina superior derecha.
- Seleccione Eliminar datos de navegación en la sección Privacidad y seguridad y elija el rango de fechas de los datos que desea eliminar.
- Marque las casillas de caché y cookies, luego haga clic en Borrar datos .
3] Restaurar el navegador a la configuración predeterminada
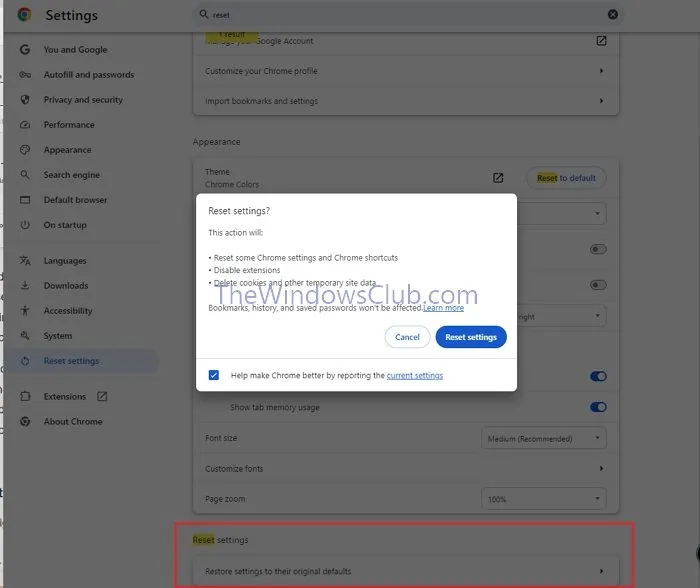
- Abra Chrome, haga clic en los tres puntos en la esquina superior derecha y navegue hasta Configuración .
- Vaya a Restablecer configuración > Restaurar la configuración a sus valores predeterminados originales y luego haga clic en Restablecer configuración.
4] Desactivar temporalmente el firewall y el antivirus de terceros
Si bien los programas antivirus y los firewalls están diseñados para proteger los sistemas, a veces pueden bloquear aplicaciones legítimas. Si utiliza un firewall o un software antivirus de terceros, intente deshabilitarlo temporalmente para ver si eso resuelve el problema.
5] Deshabilitar las extensiones del navegador
Si bien las extensiones del navegador pueden mejorar la funcionalidad, también pueden entrar en conflicto con los procesos de navegación habituales, lo que genera errores de dirección. Para desactivarlas:
- Abra el navegador y haga clic en los tres puntos en la esquina superior derecha.
- Seleccione Extensiones y desactive las extensiones.
6] Verifique el archivo Hosts
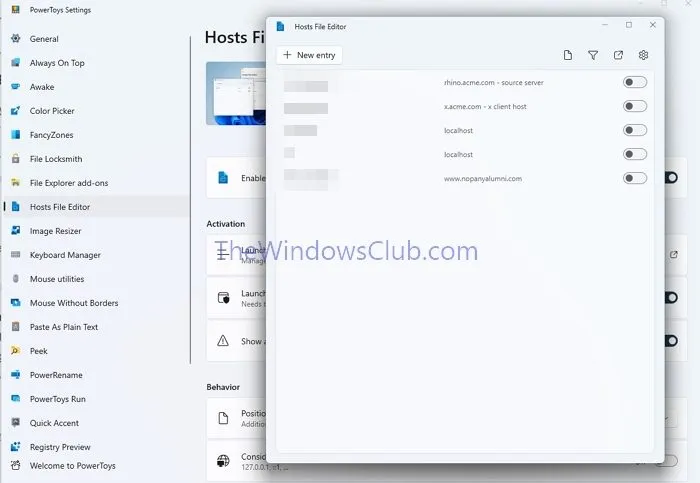
El archivo Hosts es un archivo de texto que asigna los nombres de dominio a sus direcciones IP en la máquina local. Las entradas incorrectas en este archivo pueden generar errores de páginas web no válidas. Para comprobar el archivo Hosts:
- Vaya a la carpeta C:\Windows\System32\drivers\etc .
- Haga clic derecho en el archivo de hosts, seleccione Bloc de notas y haga clic en Abrir con.
- Busque cualquier entrada irregular o sospechosa.
- También puedes usar PowerToys para editar el archivo HOSTS si es necesario.
Si es necesario, puede restablecer el archivo Hosts a su configuración predeterminada.
¿Por qué no se puede acceder a mi dirección IP?
El error “No se pudo encontrar la dirección IP del servidor” generalmente indica un problema de conectividad de red, que puede deberse a configuraciones de red incorrectas, un adaptador de red que funciona mal o problemas con su enrutador o módem.
¿Cómo encontrar la dirección IP de un sitio web?
Para determinar la dirección IP de un sitio web, utilice el comando “ping” en la terminal. Escriba “ping [dirección del sitio web]” (por ejemplo, “ping bing.com”) y observe la respuesta para la dirección IP.



Deja una respuesta