Cómo cambiar el tamaño del texto, el cursor de texto y las aplicaciones en Windows 11/10
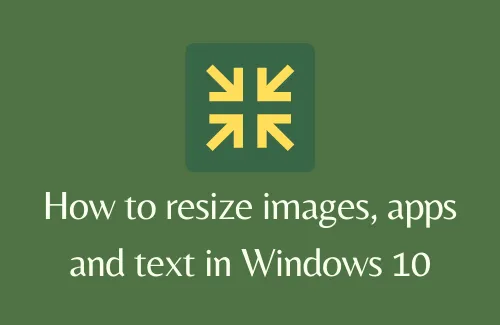
Si está buscando cómo cambiar el tamaño del texto, el cursor de texto o el tamaño de las aplicaciones en Windows 11/10, lea este artículo hasta el final. Esta guía presenta cómo realizar cambios en los textos como: aumentar o disminuir el tamaño del texto, cambiar el grosor del cursor del texto, su color y habilitar/deshabilitar el indicador del cursor de texto.
Además, también buscaremos formas que brinden opciones para cambiar el tamaño de las aplicaciones y el texto en la pantalla principal. Hay básicamente dos formas de lograr este ajuste. Son a través de Configuración o usando la aplicación Lupa. Hacer cualquier cambio en la aplicación Configuración dura para siempre a menos que los cambie nuevamente. Sin embargo, con Magnifier, puede realizar cambios de forma temporal. En el momento en que reinicie su PC, todos los cambios realizados a través de la aplicación Magnifier se perderán.
Cambiar el tamaño del texto, cursor de texto, indicador de cursor en Windows 11
La siguiente sección incluye una descripción completa de cómo cambiar el tamaño de los elementos visibles en la pantalla de su escritorio.
Cómo cambiar el tamaño de los textos en Windows 11
Así es como puede cambiar el tamaño de los iconos, textos o imágenes de la aplicación en Windows 11:
- Use WinKey + I para ingresar a la aplicación Configuración.
- Haga clic en Sistema y luego en Pantalla en su panel derecho adyacente.
- En Escala y diseño, haga clic en la tecla de flecha derecha junto a Escala (125 % recomendado).
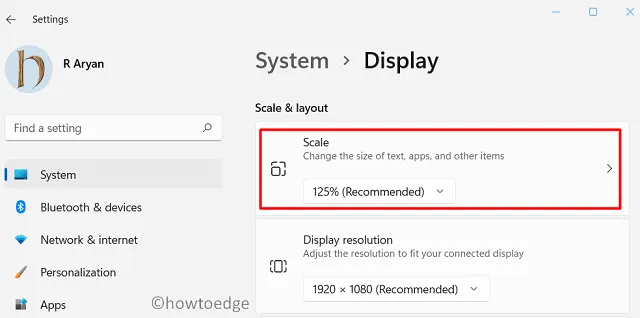
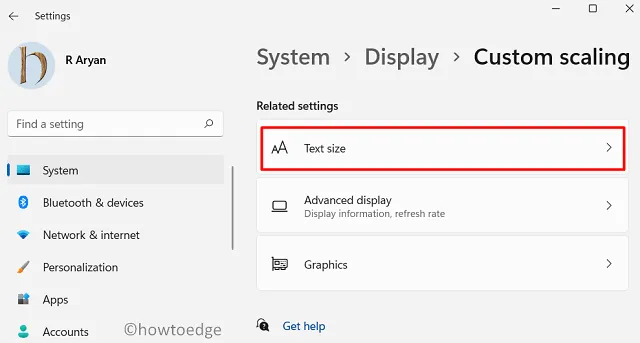
- Mueva el control deslizante hacia la derecha para que los textos parezcan más grandes y presione Aplicar. Mientras lo hace, puede ver lo que sucederá en la vista previa del tamaño del texto .
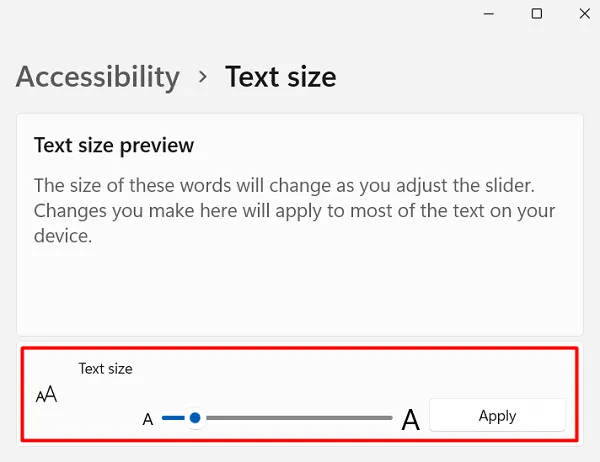
Cómo cambiar el tamaño del indicador de cursor de texto en Windows 11
Para cambiar el tamaño o el color del indicador del cursor de texto actual, haga lo siguiente:
- En primer lugar, abra la aplicación Configuración presionando Win + I.
- Vaya a Accesibilidad > Cursor de texto.
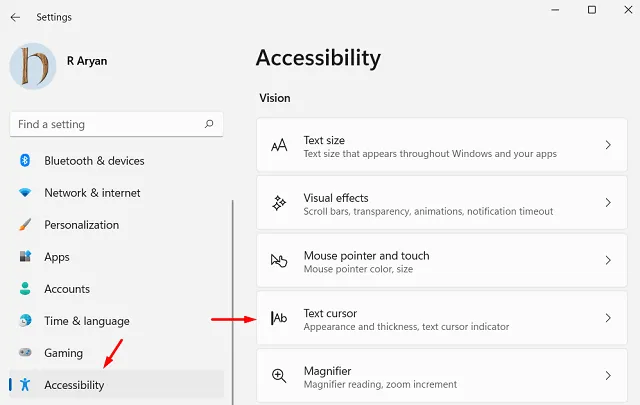
- Encienda el interruptor de palanca del indicador del cursor de texto para habilitar esta configuración.
- Incluso puede mover el control deslizante para ajustar su tamaño.
- De forma predeterminada, Windows 11 proporciona un conjunto de colores recomendados. Entonces, usa cualquiera de ellos. Para elegir un color completamente diferente, haga clic en el icono «+» a la izquierda de Elegir otro color.
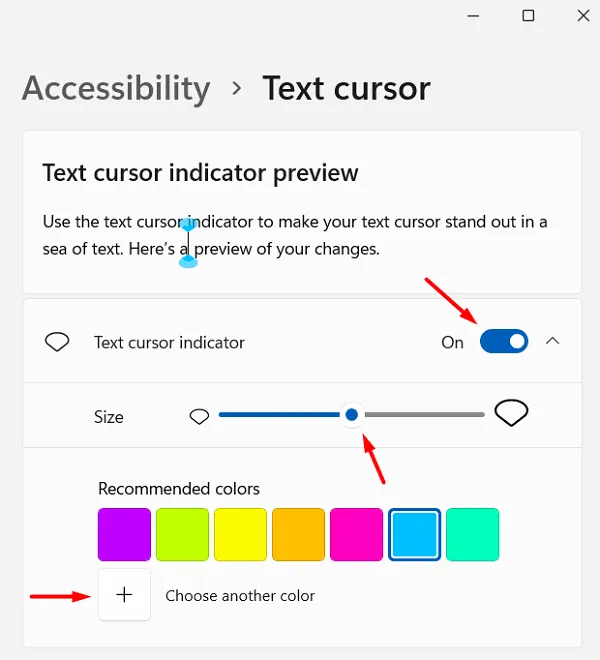
- Para ajustar el grosor del cursor de texto , desplácese hacia abajo y realice los cambios esenciales moviendo el control deslizante hacia la derecha.
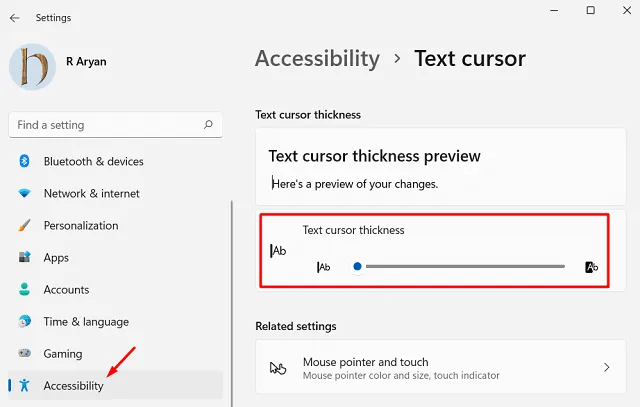
Cómo bloquear nuevas fuentes para que no se descarguen automáticamente en Windows 11
Cómo cambiar el tamaño de imágenes, aplicaciones y texto en Windows 10
Si está en una PC con Windows 10 y desea realizar cambios en el texto o el tamaño de la aplicación, haga lo siguiente:
Cambiar el tamaño de imágenes, aplicaciones y texto usando la aplicación Configuración
- Al principio, vaya al cuadro del menú Inicio y presione el ícono de ajustes, es decir, Configuración .
- En la página de configuración, escriba «Facilidad de acceso» en la barra de búsqueda y presione Entrar .
- Seleccione Configuración de visualización de facilidad de acceso en la lista de opciones disponibles.
- Haga clic en Mostrar disponible en el panel izquierdo y salte al panel derecho.
- En Aumentar el tamaño del texto , use el control deslizante para aumentar o disminuir el tamaño del texto.
- Si desea que todo parezca más grande en la pantalla, seleccione su configuración preferida mediante el menú desplegable. Por defecto, está configurado al 100% (recomendado).
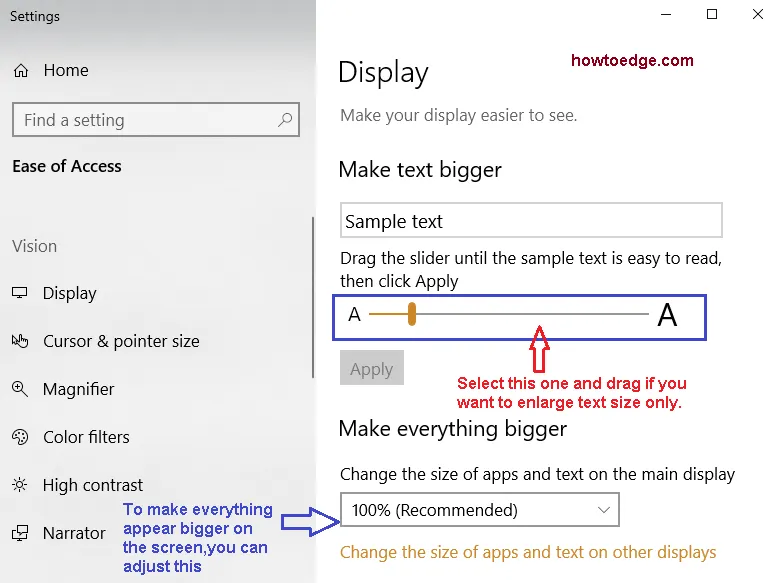
- Cierra Configuración y verás los cambios recientes en la pantalla de tu escritorio. Los íconos, textos e imágenes de la aplicación deberían aparecer más grandes o más pequeños según el valor establecido.
Cambiar el tamaño del texto solo en Windows 10
Si desea cambiar el tamaño del texto solo en el escritorio, no es posible. Sin embargo, puede ajustar el tamaño del texto de algunos elementos específicos, como barras de título, menús, cuadros de mensajes, títulos de paletas, iconos, etc. Aquí está cómo hacer esto –
- Presione el logotipo de Win y la tecla de acceso rápido I para abrir la aplicación Configuración .
- Aquí, en el cuadro de búsqueda, escriba Configuración de visualización de facilidad de acceso y luego presione Entrar en el mismo para abrir la ventana respectiva.
- Si desea configurar el tamaño del texto manualmente, vaya al panel derecho de Configuración de pantalla y mantenga presionado el puntero del control deslizante debajo de la sección Aumentar el tamaño del texto y ajústelo según su elección.
- Ahora haga clic en el botón Aplicar y espere a ver los cambios realizados hasta el momento.
Cambia todo en cualquier aplicación u sing Magnifier
Magnifier es una aplicación integrada del sistema operativo Windows 10. Está diseñado para acercar/alejar diferentes partes de la pantalla para que sea más fácil ver los detalles de los minutos. Para usar la lupa en Windows 11/10, haga lo siguiente:
- Presione el logotipo de Windows y el símbolo más (+) juntos para abrir la Lupa.
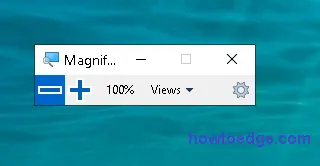
- Cuando aparezca el cuadro de diálogo en la pantalla, haga clic en el botón (+) para ampliar el tamaño de los elementos.
- De manera similar, puede usar el símbolo menos (-) para alejar todos los elementos de la pantalla.
- Si desea cerrar la Lupa, presione la tecla Windows y la tecla Esc o haga clic en el botón Cerrar.
Cambiar el tamaño de imágenes, aplicaciones y texto en Microsoft Edge
- Vaya a la bandeja del sistema y haga clic en el icono de Microsoft Edge .
- Cuando se abra la aplicación, haga clic en (…) Configuración y Más opciones ubicadas en la esquina superior derecha. Aquí desplácese hacia abajo hasta la sección de zoom .
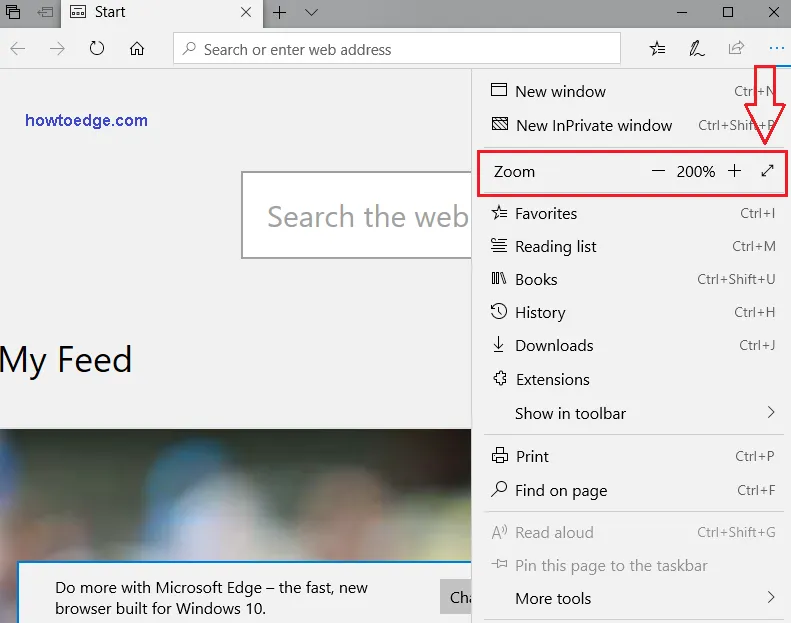
- Ahora haga clic en el símbolo + o – para aumentar o disminuir el tamaño de las cosas disponibles en este navegador.
- De forma predeterminada, esto ajustará el tamaño de diferentes cosas en Microsoft Edge.
Eso es todo.
Deja una respuesta