Cómo cambiar el tamaño de una imagen en Mac
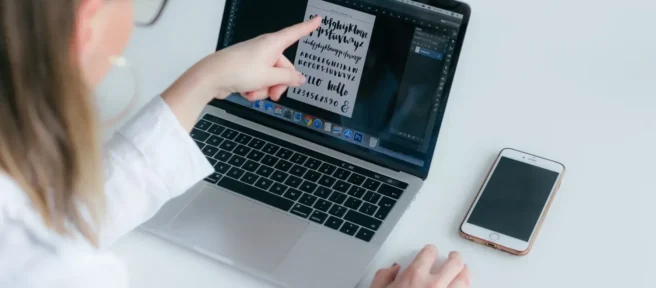
Qué saber
- Puede cambiar el tamaño de casi cualquier formato de archivo de imagen estándar en la aplicación Vista previa que ya se incluye con su Mac.
- Abra su imagen con la aplicación Vista previa: seleccione Herramientas > Ajustar tamaño, luego ingrese las nuevas dimensiones para su imagen.
Este artículo explica cómo cambiar el tamaño de una imagen en una Mac usando las aplicaciones Pages y Preview.
¿Cómo cambio el tamaño de una imagen?
La forma más directa de cambiar el tamaño de una imagen en una Mac es a través de Vista previa, la aplicación de visualización de imágenes predeterminada. No es ideal para ajustes de imagen más complejos, pero es una forma rápida y fácil de cambiar el tamaño. La vista previa puede abrir y ajustar casi cualquier archivo de imagen estándar, como. JPEG,. JPG,. PELEA,. PNG, etc
Hacer una imagen más grande no aumentará la resolución. Si intenta cambiar el tamaño de una imagen más pequeña (por ejemplo, 600 × 800) a algo mucho más grande (como 3000 × 4000), probablemente se verá borrosa o borrosa. Reducir el tamaño de una imagen no causará este problema.
- Abra el archivo de imagen en Vista previa.
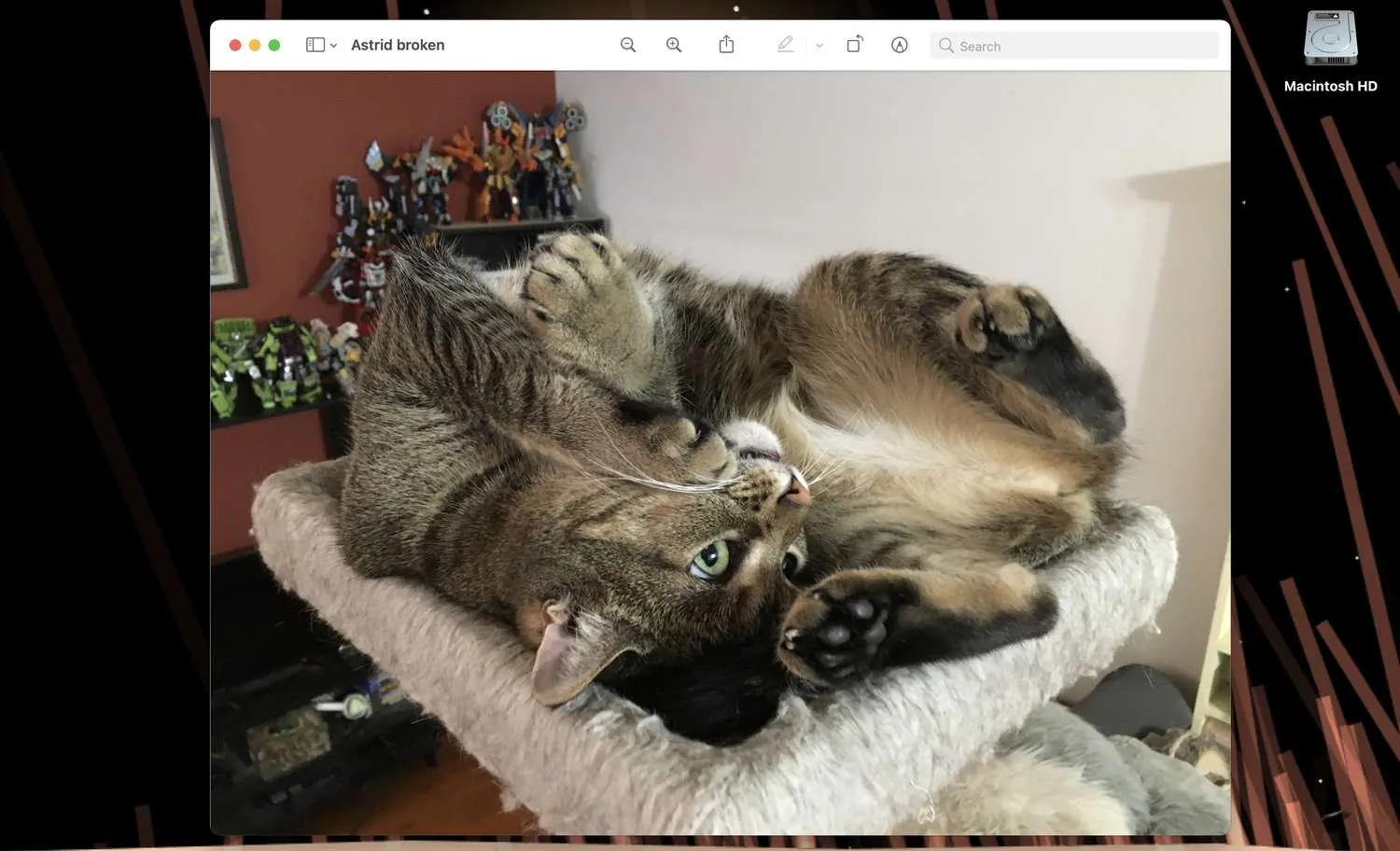
- Seleccione Herramientas en la barra de menú en la parte superior de la pantalla y luego seleccione Ajustar tamaño.
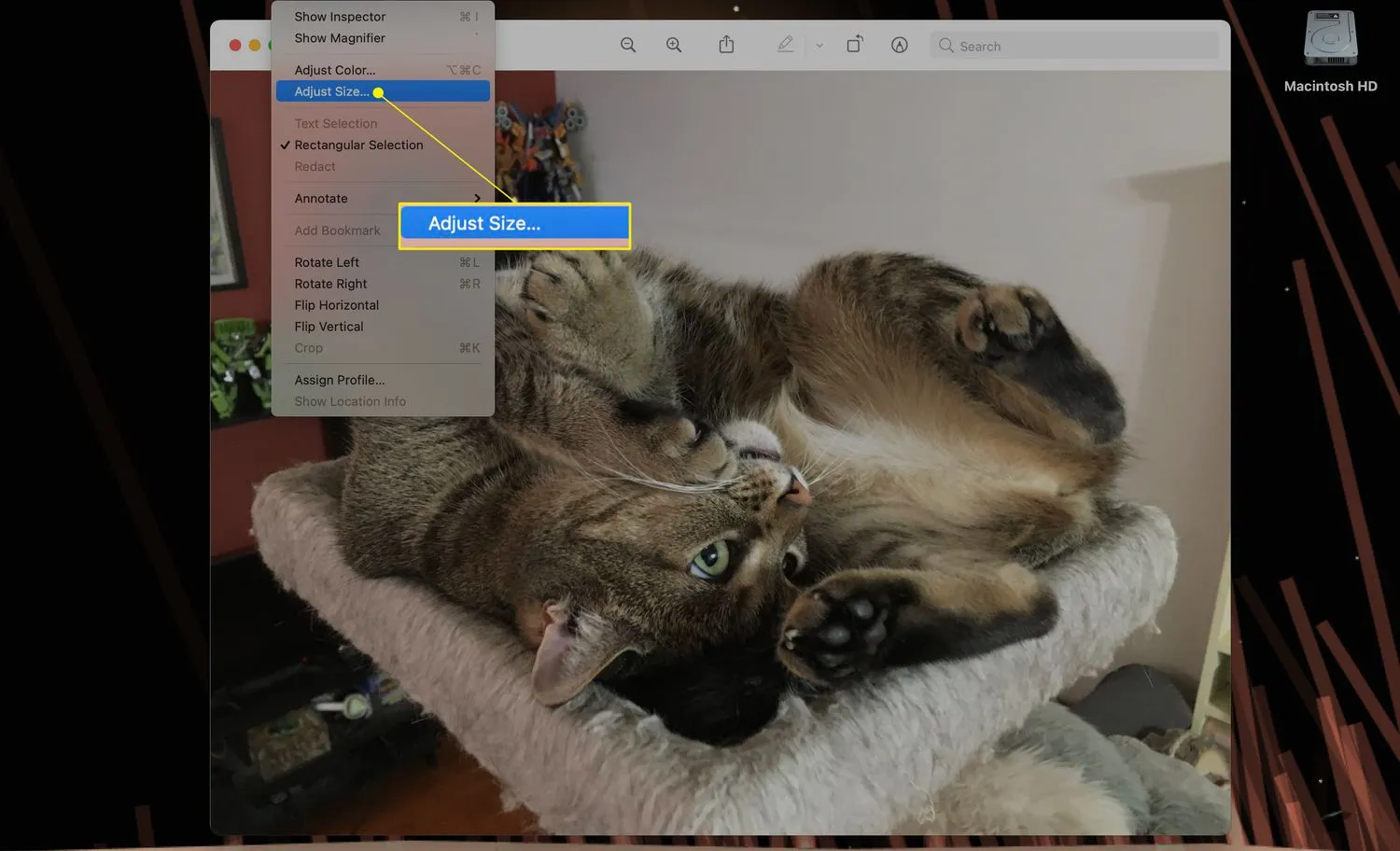
- Esto abrirá el menú Dimensiones de la imagen con una variedad de opciones diferentes.
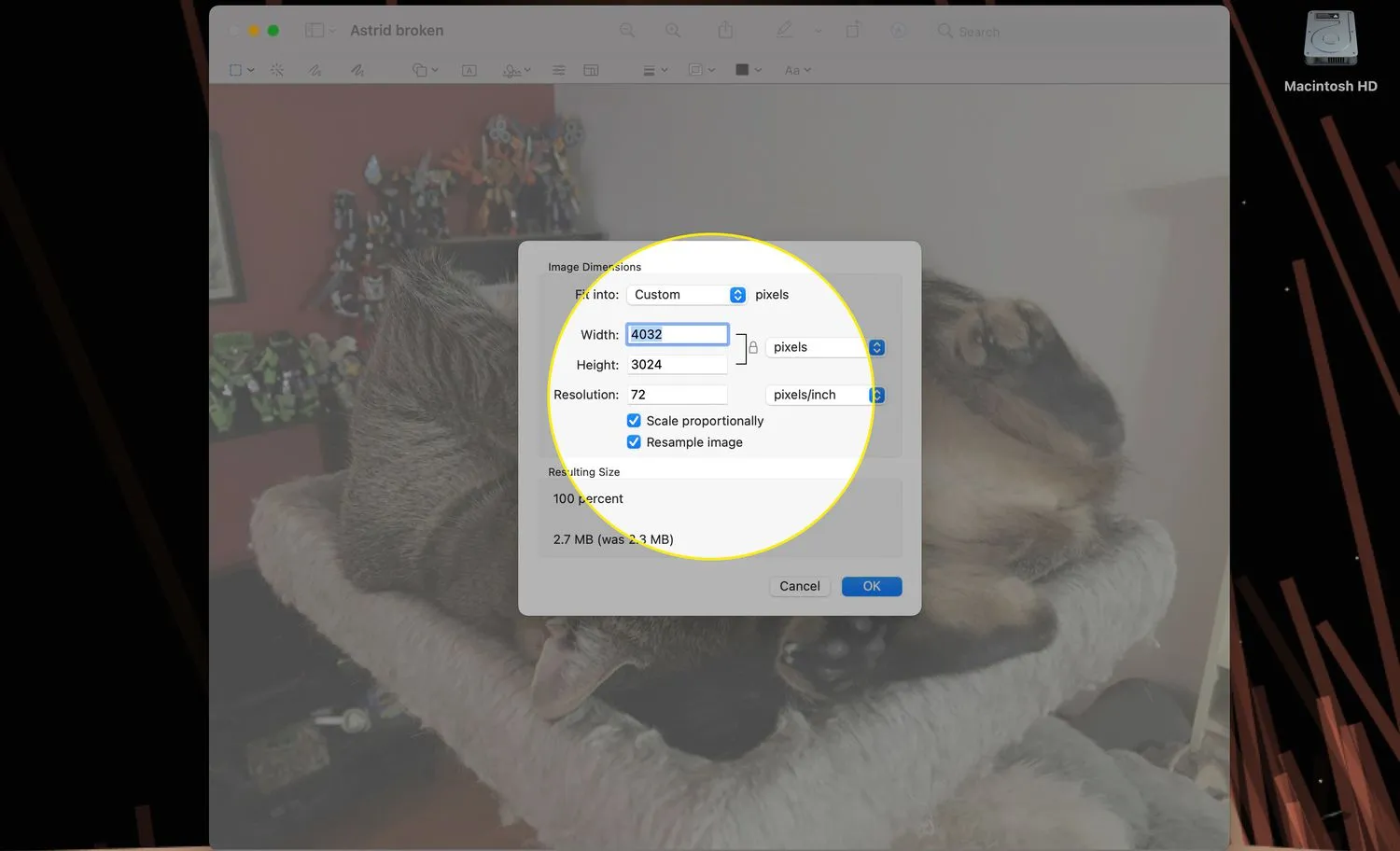
- Puede cambiar el tipo de medida haciendo clic en el menú desplegable de la derecha, que debería mostrar píxeles de forma predeterminada.
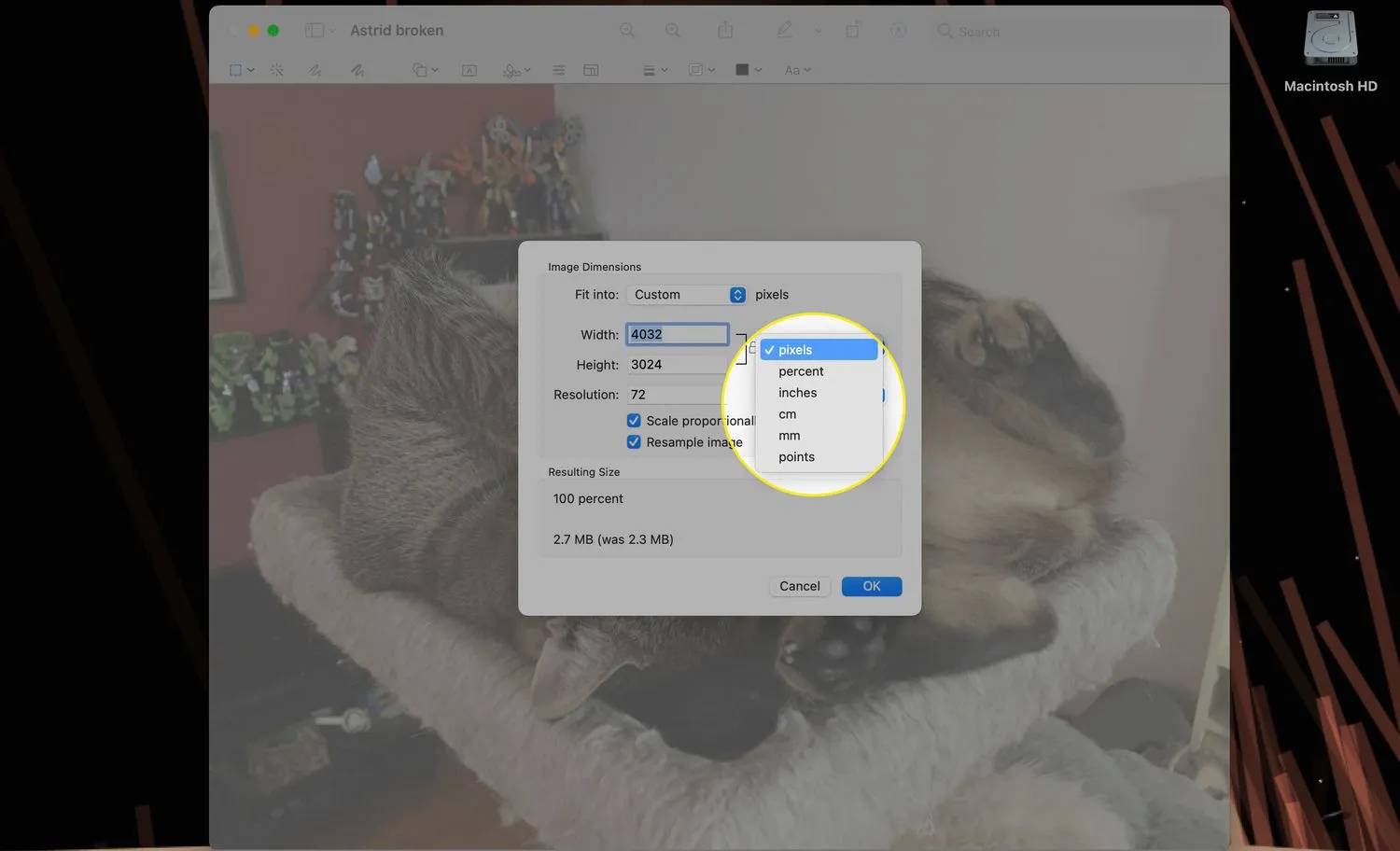
- Según el tipo de medida que necesite o con el que esté familiarizado, puede seleccionar píxeles, porcentajes, pulgadas, cm (centímetros), mm (milímetros) o puntos.
- Escribir un nuevo valor en el cuadro Ancho cambiará las dimensiones del ancho de la imagen y Altura cambiará la altura.
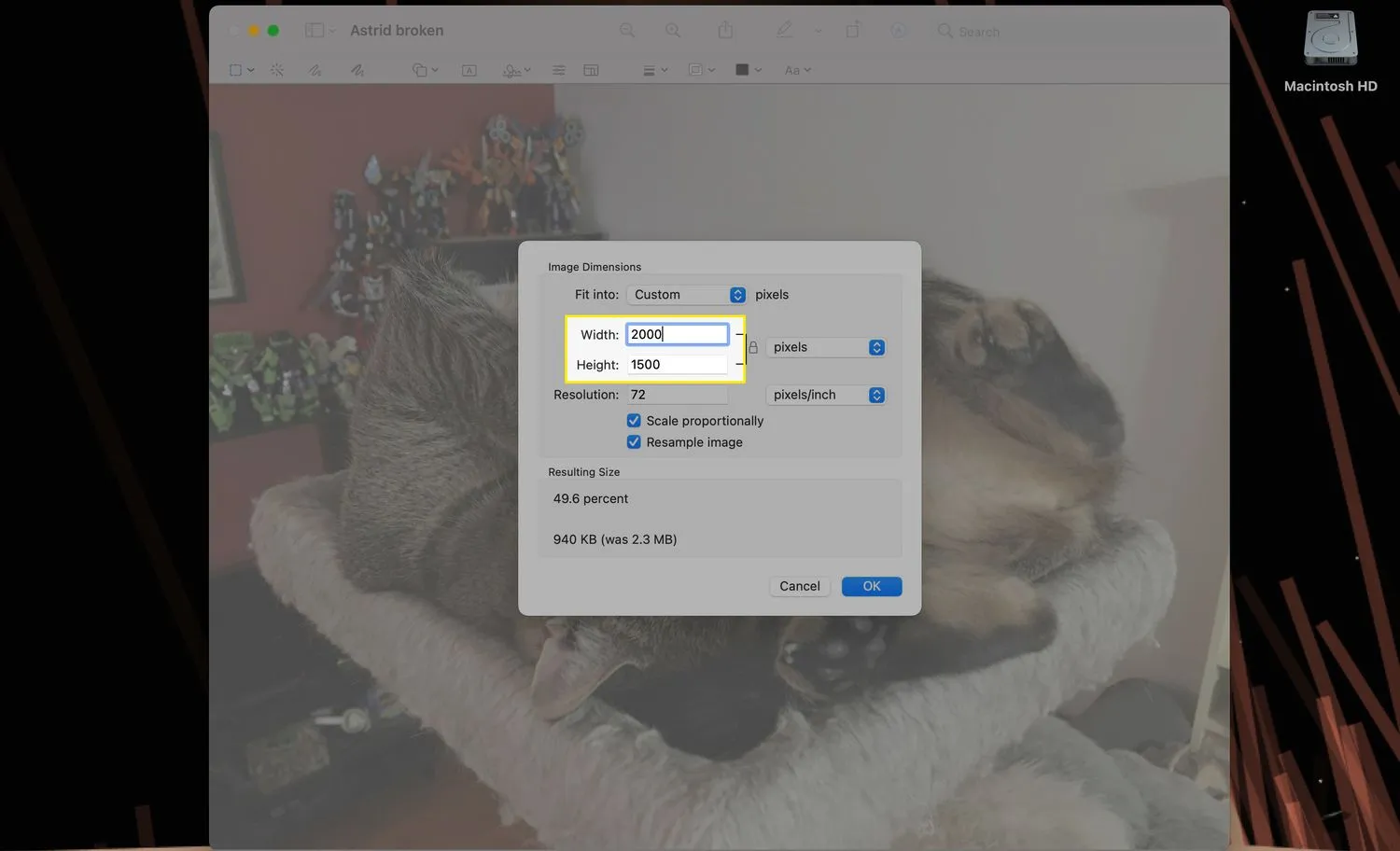
- Si Escalar proporcionalmente está marcado, solo tiene que cambiar los valores en uno de los dos cuadros, ya que el otro cambiará automáticamente para ajustarse.
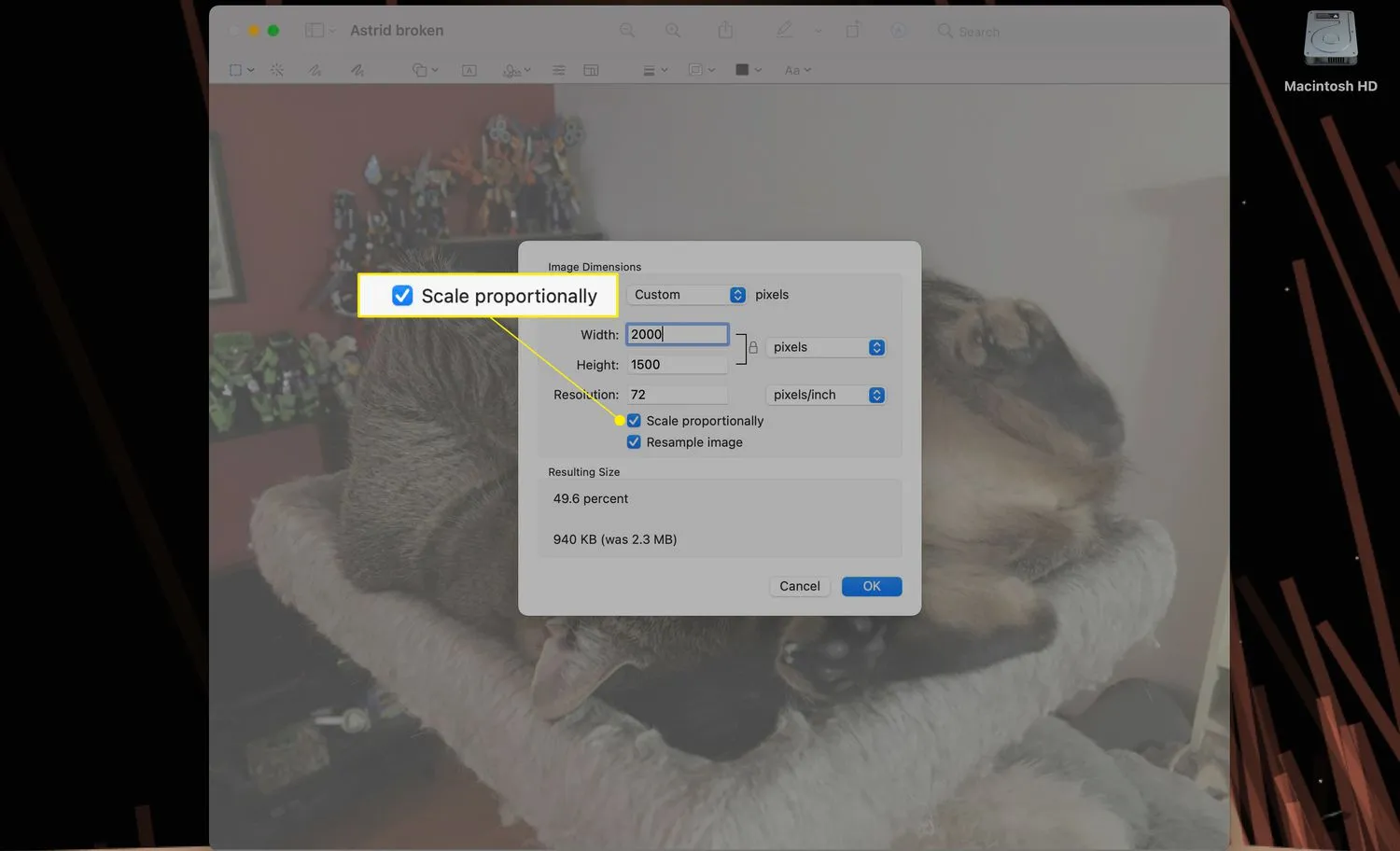
- Haga clic en Aceptar para terminar de cambiar el tamaño de su imagen. Si todo se ve bien, ¡no olvides guardar cuando hayas terminado!
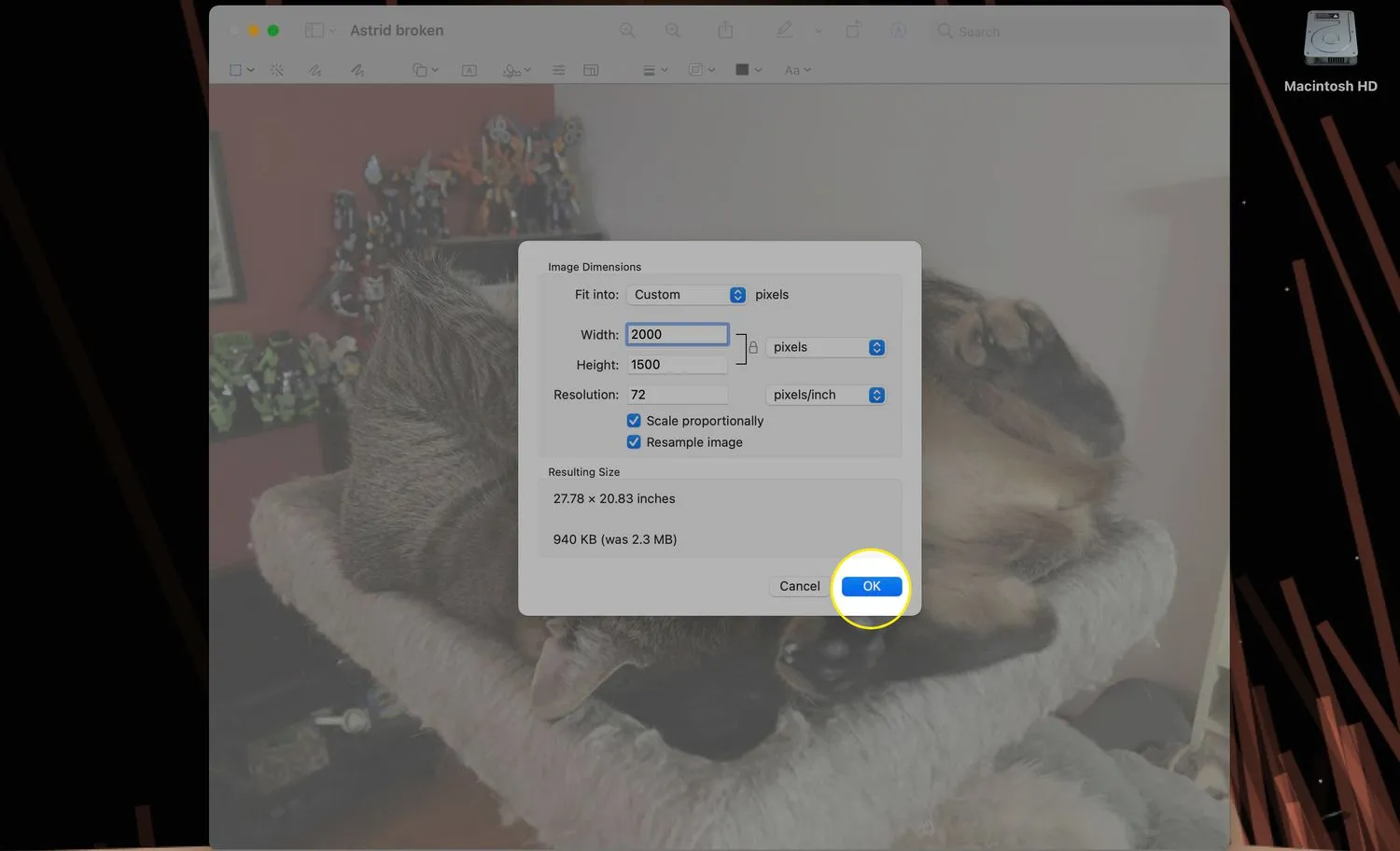
¿Cómo cambio el tamaño de una imagen JPEG?
También puede usar Vista previa para cambiar el tamaño de una imagen JPEG en su Mac siguiendo los mismos pasos que arriba.
- Abre el. JPEG en vista previa.
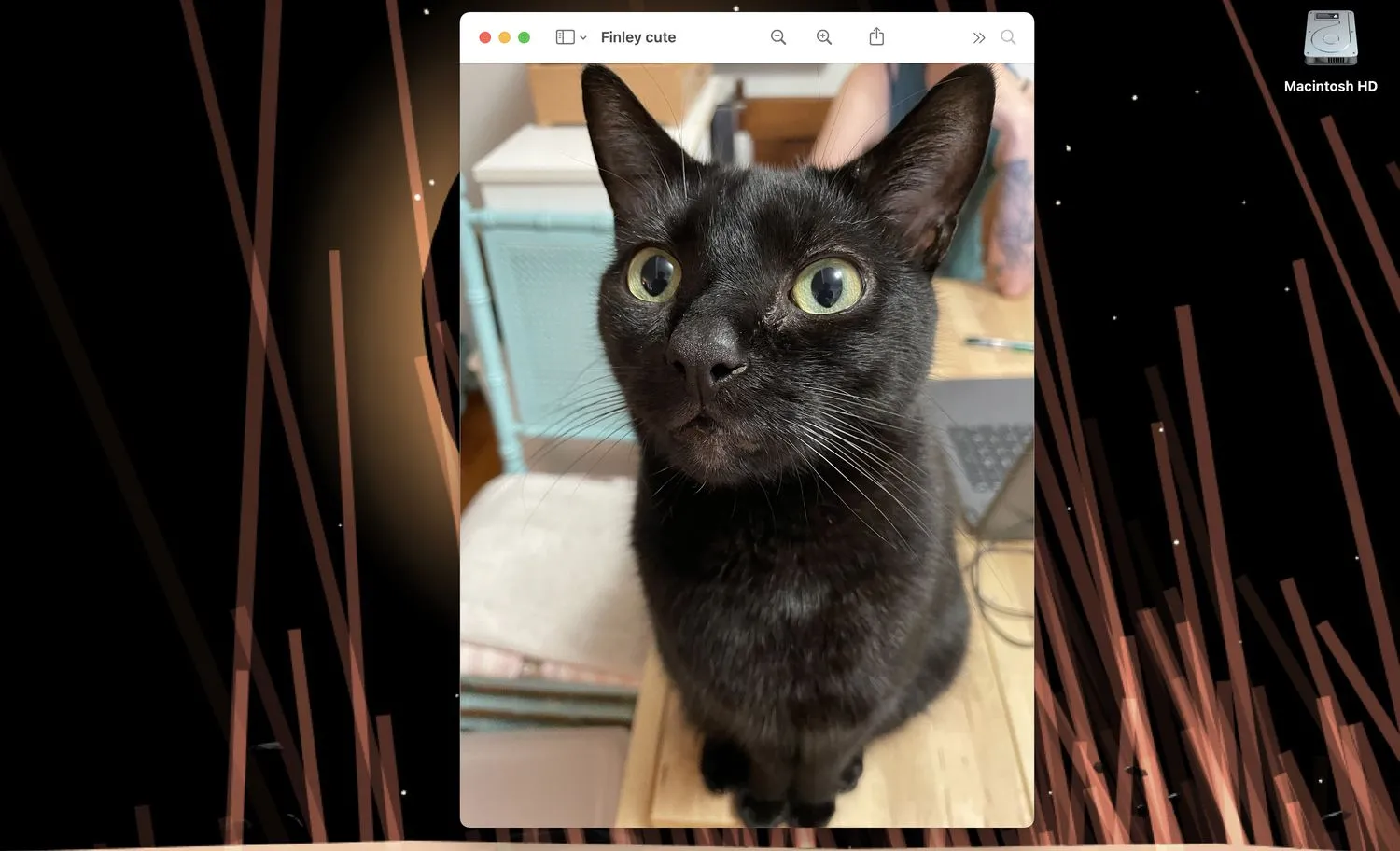
- Seleccione Herramientas > Ajustar tamaño para abrir el menú Dimensiones de la imagen.
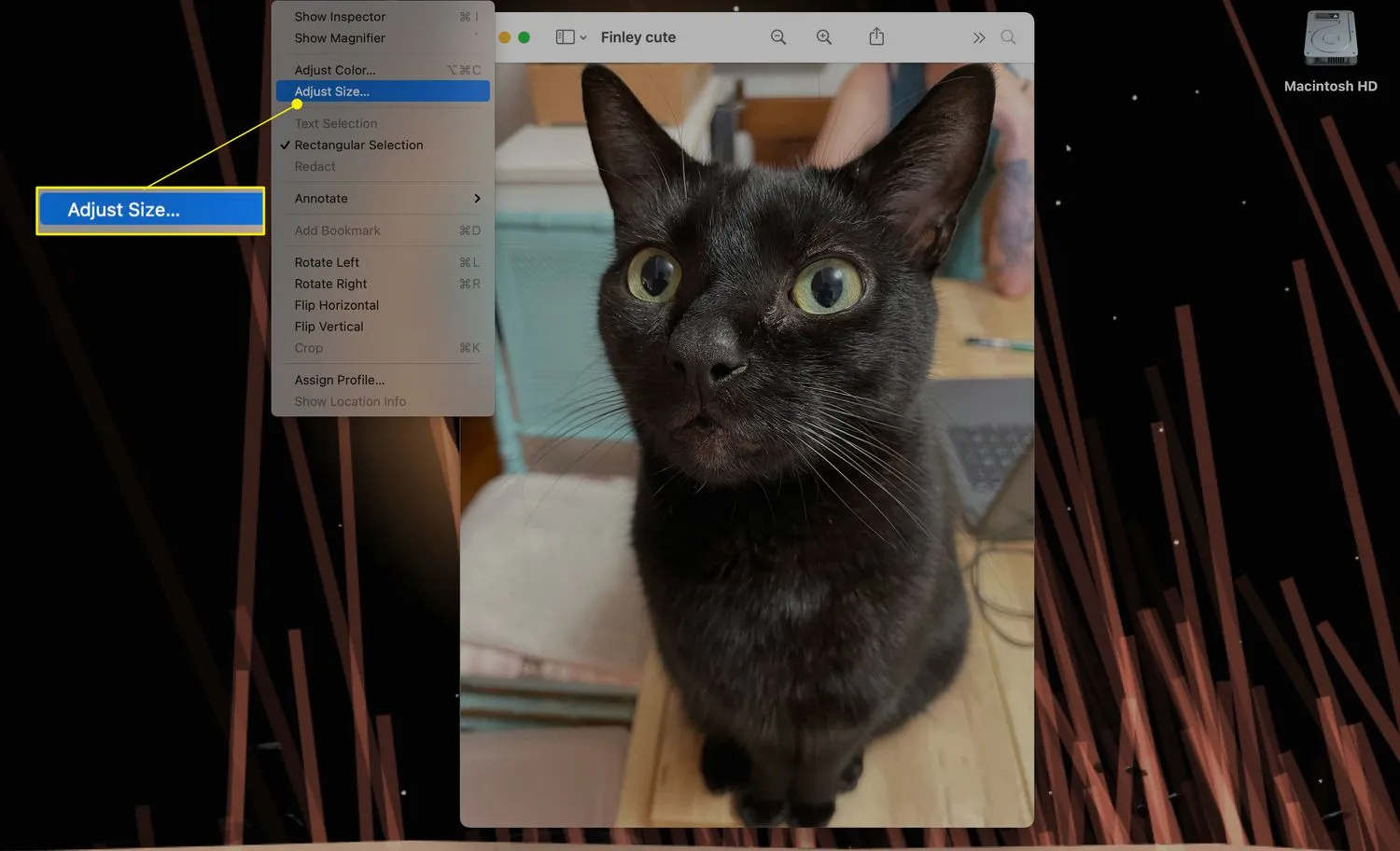
- Escribir un nuevo valor en el cuadro Ancho cambiará las dimensiones del ancho de la imagen y Altura cambiará la altura.
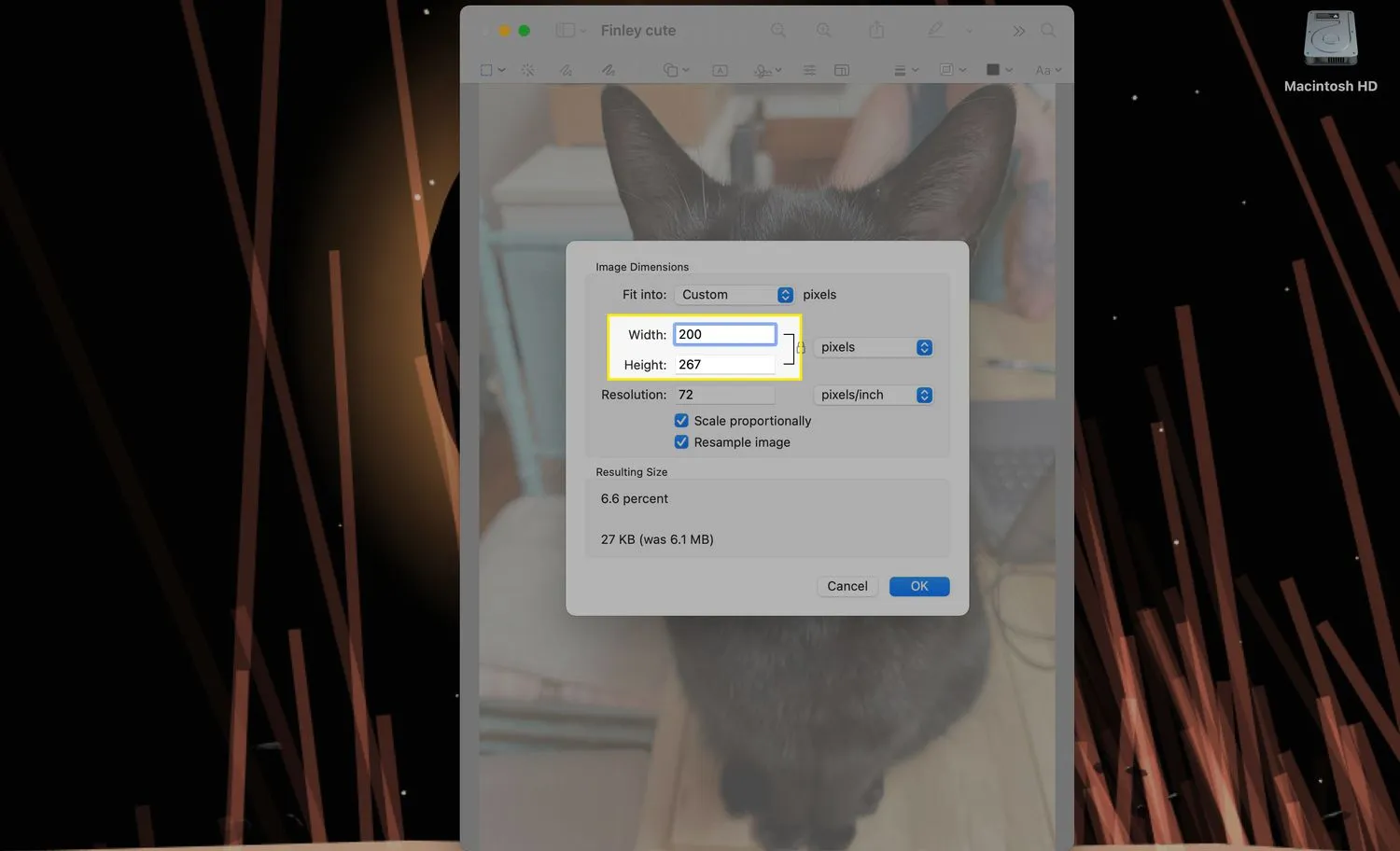
- Si Escalar proporcionalmente está marcado, solo tiene que cambiar los valores en uno de los dos cuadros, ya que el otro cambiará automáticamente para ajustarse.
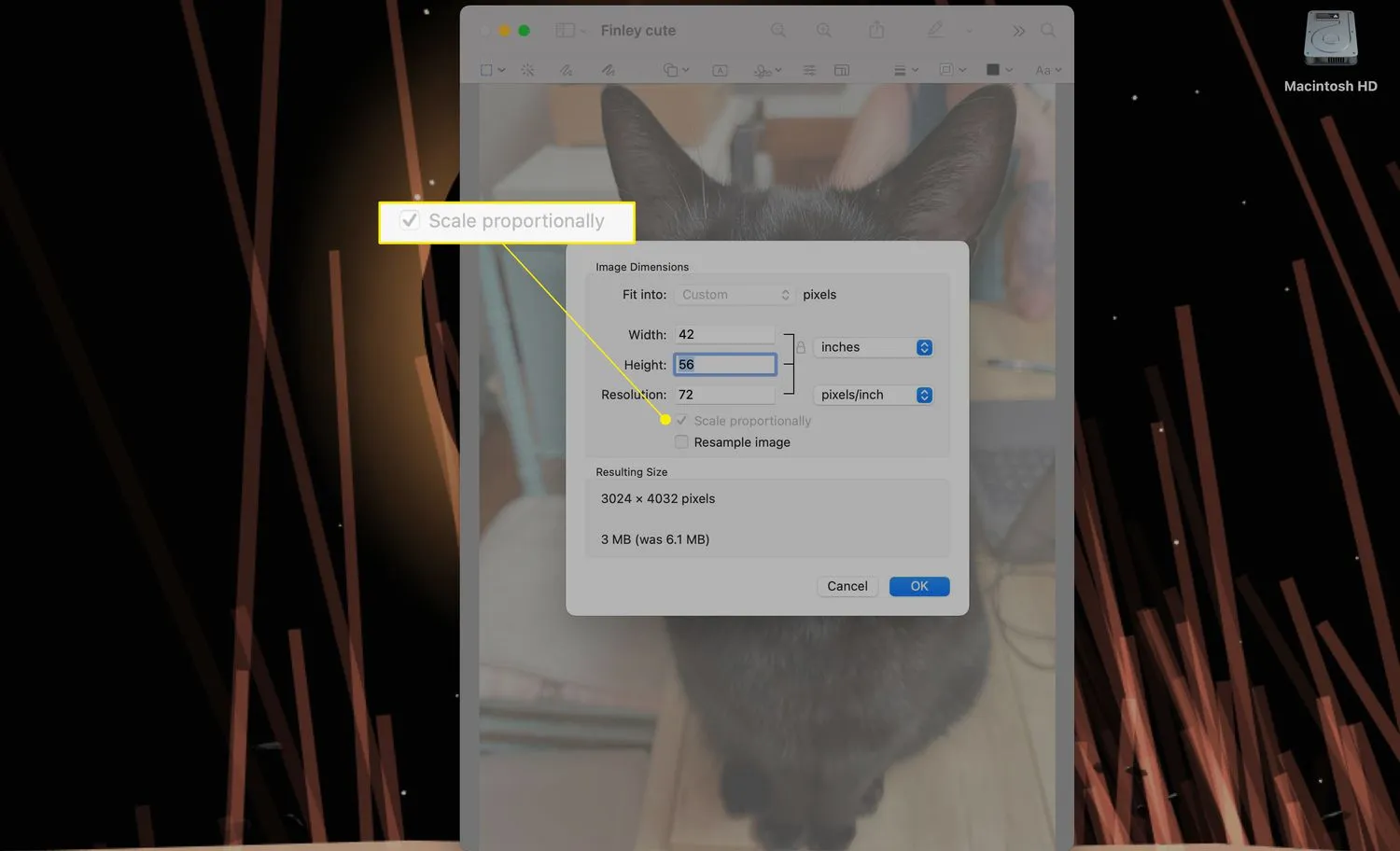
- Haga clic en Aceptar para terminar de cambiar el tamaño de su imagen.

¿Cómo cambio el tamaño de una imagen en Pages en Mac?
Cambiar el tamaño de una imagen en Pages es casi tan sencillo como en Vista previa, aunque los menús y los posibles métodos son notablemente diferentes.
Insertar una imagen o cambiar las dimensiones de una imagen en un documento completo (o casi completo) podría hacer que las tablas o los párrafos se desplacen.
- Haga clic en la imagen en su documento de Pages y seleccione la pestaña Organizar en la columna del menú en el lado derecho.
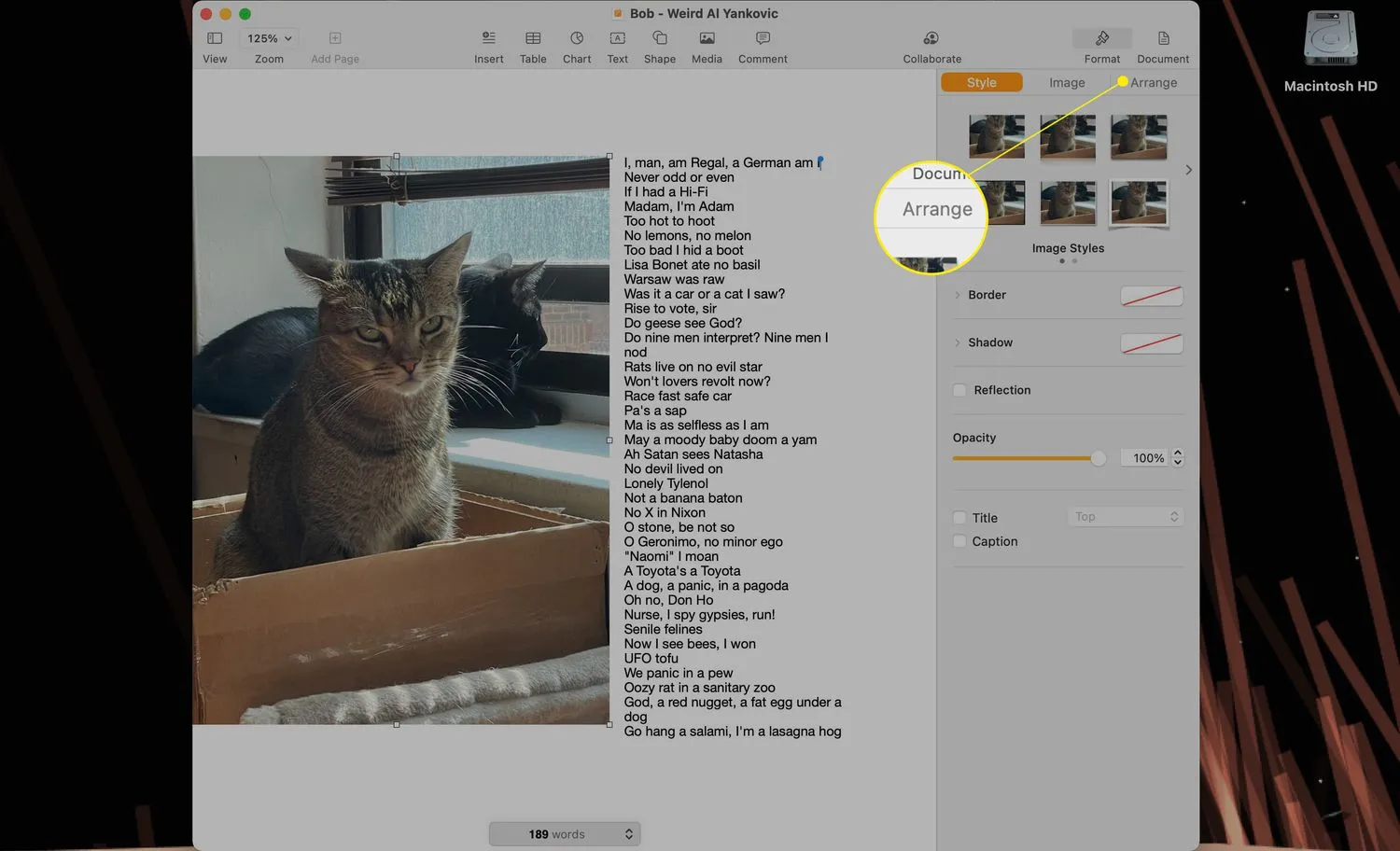
- Desplácese hacia abajo hasta la parte Tamaño del menú.
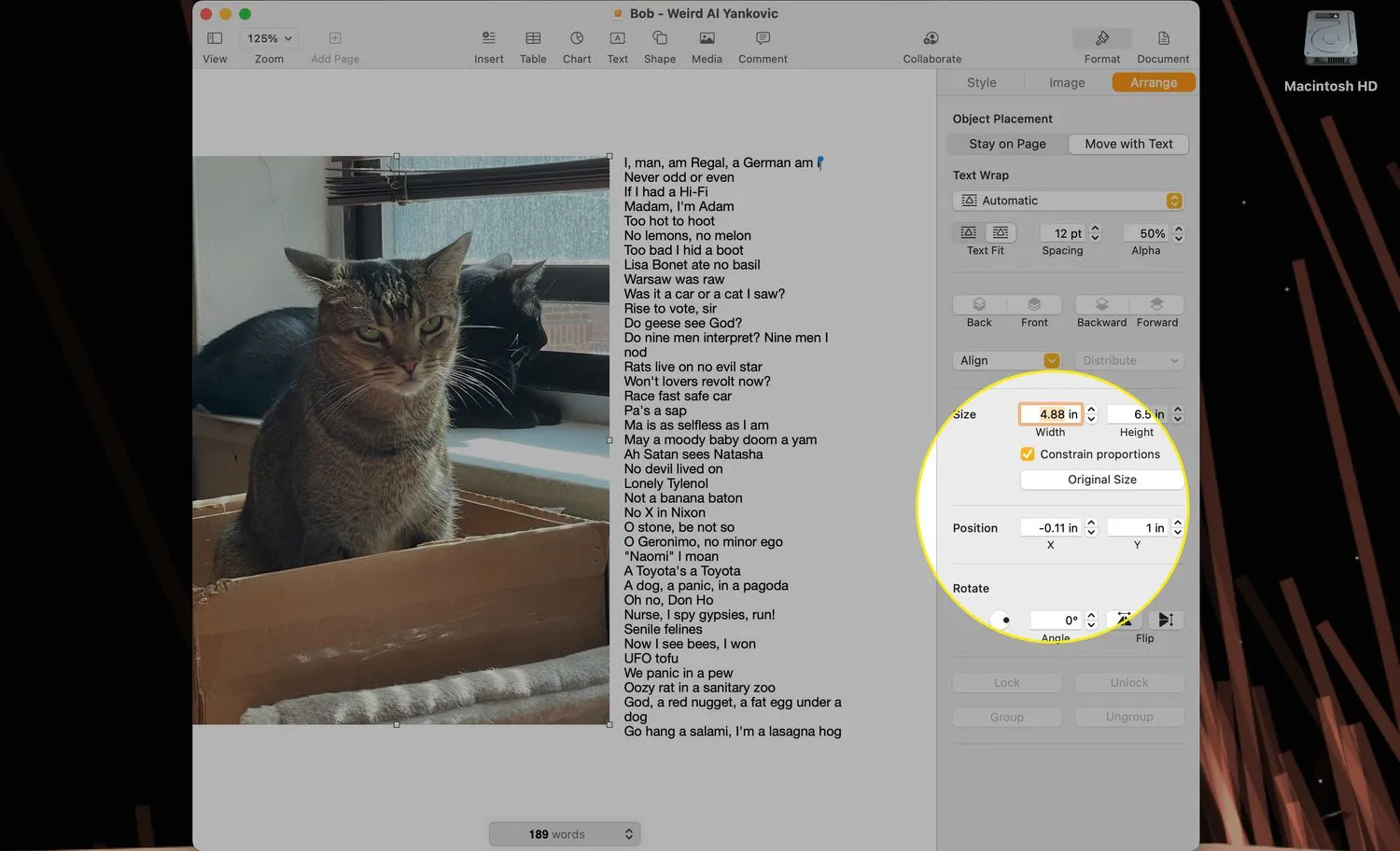
- Ingrese un nuevo valor en el cuadro Ancho y Alto y presione Entrar.
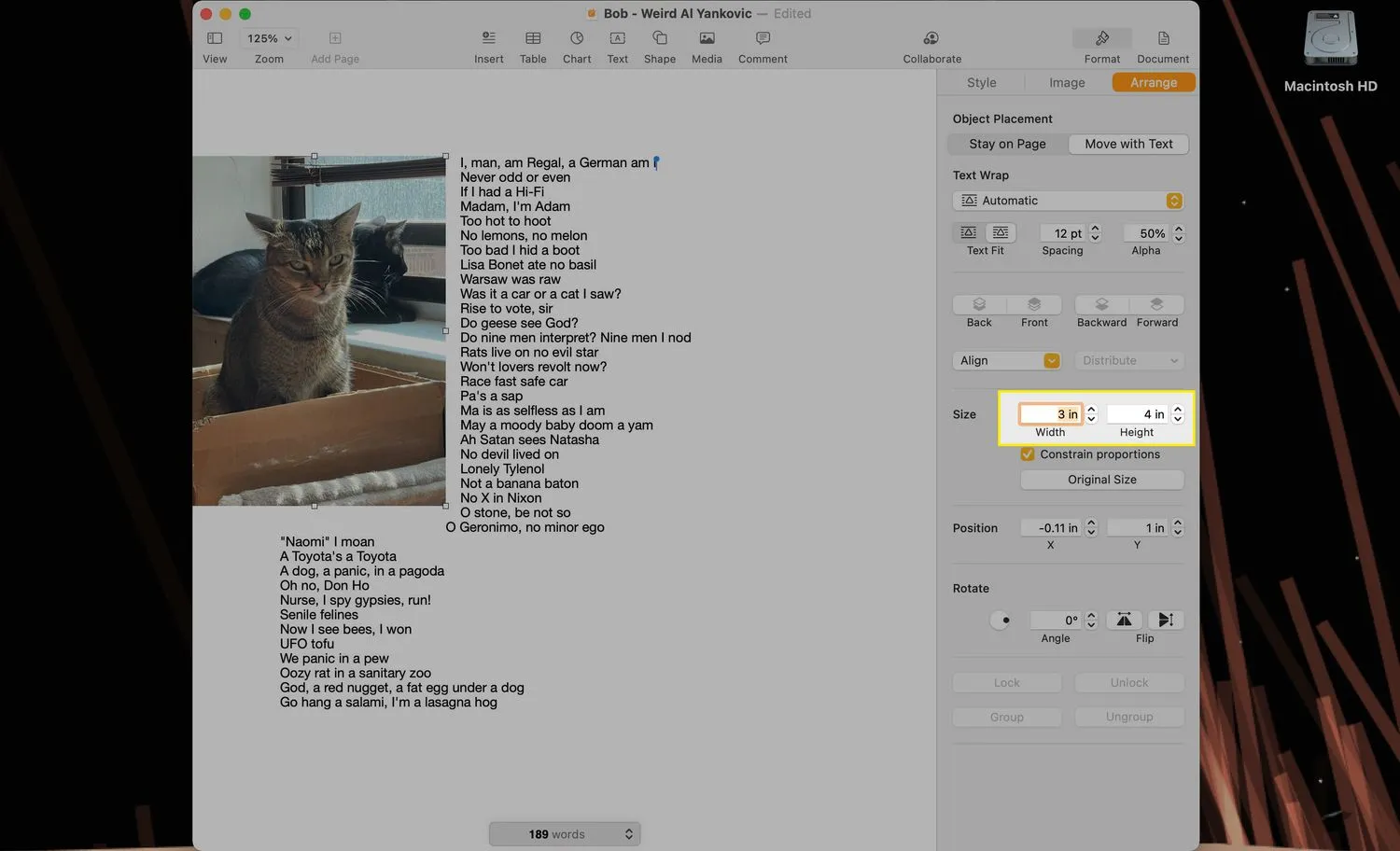
- Si Restringir proporciones está marcado, solo tiene que cambiar el valor de Ancho o Alto (no ambos) para cambiar las dimensiones generales de la imagen.
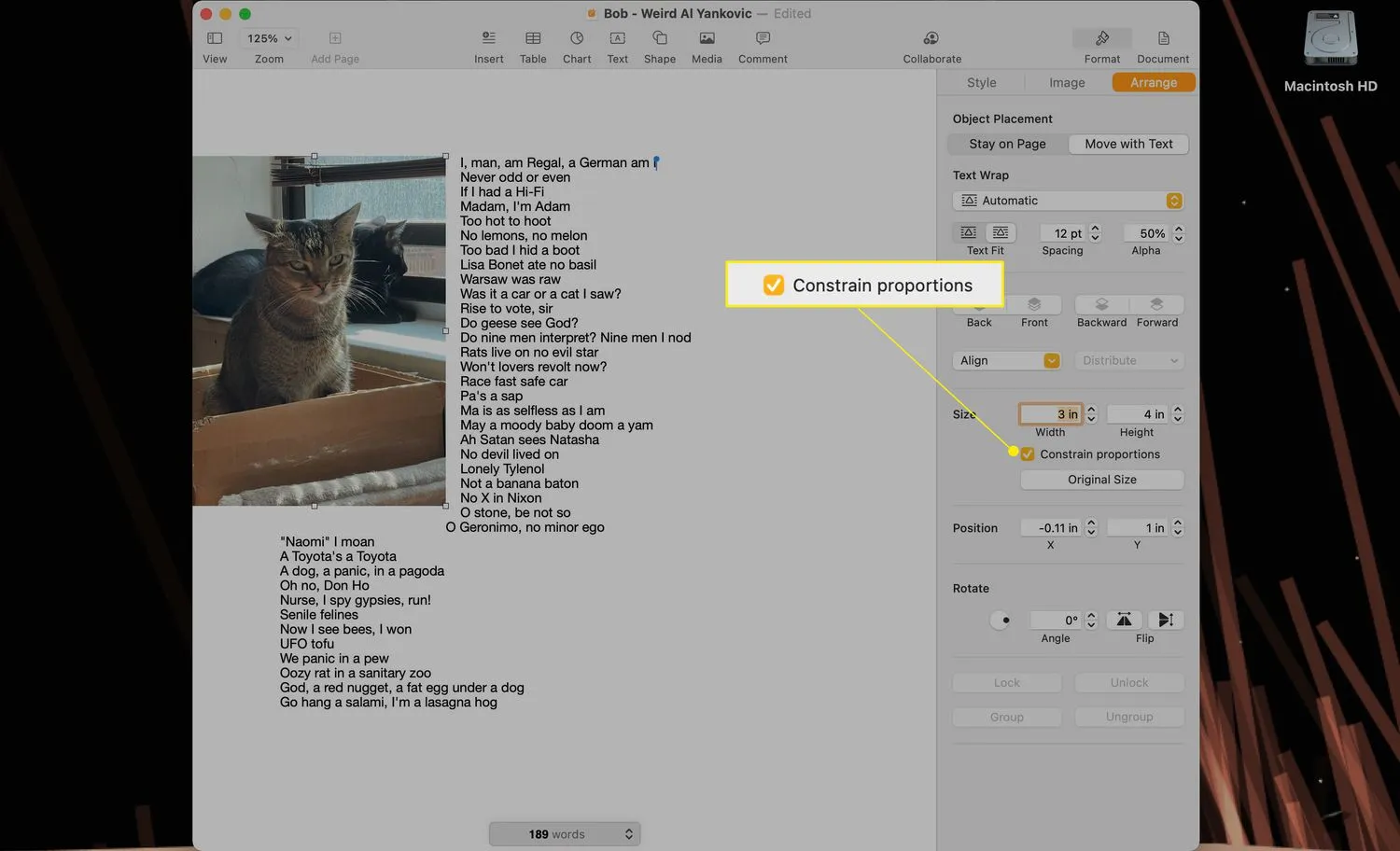
- Alternativamente, puede cambiar el tamaño de la imagen manualmente con el mouse o el panel táctil hasta que se ajuste al documento de la manera que desee.
- Con la imagen seleccionada, mueva el cursor a uno de los pequeños cuadros blancos que se muestran en cualquiera de las esquinas o lados. El cursor debe cambiar de una sola flecha a una flecha de doble cara.
- Cuando aparezca la flecha de dos lados, haga clic y arrastre el borde de la imagen para agrandarla o reducirla.
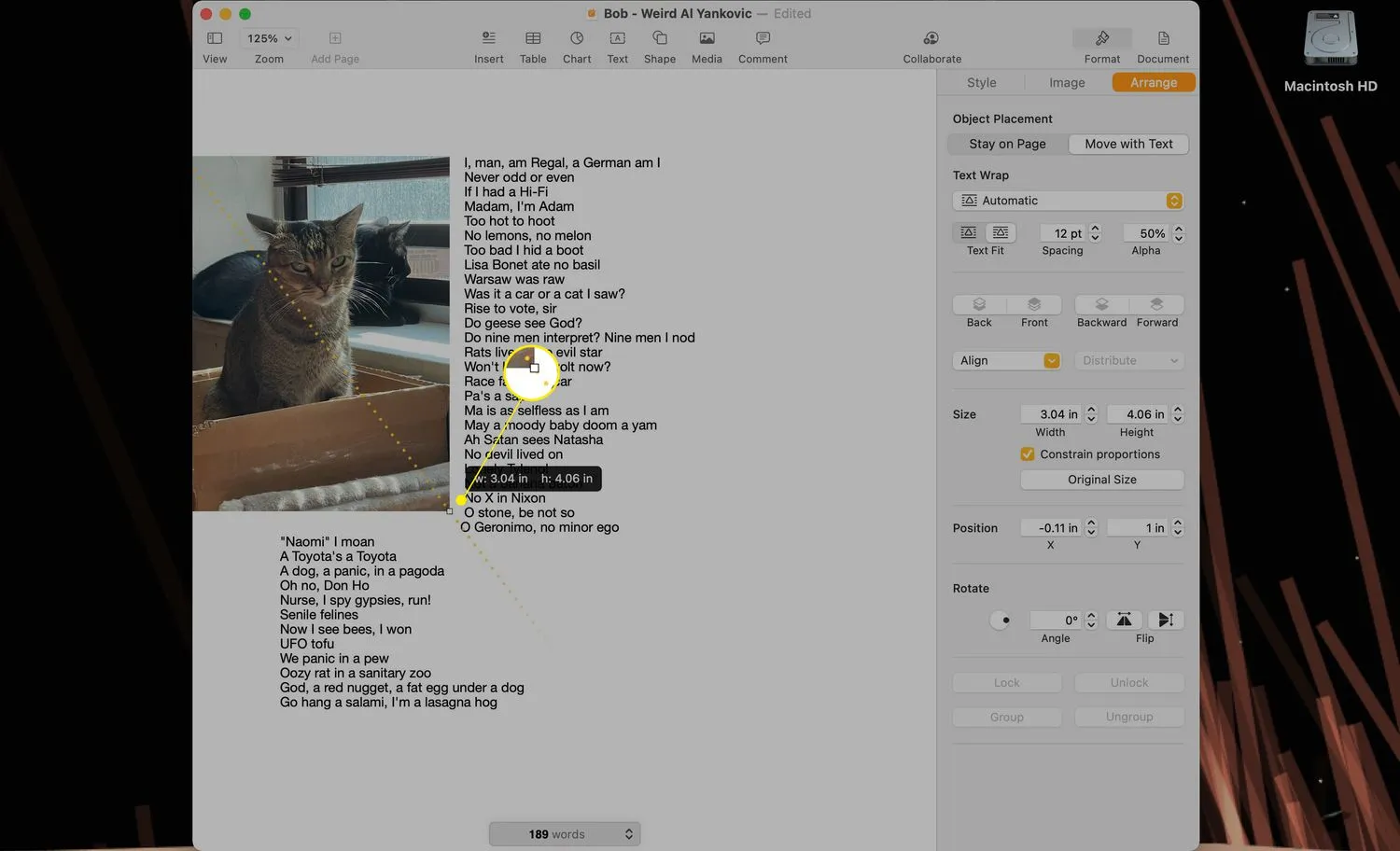
- Si la opción Restringir proporciones está desactivada, la imagen cambiará de tamaño conservando automáticamente las mismas proporciones (es decir, no se «estirará»fuera de proporción mientras cambia el tamaño).
- ¿Cómo cambio el tamaño de una imagen en Mac en iPhoto? Para cambiar el tamaño de una imagen usando la aplicación Fotos de Mac, abra Fotos y seleccione su imagen. Haz clic en Archivo > Exportar [1] foto (o las que estés exportando). En Tamaño, seleccione un ajuste preestablecido (Tamaño completo, Grande, Mediano o Pequeño). O seleccione Personalizado para ingresar un ancho o alto máximo. Haga clic en Exportar cuando haya hecho sus selecciones.
- ¿Cómo cambio el tamaño de una imagen en Mac como fondo de pantalla? Para cambiar el tamaño de una imagen y usarla como fondo de pantalla, seleccione el menú Apple > Preferencias del sistema > Escritorio y protector de pantalla. Haga clic en Escritorio y navegue hasta la imagen que desea usar. Haga clic en la miniatura de la imagen y elija Llenar pantalla, Ajustar a la pantalla o Estirar para ajustar para que su imagen aparezca como desee.



Deja una respuesta