Cómo restablecer la distribución WSL Linux en Windows 11
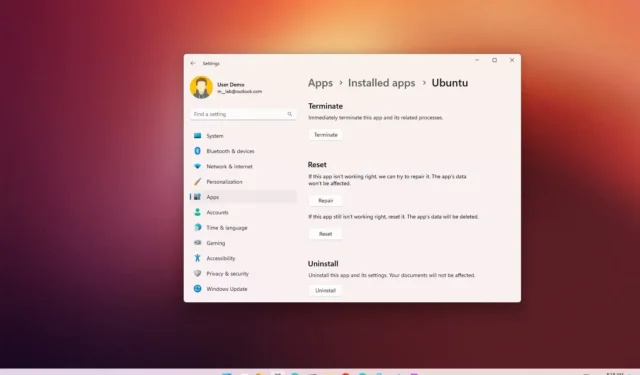
En Windows 11 , el subsistema de Windows para Linux (WSL) es una plataforma de virtualización que le permite trabajar con distribuciones de Linux junto con el sistema operativo host.
Si nota problemas o tiene que comenzar de nuevo con una distribución de Linux específica, es posible restablecer la distribución en WSL usando la aplicación Configuración o la línea de comandos sin eliminar y volver a descargar nada.
Esta guía le enseñará los pasos para restablecer una distribución de Linux (como Ubuntu, Kali Linux, Debian o SUSE) para solucionar problemas o restablecer la configuración en Windows 11. (Consulte también cómo instalar WSL en Windows 11 ) .
Restablecer distribución de Linux en WSL desde Configuración
Para restablecer una distribución de Linux en WSL para Windows 11, siga estos pasos:
-
Abra Configuración en Windows 11.
-
Haz clic en Aplicaciones .
-
Haz clic en Aplicaciones instaladas .
-
Seleccione la distribución de Linux, haga clic en el botón de menú (tres puntos) y haga clic en Opciones avanzadas .
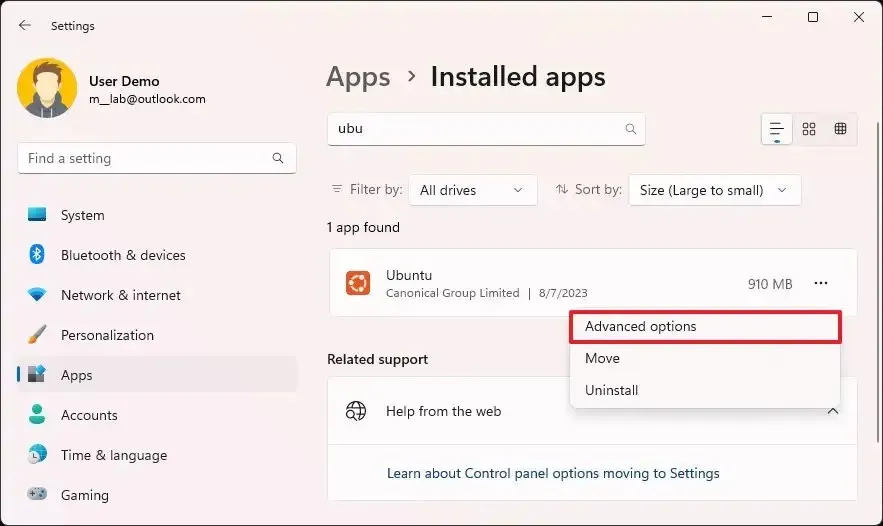
-
Haga clic en el botón Restablecer .
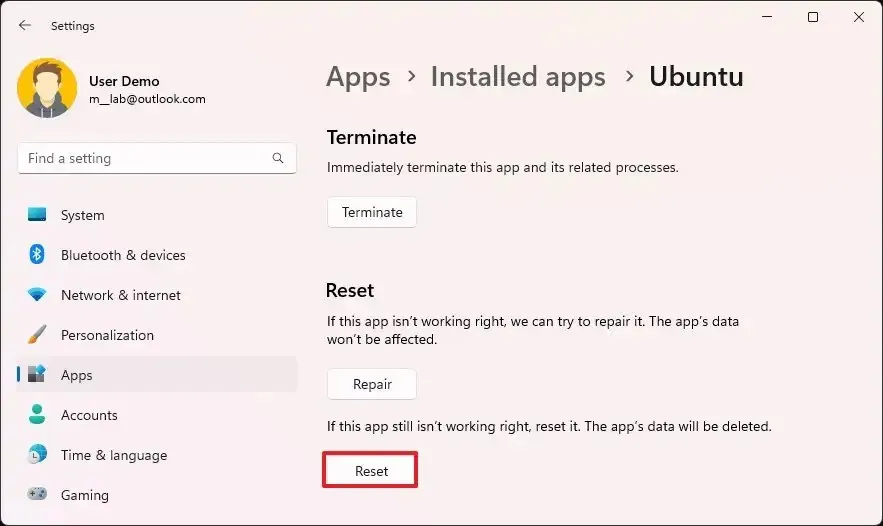
-
(Opcional) Haga clic en el botón Reparar .
Consejo rápido: el proceso puede llevar algún tiempo. Si no puede volver a abrir la distribución, la opción de reparación puede ayudar.
Una vez que complete los pasos, la distribución de WSL se restablecerá y deberá realizar el proceso de configuración nuevamente para comenzar a usarla.
Restablecer la distribución de Linux en WSL desde el símbolo del sistema
Para anular el registro de una distribución de Linux en WLS con el símbolo del sistema, siga estos pasos:
-
Abre Inicio .
-
Busque Símbolo del sistema , haga clic con el botón derecho en el resultado superior y seleccione la opción Ejecutar como administrador .
-
Escriba el siguiente comando para ver las distribuciones disponibles y presione Entrar :
wsl --list -
Escriba el siguiente comando para restablecer la distribución WSL en Windows 11 y presione Entrar :
wsl --unregister DISTRO-NAMEEn el comando, reemplace «DISTRO-NAME» con el nombre de la distribución para restablecer (consulte el paso 3 ). Este ejemplo anula el registro de Ubuntu:
wsl --unregister Ubuntu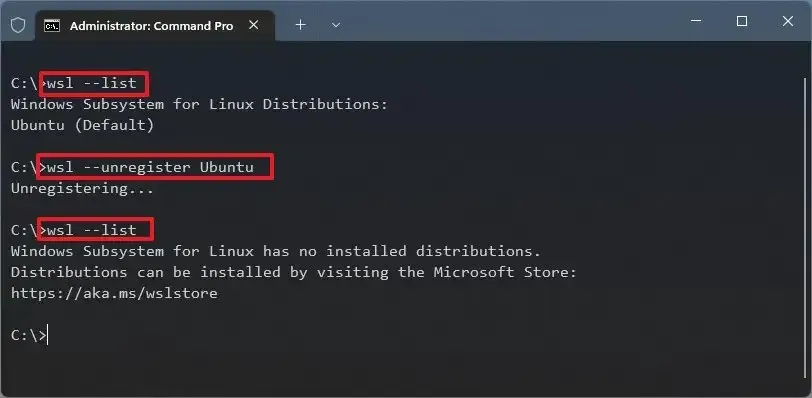
-
(Opcional) Escriba el siguiente comando para confirmar que la distribución de Linux no se ha registrado y presione Entrar :
wsl --list
Después de completar los pasos, la distribución se restablecerá y ya no estará disponible en el subsistema de Windows para Linux. Sin embargo, la distribución seguirá estando disponible en el dispositivo. Si desea volver a registrarlo, ábralo desde el menú Inicio.



Deja una respuesta