Cómo restablecer la terminal de Windows a la configuración predeterminada en Windows 11/10
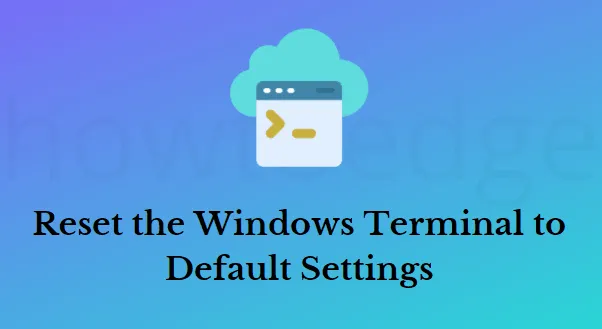
Después de realizar los cambios de configuración, si la Terminal de Windows no se ejecuta correctamente, deberá restablecer la Terminal de Windows a la configuración predeterminada para borrar su contenido o eliminar el archivo en Windows 11/10.
Windows Terminal ofrece una aplicación de terminal de línea de comandos nueva, rica en funciones, moderna, potente, eficiente y versátil, diseñada por Microsoft como reemplazo de la Consola de Windows. Esta aplicación admite caracteres Unicode y UTF-8, junto con temas, estilos y configuraciones personalizados, así como múltiples pestañas y paneles y aceleración de gráficos.
Cómo restablecer la terminal de Windows a la configuración predeterminada
Los cambios en la configuración de la Terminal de Windows pueden provocar algunos problemas, como que la Terminal de Windows no se abra o no responda. En este caso, es necesario volver a la configuración predeterminada de Windows Terminal. Hay cuatro métodos mediante los cuales puede restablecer la terminal de Windows a la configuración predeterminada:
1]Borre el archivo JSON para restablecer la terminal de Windows a la configuración predeterminada
En Windows Terminal, la configuración se guarda como un archivo JSON especial. Se crea automáticamente una copia del archivo cada vez que cambia la configuración de la aplicación. Estos son los pasos que puede seguir para borrar el archivo JSON en la Terminal de Windows y volver a la configuración predeterminada.
- Haga clic derecho en el icono Inicio y seleccione Terminal de Windows (Administrador) en la lista del menú.
- Cuando UAC aparezca en la pantalla, haga clic en el botón Sí para dar su consentimiento.
- Elija Configuración en la flecha desplegable en la parte superior para abrir la ventana de configuración de la Terminal de Windows.
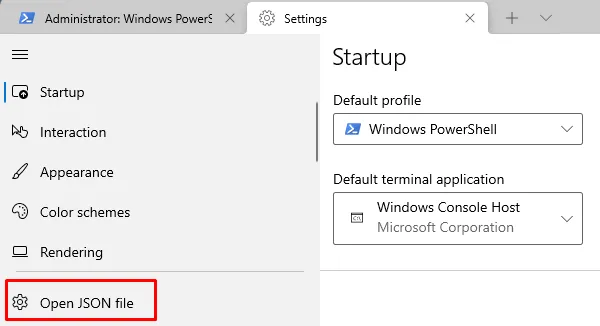
- En el panel lateral izquierdo, haga clic en la opción Abrir archivo JSON . Su computadora le preguntará cómo abrir el archivo. Puedes abrirlo con el Bloc de notas, Word o cualquier otra herramienta que prefieras.
- Después de abrir el archivo JSON en la Terminal de Windows, seleccione todo su contenido usando las teclas Ctrl+A .
- Luego presione el botón Eliminar para eliminar todo de la página.
- Ahora presione Ctrl+S para guardar el archivo.
Una vez que complete correctamente los pasos anteriores, Windows Terminal creará un archivo JSON recién generado utilizando la configuración predeterminada.
2]Utilice el símbolo del sistema para restablecer la terminal de Windows
El símbolo del sistema también se puede utilizar para eliminar la configuración actual y restablecer la Terminal de Windows a su configuración predeterminada. Los pasos a seguir son los siguientes:
- Abra el símbolo del sistema como administrador . Si lo prefieres, puedes realizar esta tarea con PowerShell .
- Ahora copie y pegue la siguiente línea de comando y presione Entrar para ejecutarla:
del /q /s /a /f %LocalAppData%\Packages\Microsoft.WindowsTerminal_8wekyb3d8bbwe\LocalState\settings.json"
Una vez que haya completado los pasos, la aplicación eliminará su configuración existente y creará una nueva con todas sus configuraciones predeterminadas.
3]Utilice el Explorador de archivos para restablecer la Terminal de Windows
Para restablecer la Terminal de Windows a través del Explorador de archivos, siga los pasos a continuación:
- Presione las teclas Windows+E para abrir el Explorador de archivos.
- En la barra de direcciones, escriba la siguiente ruta y presione Entrar.
%LocalAppData%\Packages\Microsoft.WindowsTerminal_8wekyb3d8bbwe\LocalState



Deja una respuesta