¿Cómo restablecer la configuración predeterminada del teclado en Windows 11?
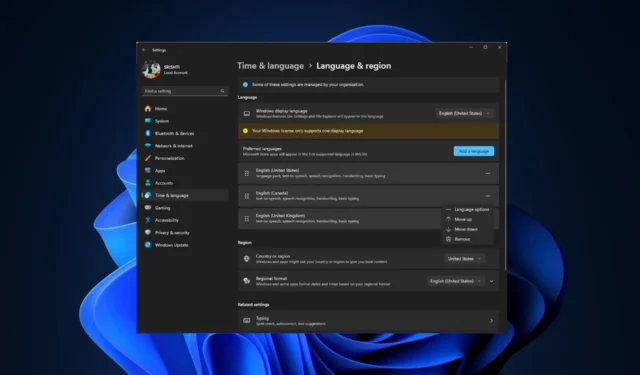
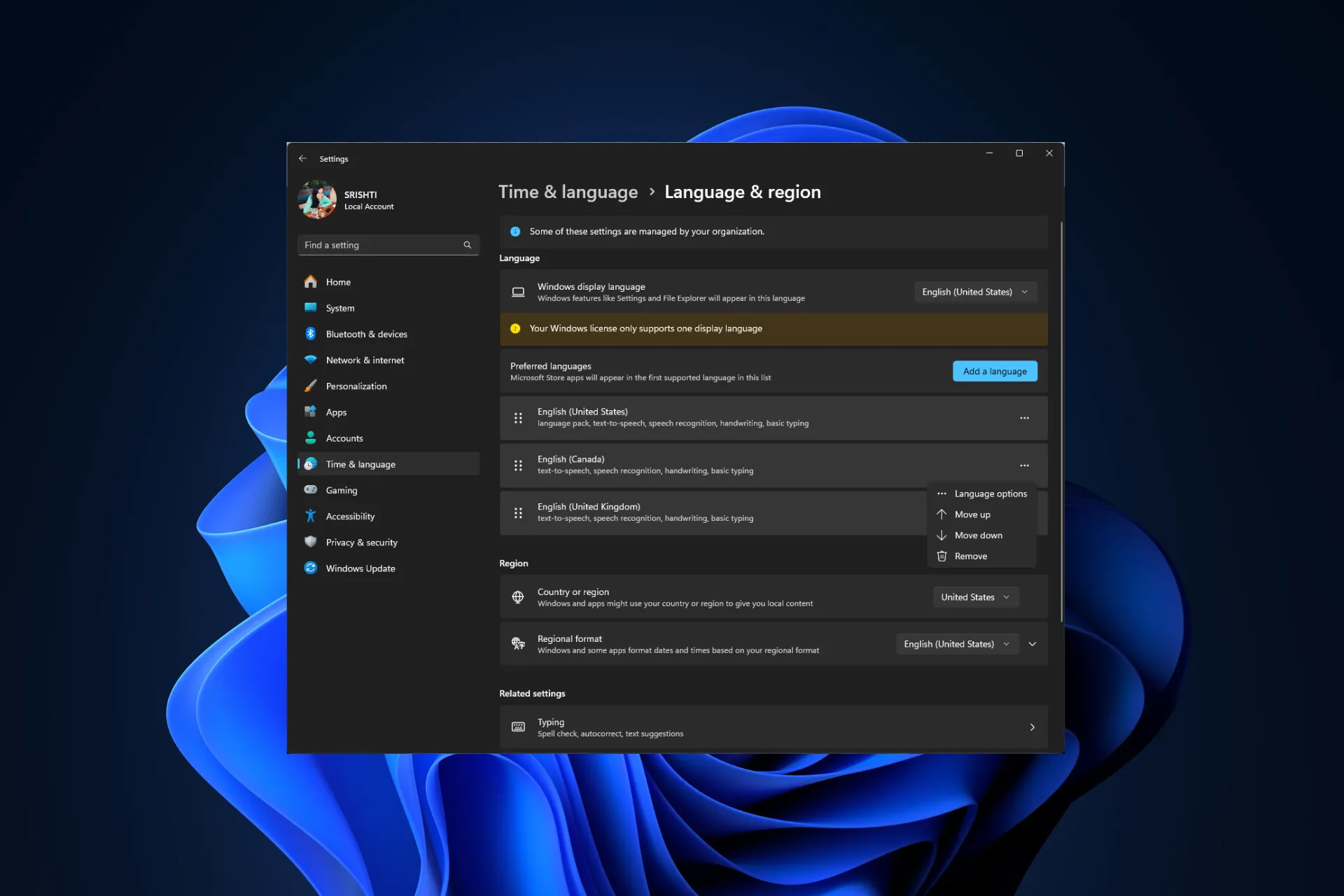
Si tiene problemas con su teclado, debe restablecer la configuración predeterminada del teclado. En esta guía, analizaremos los pasos para cambiar la configuración del teclado a la normalidad.
¿Cómo puedo restablecer la configuración del teclado a la normalidad?
Antes de continuar con cualquier paso para restablecer la configuración del teclado, realice las siguientes comprobaciones preliminares:
- Asegúrese de que Windows y los controladores de dispositivo estén actualizados y reinicie su computadora en arranque limpio. .
- Intenta restaurar tu computadora a la última configuración buena conocida.
- Verifique los cables y el teclado en busca de daños físicos, limpie el teclado, desconéctelo, espere 30 segundos y luego vuelva a enchufarlo.
1. Seleccione nuevamente el idioma preferido
- Presiona Windows + I para abrir la aplicación Configuración.< /span>
- Haga clic en Hora y hora. idioma en el panel izquierdo.
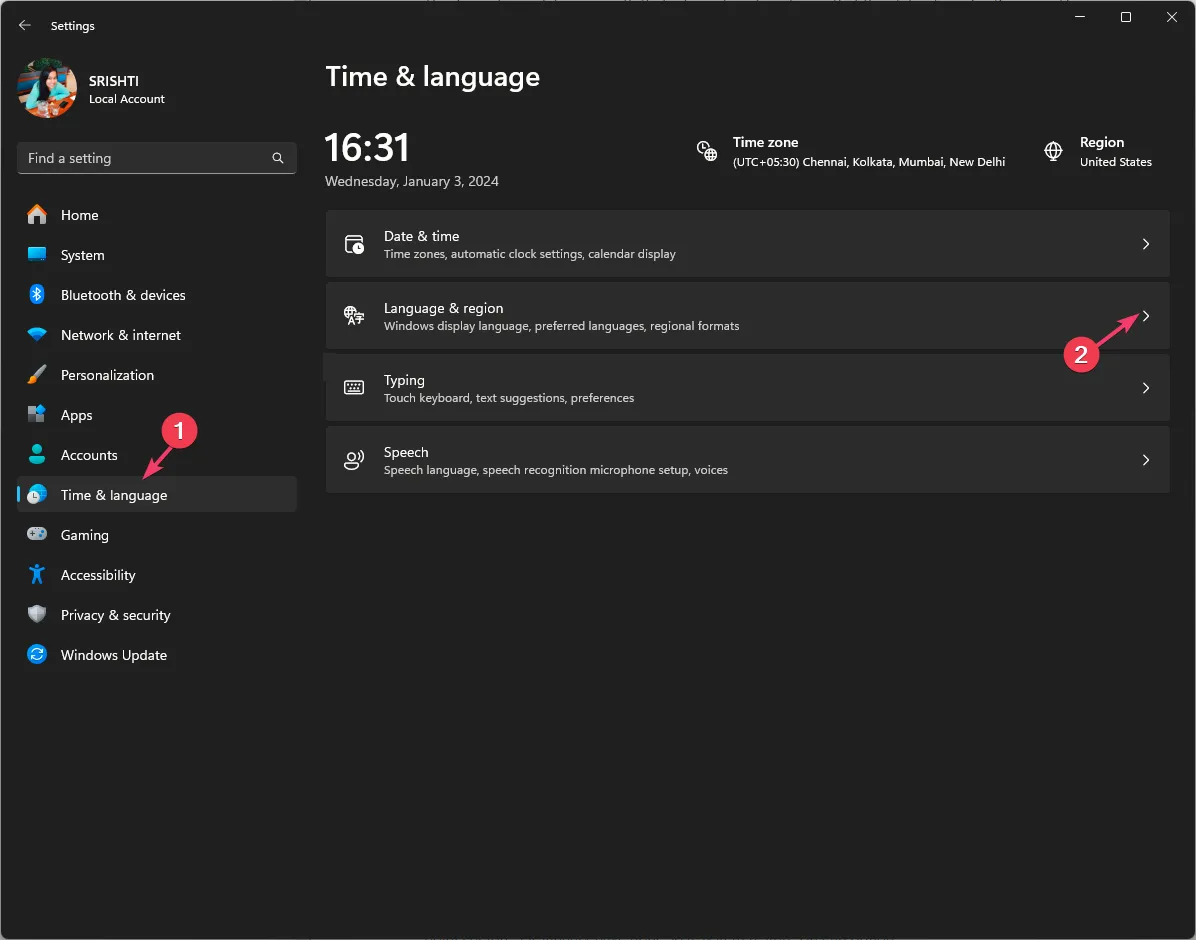
- Elija idioma y formato región.
- En Idiomas preferidos, haga clic en Agregar un idioma.
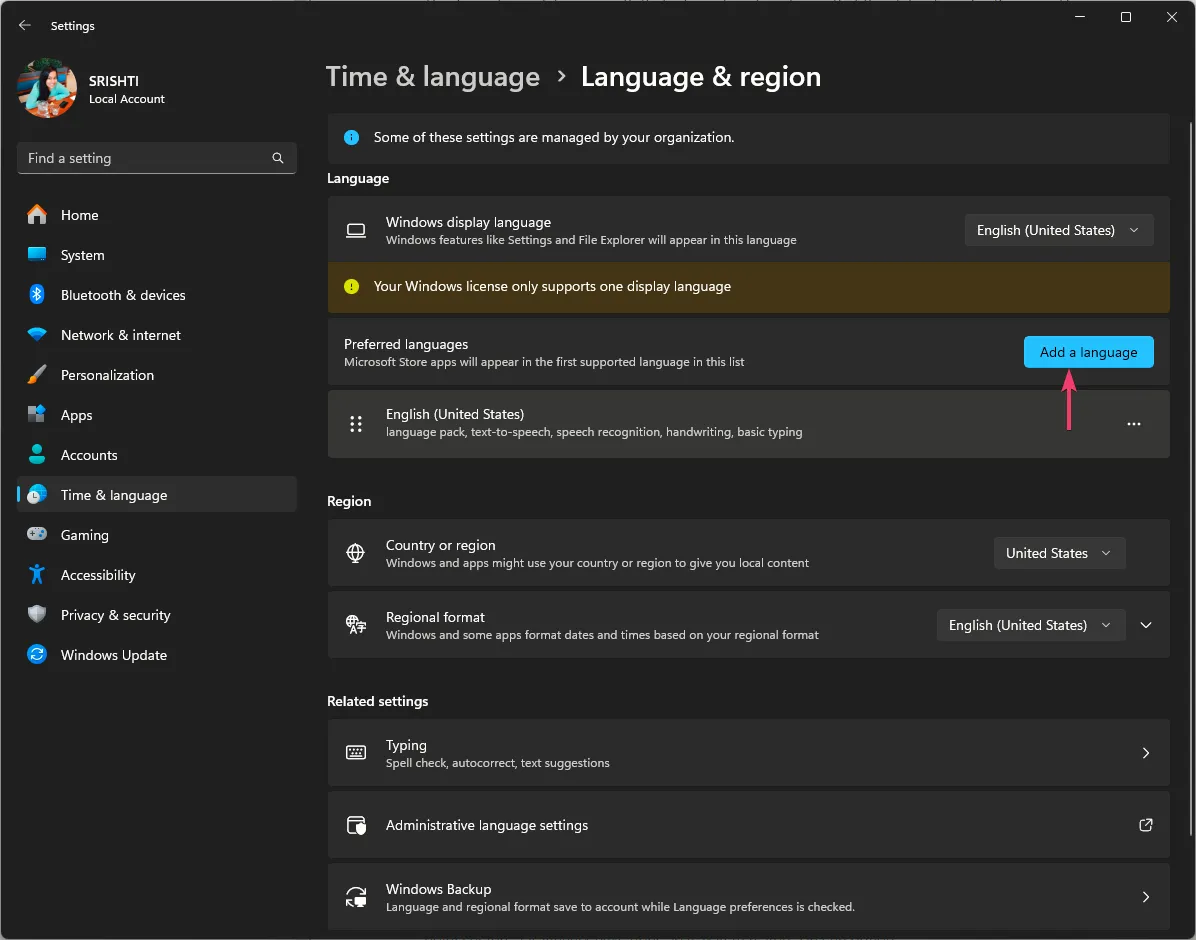
- Elija cualquier otro idioma, como inglés británico, y haga clic en Siguiente.
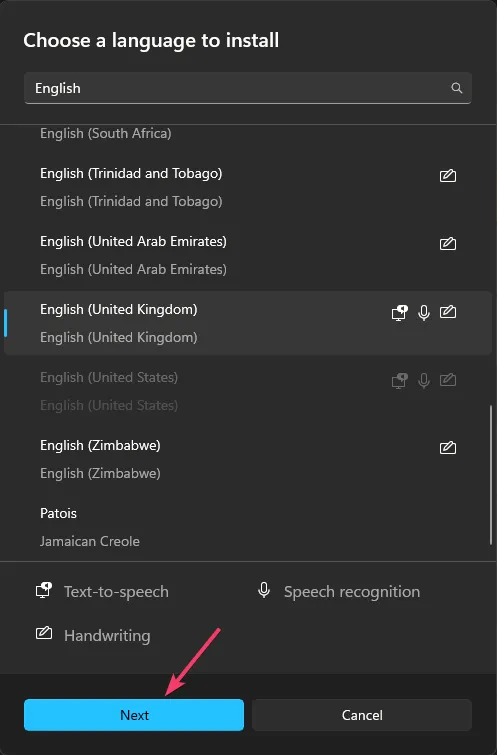
- Seleccione Instalar.
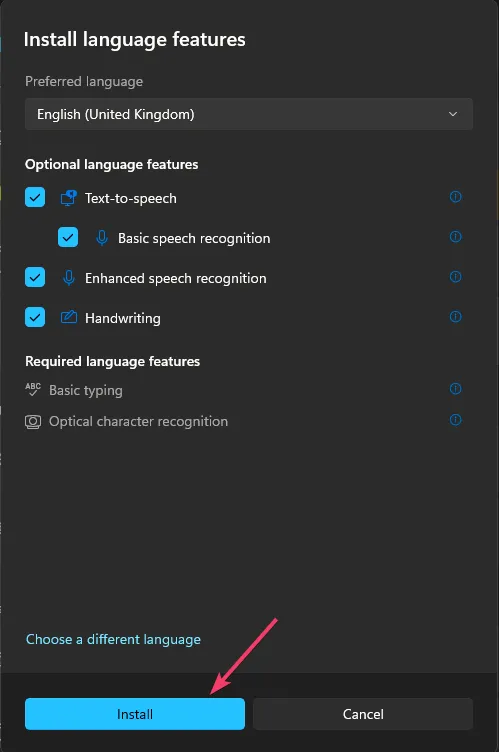
- Una vez instalado, haga clic en el ícono de tres puntos al lado del idioma recién instalado y elija Mover hacia arriba para convertirlo en el idioma predeterminado.
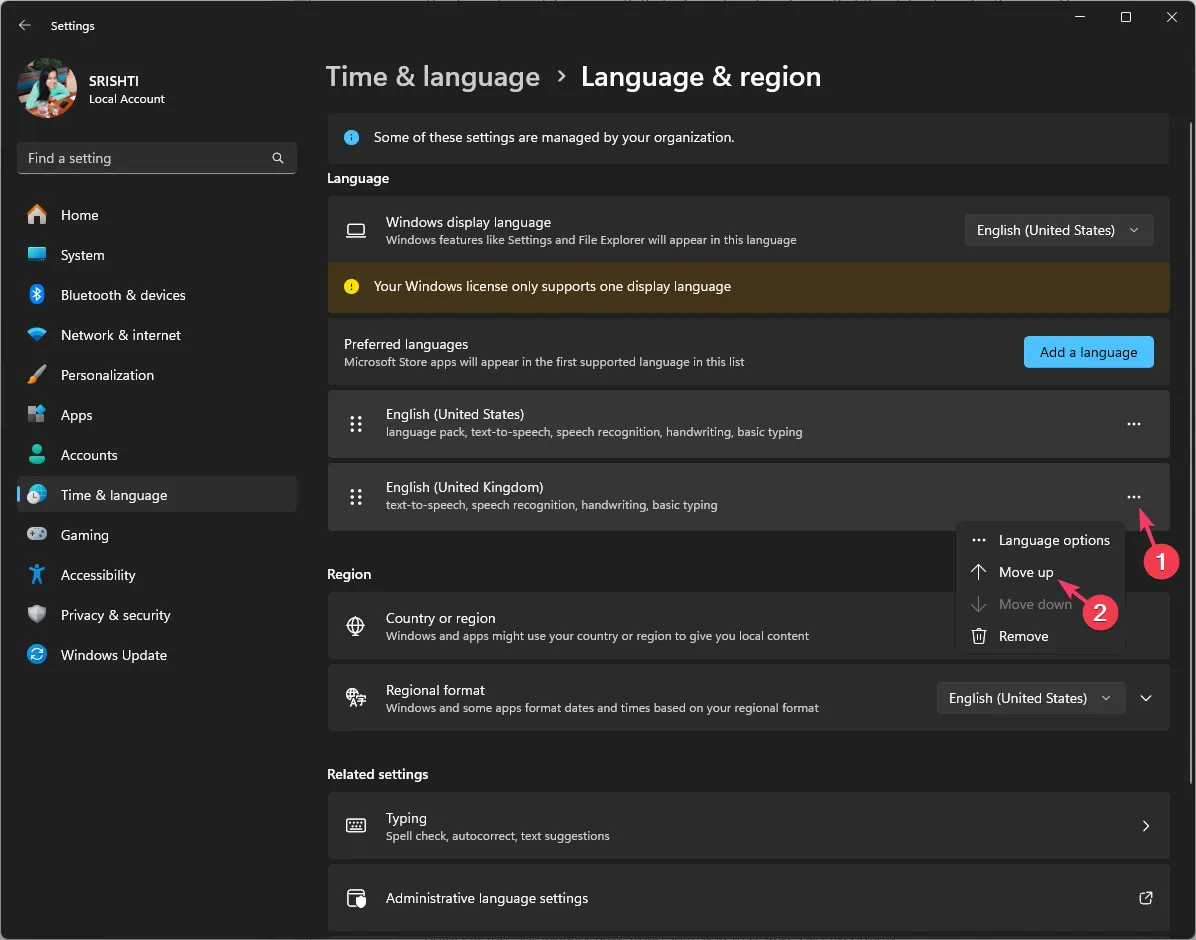
- Ahora reinicie su computadora y siga los pasos del 1 al 4.
- Busque el antiguo idioma predeterminado, haga clic en el icono de tres puntos y seleccione Mover hacia arriba.
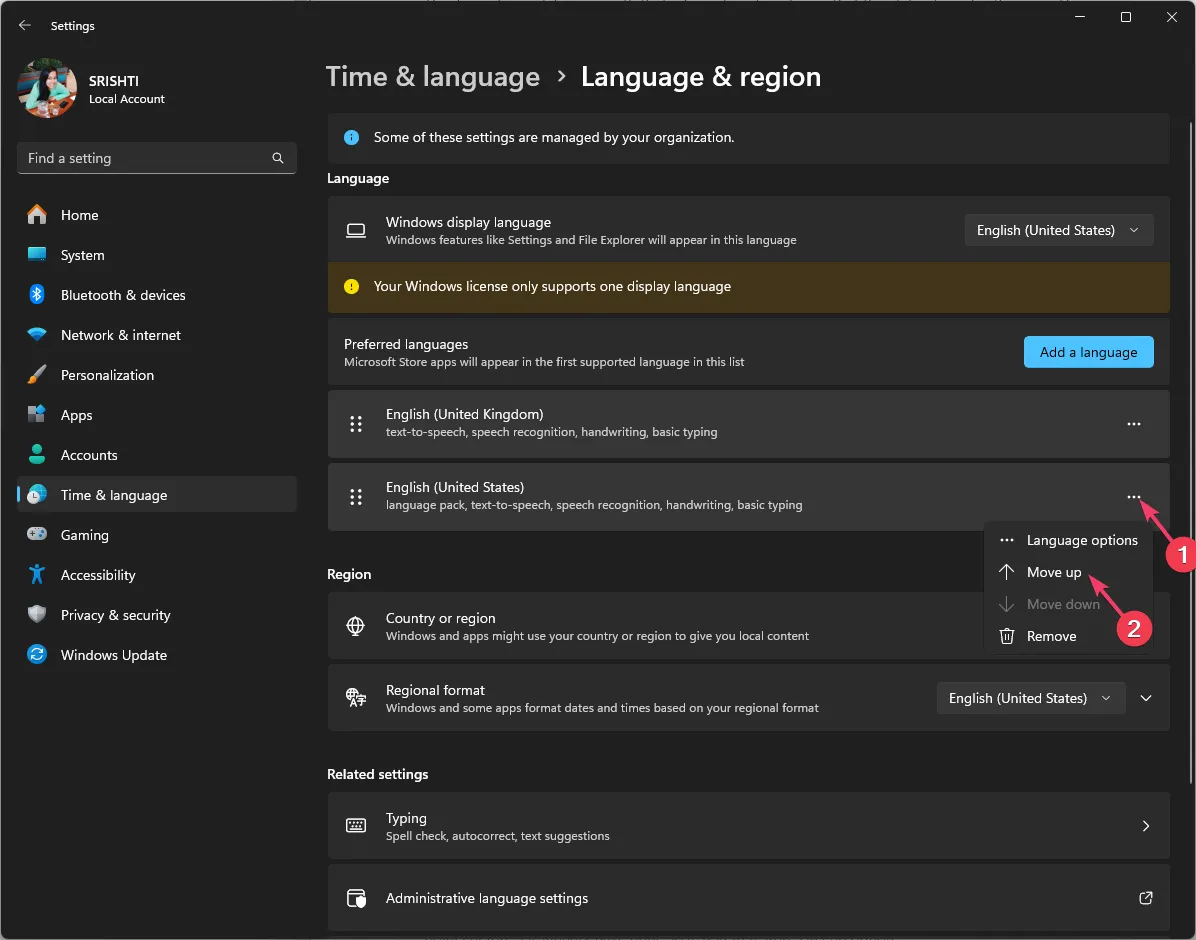
Esto restablecerá la configuración de su teclado a los valores predeterminados. En caso de que ya haya agregado varios idiomas, suba cualquiera de los enumerados para convertirlo en el preferido, luego reinicie su computadora y suba nuevamente el antiguo idioma preferido.
También puedes seguir pasos similares para cambiar la configuración del teclado a normal en Windows 10. En caso de que aún tenga problemas con su teclado, intente usar un teclado diferente.
2. Reinstale el controlador del teclado
- Presione Windows + R para abrir el cuadro de diálogo Ejecutar.
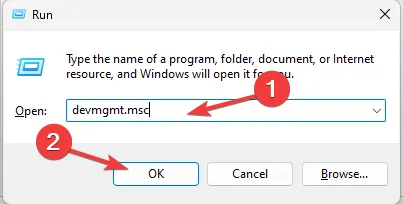
- Escriba devmgmt.msc y haga clic en Aceptar para abrir el Administrador de dispositivos aplicación.
- Vaya a Teclados y haga clic para expandir la categoría.
- Haga clic derecho en el teclado que aparece y elija Desinstalar dispositivo.
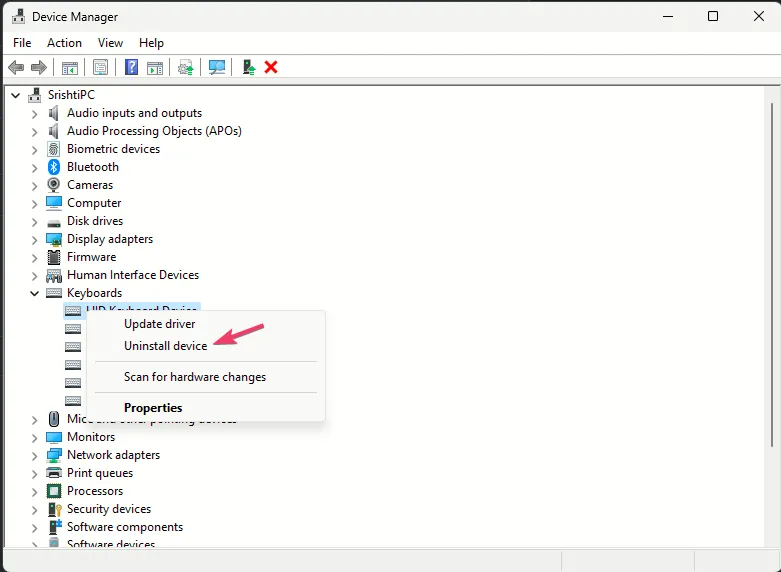
- Vaya a Acción y seleccione Buscar cambios de hardware.
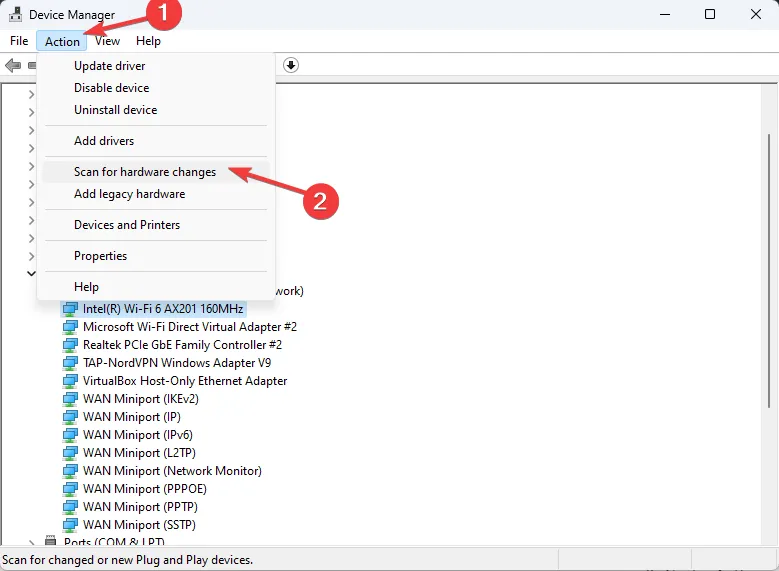
Windows escaneará e instalará el controlador más reciente disponible para su dispositivo y luego reiniciará su PC para finalizar.
Una vez que haya restablecido el teclado, puede agregar o eliminar una distribución de teclado para personalizarlo en consecuencia; lea esta guía para comprobar los pasos detallados.
Si tiene alguna pregunta o sugerencia sobre el tema, no dude en mencionarla en la sección de comentarios a continuación.



Deja una respuesta