Cómo restablecer la configuración predeterminada en Microsoft Edge
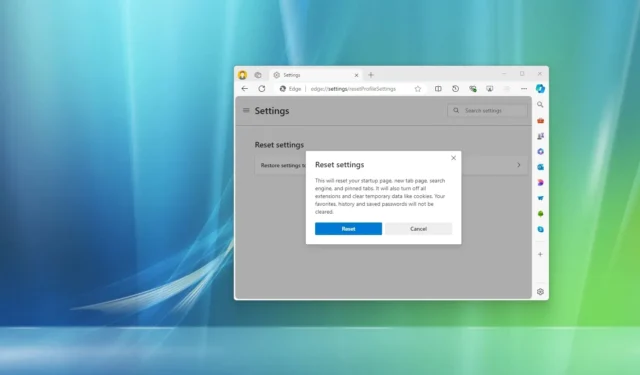
- Para restablecer la configuración de Microsoft Edge y restaurar los valores predeterminados, abra la configuración del navegador, haga clic en “Restablecer configuración”, haga clic en “Restaurar la configuración a sus valores predeterminados” y haga clic en “Restablecer”.
- Para restablecer el navegador por completo, cierre todos los procesos de Microsoft Edge y, desde
%LOCALAPPDATA%\Microsoft, elimine la carpeta “Edge” .
En Windows 11 (o 10), si usas Microsoft Edge, puedes restablecer la configuración a los valores predeterminados de fábrica en cualquier momento (de forma similar a restablecer Google Chrome). Es posible que quieras hacer esto si tienes problemas o si una extensión (o una aplicación) modifica la configuración sin tu permiso y quieres volver a la configuración original.
Independientemente del motivo, Edge incluye una función que permite restablecer los ajustes habituales a los valores predeterminados. Al utilizar esta función, el navegador restablecerá la página de inicio, la página de nueva pestaña, el motor de búsqueda y las pestañas fijadas. Además, deshabilitará las extensiones y borrará los datos de navegación.
Si desea eliminar y restablecer todas las configuraciones de Microsoft Edge, debe eliminar la carpeta “Edge” en la carpeta de perfil del sistema. No se guardará nada con este método y deberá comenzar con el navegador desde cero configurando un nuevo perfil y eligiendo nuevamente sus configuraciones.
En esta guía, te enseñaré cómo restablecer la configuración a sus valores predeterminados en el nuevo Microsoft Edge.
- Restablecer la configuración común a los valores predeterminados en Microsoft Edge
- Restablecer todas las configuraciones a los valores predeterminados en Microsoft Edge
Restablecer la configuración común a los valores predeterminados en Microsoft Edge
Para restablecer la configuración de Microsoft Edge en Windows 11 (o 10), siga estos pasos:
-
Abra Microsoft Edge en Windows.
-
Haga clic en el botón Configuración y más (puntos suspensivos) en la esquina superior derecha.
-
Seleccione la opción Configuración .
-
Haga clic en Restablecer configuración .
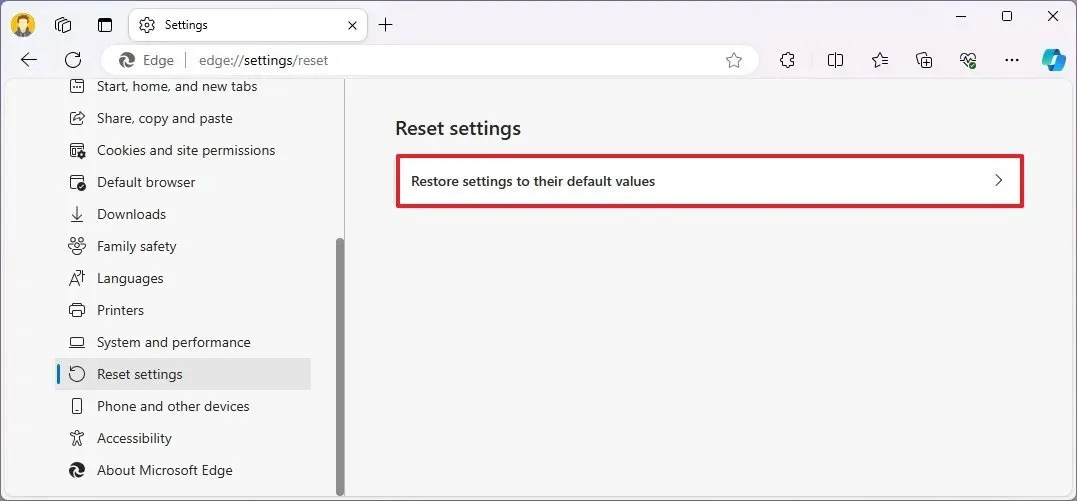
-
Haga clic en la opción “Restaurar la configuración a sus valores predeterminados” .
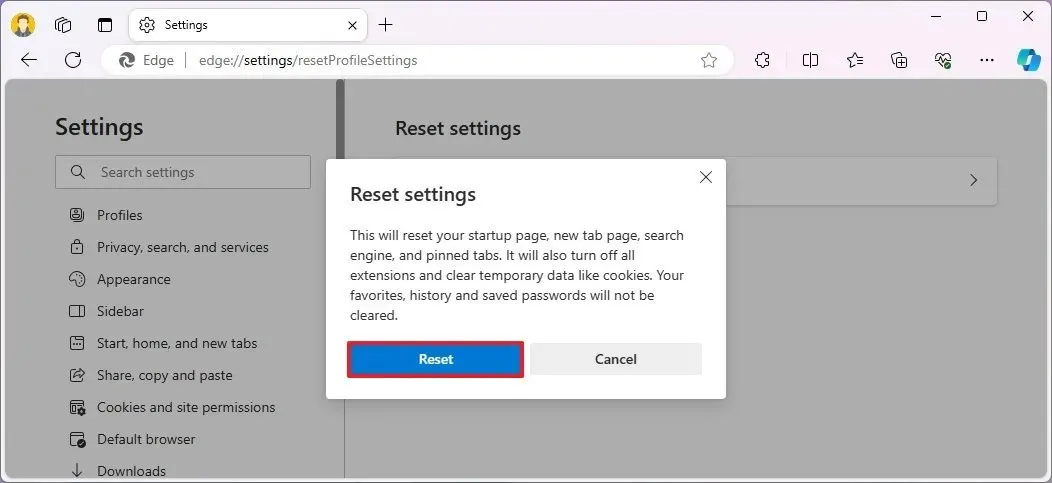
-
Haga clic en el botón Restablecer .
Una vez que completes los pasos, el navegador restablecerá la página de inicio, la página de nueva pestaña, el motor de búsqueda y las pestañas fijadas. Además, esta acción deshabilitará todas tus extensiones y borrará los datos de navegación. Sin embargo, tus favoritos, historial y contraseñas no se eliminarán. Si necesitas eliminar estos datos también, tendrás que hacerlo desde la página Perfiles y eliminar tu perfil actual. Además, otras configuraciones disponibles en apariencia, descargas, sistema y otras páginas no se restablecerán a los valores predeterminados.
Restablecer todas las configuraciones a los valores predeterminados en Microsoft Edge
Para restablecer por completo el navegador Microsoft Edge en Windows, siga estos pasos:
-
Cierre el navegador Microsoft Edge .
-
Abra Inicio .
-
Busque Administrador de tareas y haga clic en el resultado superior para abrir la aplicación.
-
Abra la pestaña Procesos .
-
Busque Microsoft Edge utilizando el cuadro de búsqueda en la parte superior de la página.
-
Seleccione el grupo de procesos de Microsoft Edge .
-
Haga clic en el botón Finalizar tarea para asegurarse de que no haya ningún proceso de navegador ejecutándose en el dispositivo.
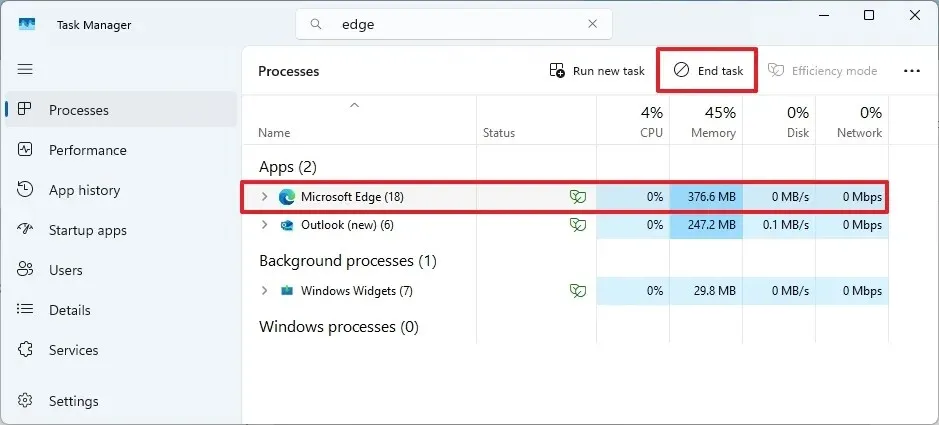
-
Abra el Explorador de archivos .
-
Escriba la siguiente ruta en la barra de direcciones y presione Enter :
%LOCALAPPDATA%\Microsoft -
Haga clic derecho en la carpeta Edge y elija la opción Eliminar .
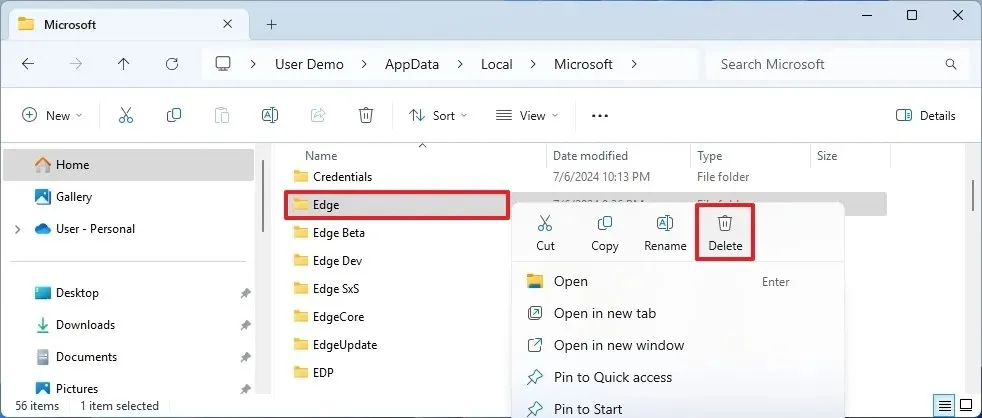
-
Continúe con las instrucciones en pantalla (si corresponde).
Después de completar los pasos, vuelve a abrir Microsoft Edge para continuar con la configuración inicial del navegador. Si iniciaste sesión con una cuenta Microsoft en Windows, el navegador creará un nuevo perfil con esa cuenta Microsoft automáticamente, lo que también volverá a sincronizar tus favoritos y extensiones. Si deseas volver a habilitar tus extensiones, completa esta tarea desde edge://extensions.
Actualización 8 de julio de 2024: Estas instrucciones se han actualizado para garantizar la precisión y reflejar los cambios en el proceso.



Deja una respuesta