Cómo restablecer la configuración de la política de grupo en Windows 10 y 11
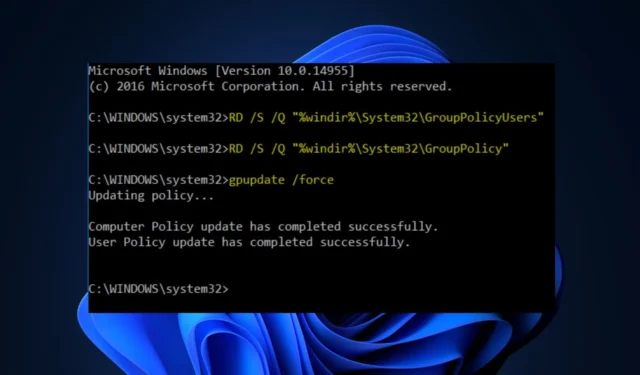
El Editor de políticas de grupo es una característica que permite a los usuarios ajustar algunas configuraciones del sistema de Windows 10 y 11. Sin embargo, algunos de nuestros lectores han solicitado saber cómo restablecer la configuración de directiva de grupo a los valores predeterminados después de realizar ciertos cambios en su PC con Windows y ahora están experimentando problemas.
En este artículo, le proporcionaremos pasos simplificados para restablecer la configuración de la directiva de grupo en Windows 10 & 11.
¿Por qué debo restablecer la configuración de la política de grupo?
El restablecimiento de la configuración de la directiva de grupo puede ser necesario en determinadas situaciones para solucionar problemas o conflictos que pueden surgir en un entorno de Windows. A continuación se presentan algunas razones por las que podría considerar restablecer:
- Cambios no deseados: en el caso de que una configuración incorrecta o una combinación incompatible de configuraciones esté causando inestabilidad o un comportamiento inesperado en su sistema, restablecer la configuración de la Política de grupo puede ayudar a revertir cualquier cambio potencialmente problemático y restaurar la configuración predeterminada.
- Solucionar errores : si encuentra problemas con su sistema Windows, como problemas con la instalación de aplicaciones, la conectividad de la red o el rendimiento del sistema, restablecer la configuración de la directiva de grupo puede ayudar a solucionar el problema de manera más efectiva.
Arriba hay algunas razones por las que podría querer restablecer la configuración de la directiva de grupo. Sin embargo, antes de hacer esto, asegúrese de hacer una copia de seguridad de cualquier configuración importante, ya que puede tener efectos significativos en el comportamiento y la configuración del sistema.
¿Es peligroso restablecer la configuración de la directiva de grupo?
Restablecer la configuración de la política de grupo puede tener efectos significativos (positivos y negativos) en su sistema y, si no se hace correctamente, puede interrumpir el funcionamiento normal de su computadora, alterar los permisos y los derechos de acceso, o potencialmente perder las personalizaciones.
Si bien no es inherentemente peligroso, es importante proceder con cautela y tomar las precauciones necesarias. Ahora, pasemos a formas seguras de restablecer la configuración de la directiva de grupo.
¿Cómo puedo restablecer la configuración de la directiva de grupo?
Antes de intentar cualquiera de los métodos proporcionados sobre cómo restablecer la configuración de la directiva de grupo, debe realizar algunas comprobaciones preliminares:
- Asegúrese de que la fecha y la hora de su sistema sean correctas. Si se apaga aunque sea por unos minutos, puede causar problemas con la directiva de grupo.
- Asegúrese de estar usando una cuenta de administrador y no una cuenta estándar.
- En caso de que su cuenta de usuario esté corrupta, puede crear otra cuenta y establecerla como administrador.
Habiendo confirmado las comprobaciones anteriores, puede explorar los métodos proporcionados a continuación para restablecerlo.
1. Restablecer usando el Editor de políticas de grupo local
- Presione las teclas Windows + R para abrir el cuadro de diálogo del comando Ejecutar. Escriba gpedit.msc en el cuadro de diálogo y presione Intro para abrir el Editor de políticas de grupo local.
- En la ventana del Editor de políticas de grupo local, vaya a la siguiente ubicación en el panel izquierdo:
Configuración del equipo\Plantillas administrativas\Todas las configuraciones - En el panel derecho, busque la columna Estado en el lado derecho y vea solo aquellas políticas que solo están habilitadas o deshabilitadas.
- En la nueva ventana, cambie el botón de radio Habilitado/Deshabilitado a No configurado. Luego, haz clic en el botón Aplicar y Aceptar para guardar los cambios.
- Cierre la ventana del Editor de políticas de grupo local.
- Para que el restablecimiento tenga efecto forzado, presione las teclas Windows + X y seleccione Terminal (Administrador).
- Escriba lo siguiente y presione Enter para ejecutar el comando:
gpupdate /force - Reinicie su computadora para que se apliquen los cambios.
2. Restablecer a través del símbolo del sistema
- Presione la tecla Windows, escriba CMD y seleccione Ejecutar como administrador para abrir una ventana elevada del símbolo del sistema.
- Escriba el siguiente comando y presione Intro para eliminar la carpeta de configuración de directiva de grupo:
RD /S /Q "%WinDir%\System32\GroupPolicy" - A continuación, escriba el siguiente comando y presione Intro para eliminar la carpeta de usuarios de directiva de grupo:
RD /S /Q "%WinDir%\System32\GroupPolicyUsers" - Estos cambios no entrarán en vigor hasta que se actualice la Política de grupo.
- Para actualizar la política de grupo, escriba el siguiente comando y presione Intro:
gpupdate /force - Ahora, cierre el Símbolo del sistema y reinicie su PC para que los cambios surtan efecto.
Y eso es todo sobre cómo restablecer la configuración de la política de grupo en Windows 10 y 11. Con suerte, uno de los métodos proporcionados en esta guía funcionará para usted.
Si tiene alguna pregunta o sugerencia, o posiblemente otro método sobre cómo restablecer la configuración de la directiva de grupo en Windows 10 y 11, no dude en dejarlos en la sección de comentarios.



Deja una respuesta