Cómo restablecer Google Home Mini y otros dispositivos domésticos inteligentes
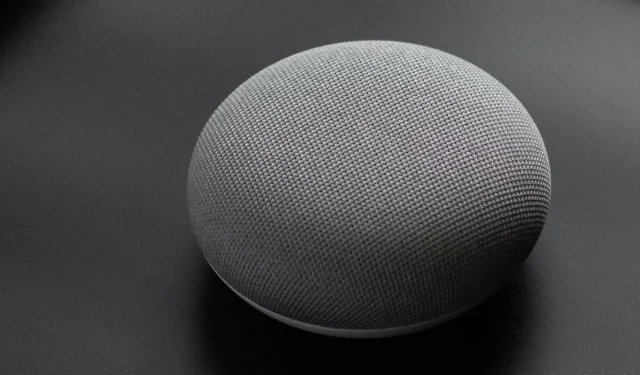
Es común experimentar fallas en los dispositivos inteligentes conectados durante una operación prolongada. Si su dispositivo inteligente, como Google Home, dejó de funcionar sin ningún motivo, una de las mejores soluciones es devolverlo a la configuración predeterminada del fabricante mediante un restablecimiento de fábrica. Esta es una técnica sencilla y no destructiva que hace que su dispositivo funcione de inmediato. En esta guía, demostramos cómo restablecer los valores de fábrica de Google Home Mini y otros dispositivos domésticos inteligentes líderes.
1. Restablecer Google Home Mini
Para restablecer los valores de fábrica de un dispositivo Google Home Mini, primero debe enchufarlo y poner el altavoz en modo de escucha, indicado por cuatro luces blancas parpadeantes.

Da la vuelta al dispositivo y localiza un pequeño círculo sobre el cable de alimentación. Presiónelo durante 15 segundos para iniciar la secuencia de reinicio. Escuchará: “Estás a punto de restablecer completamente Google Home. Para cancelar, suelte el botón”.
Presione el círculo de reinicio durante unos segundos más hasta que escuche un timbre, luego siéntese y espere a que el dispositivo se reinicie, lo que debería tomar poco más de un minuto. Escuchará un saludo de «Bienvenido a Google Home».
Al mismo tiempo, regrese a la aplicación Google Home en su teléfono inteligente para finalizar la configuración restante de su dispositivo Home Mini. Se trata principalmente de añadir una nueva red Wi-Fi.
No es necesario repetir las instrucciones de configuración iniciales ya que la coincidencia de voz y los resultados personales están activados. Siga las instrucciones en pantalla hasta que vea un estado que diga «Dispositivo asistente agregado».
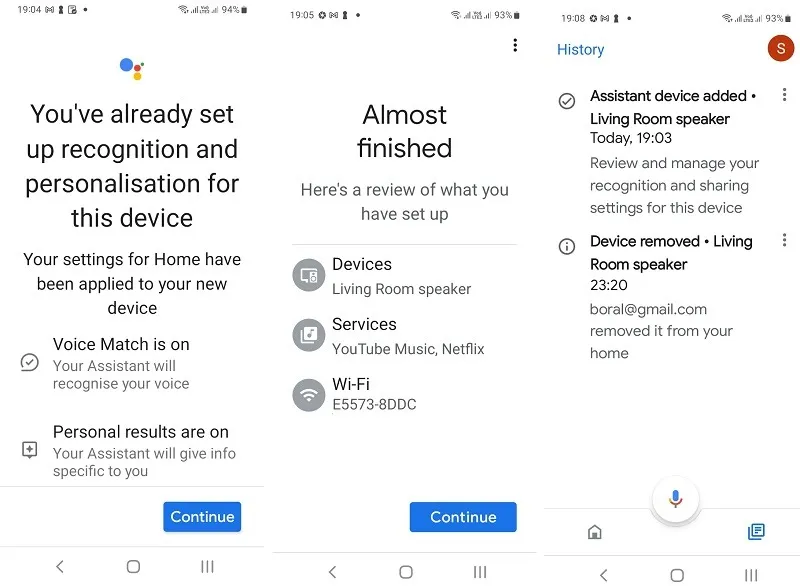
Las instrucciones de la aplicación anteriores también funcionarán para Nest Mini, Nest Hub y otros parlantes del Asistente de Google, aunque el botón de reinicio no está en la misma ubicación. Por ejemplo, en el dispositivo Nest Mini, debes apagar el micrófono y tocar el panel superior durante 15 segundos en el dispositivo Nest Mini.
También es útil: también puedes restablecer los dispositivos habilitados para Alexa .
2. Restablecer Android TV
Para restablecer un dispositivo Android TV estándar, encontrará una opción destacada de restablecimiento de fábrica en Acerca de . También puede acceder a esta opción de reinicio en el control remoto de su televisor o en una aplicación remota en su teléfono inteligente .
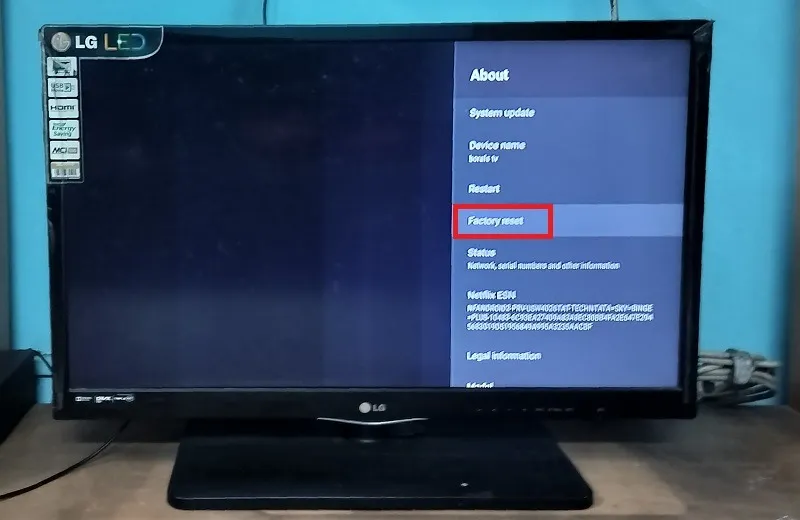
Antes de realizar un restablecimiento de fábrica en Android TV, debe dar su consentimiento para borrar todo lo que hay en el dispositivo. Te llevará a una pantalla donde deberás ingresar el PIN o contraseña del TV. El reinicio se produce en segundo plano y tarda unos minutos.
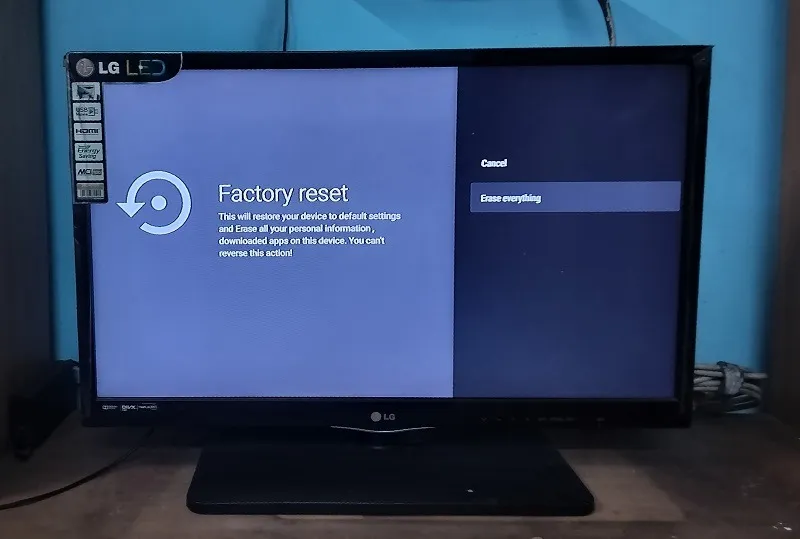
3. Restablecer el Apple TV
Para restablecer el último dispositivo Apple TV 4K, vaya a Configuración -> Sistema -> Restablecer y seleccione entre dos opciones de restablecimiento:
- Restablecer : esto restaurará el televisor inteligente de Apple a su configuración de fábrica. No requiere acceso a Internet. Cabe destacar que en el Apple TV de tercera generación está disponible la opción como Restablecer todas las configuraciones .
- Restablecer y actualizar : esto instalará la versión más reciente del software y requerirá acceso ininterrumpido a Internet. Seleccione Restaurar en el Apple TV de tercera generación.
Consulte también : los mejores relojes inteligentes para llamadas telefónicas, ejercicio y más .
4. Restablecer la bombilla inteligente Philips Wiz
Para restablecer la bombilla inteligente Philips Wiz, deberá eliminarla de la aplicación «WiZ Connected» de su teléfono.

Vaya a la pantalla de inicio de la aplicación y seleccione la configuración de la bombilla desde su ícono o un engranaje con forma de engranaje. Elimine o deshabilite cualquier integración con Alexa, Google Assistant, IFTTT o SmartThings.
Elimine o elimine el dispositivo de bombilla inteligente de la aplicación del fabricante.
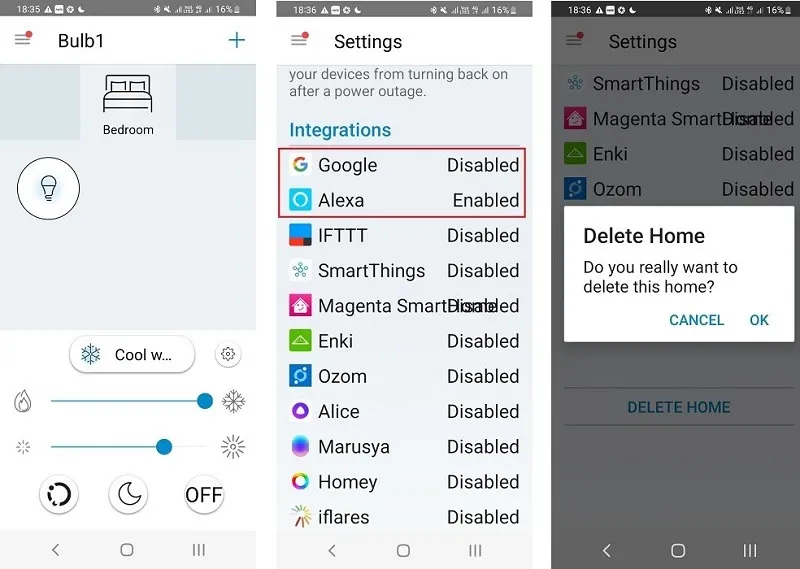
En el siguiente paso, reinicie la bombilla para agregarla nuevamente a su red.
Para ello, vaya a la aplicación de su teléfono y agregue la bombilla inteligente en la categoría de luz . Agregue una red Wi-Fi al dispositivo en la aplicación. Después de eso, apague el interruptor de encendido y vuelva a encenderlo.
Haga clic en Iniciar cuando se le solicite. Luego, debes esperar a que la aplicación busque las luces y las agregue a la red.
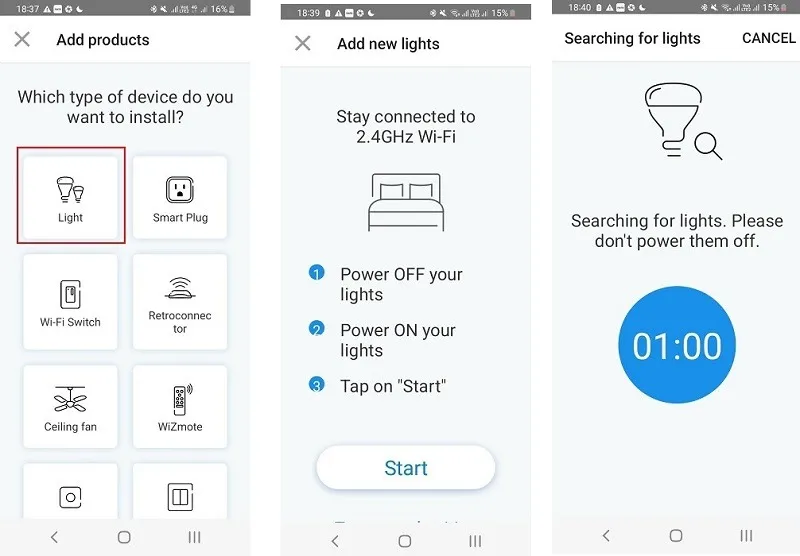
Cuando estas bombillas inteligentes dejen de funcionar, un asistente de voz le indicará: “La bombilla/luz no responde. Verifique su conexión de red y suministro de energía”.
5. Restablecer la bombilla inteligente Philips Hue
Para restablecer la bombilla inteligente Philips Hue, abra la aplicación Philips Hue en su teléfono. Vaya a Configuración -> Luces y elija la bombilla que desea quitar. Haga clic en Eliminar para borrar la bombilla de la aplicación. Tendrás que confirmar la eliminación de la bombilla en una notificación.
Una vez que retire la bombilla Philips Hue de la aplicación, deberá agregarla nuevamente a la aplicación Philips Hue.
6. Restablecer el puente Philips Hue
Para restablecer el puente Philips Hue, abra la aplicación Philips Hue en su teléfono. Vaya a Configuración -> Hue Bridge y desplácese hacia abajo hasta el botón Eliminar . Una vez que haces clic en eso, el puente se elimina de la aplicación.
En el siguiente paso, voltea el dispositivo. Encontrará un pin para restaurar la configuración de fábrica que deberá presionar con un imperdible o una chincheta. Esto restablecerá automáticamente el dispositivo Philips Hue Bridge y deberá agregar el puente a la aplicación una vez más.
7. Restablecer el enchufe inteligente Wemo
Puede restablecer el enchufe inteligente Wemo usando su botón de encendido y también usando la aplicación Wemo.
Enfoque del botón de encendido
Conecte el enchufe inteligente Wemo y mantenga presionado el botón de encendido durante unos segundos. Pronto, el indicador del enchufe inteligente parpadeará rápidamente según las distintas instrucciones. En este punto, simplemente suelte el botón y se reiniciará olvidándose de la red Wi-Fi. Debes configurar el dispositivo una vez más.

Enfoque de la aplicación
En la aplicación Wemo, seleccione su enchufe de alimentación Wemo y haga clic en el botón más editar . Esto lo llevará a las opciones de Restablecer , donde puede realizar dos tipos de restablecimiento:
- Borrar información personalizada para eliminar tus datos personales
- Cambiar Wi-Fi para restablecer la conexión de red
Una vez finalizado el reinicio, deberá configurar el dispositivo Wemo en la aplicación una vez más.
8. Restablecer el purificador de aire Dyson
Para restablecer el purificador de aire Dyson, debe presionar simultáneamente el botón de encendido en el cuerpo del purificador y el control remoto. Si lo mantienes presionado por un momento, verás un temporizador de cuenta regresiva en la pantalla LCD.
Una vez finalizada la cuenta regresiva, el purificador de aire Dyson eliminará la red Wi-Fi actual y se encenderá automáticamente. Esto completa el procedimiento de reinicio. Tendrás que volver a agregar el purificador a la red Wi-Fi de tu hogar usando la aplicación MyDyson.

9. Restablecer el purificador de aire Levoit
Para restablecer el purificador de aire Levoit, debe encender el dispositivo y presionar el indicador de reinicio del filtro durante 3 segundos. Está indicado por una luz roja. Esto reinicia automáticamente el purificador y su red Wi-Fi actual se elimina de la red.
Para volver a agregar la red Wi-Fi doméstica al purificador de aire Levoit, deberá agregar el dispositivo inteligente en la aplicación inteligente VeSync.
Para dispositivos inteligentes, consulte las mejores gafas inteligentes que puede conseguir hoy.
10. Restablecer el termostato Nest
Para restablecer un termostato Nest, presione el dispositivo hacia abajo durante 10 segundos. Inmediatamente, esto lo llevará a Configuración , donde puede seleccionar Restablecer -> Reiniciar para un restablecimiento parcial y Restablecer -> Todas las configuraciones para un restablecimiento total de fábrica.
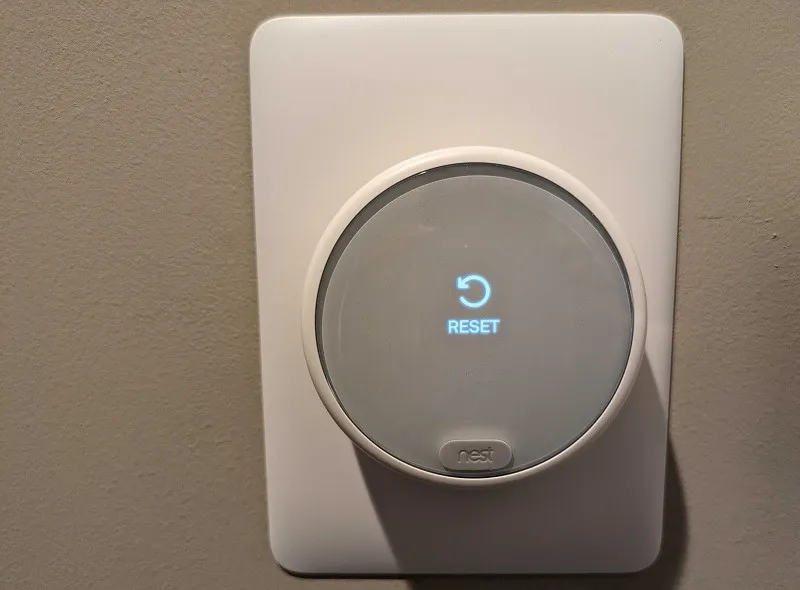
También puedes restablecer el termostato Nest en la aplicación Google Home.
11. Restablecer el termostato Ecobee
Para restablecer un termostato Ecobee, vaya al Menú principal -> Configuración -> Restablecer y seleccione una de las dos opciones:
- Restablecer programación y preferencias : es un restablecimiento parcial que no borrará la información de su cuenta ni los datos de registro de Ecobee.
- Restablecer todo : se borran todos los datos de Ecobee y el dispositivo vuelve a su configuración de fábrica.
12. Restablecer Nest Protect – Alarma inteligente de humo y CO
Presione el botón del dispositivo hasta que se ilumine en azul y continúe presionando el botón hasta que el dispositivo anuncie su propio número de versión. Después de eso, iniciará una cuenta atrás verbal y, gradualmente, se restablecerán los ajustes de fábrica.
Una vez finalizado el restablecimiento, deberás agregar Nest Protect a tu red usando la aplicación Google Home.
Restablecer Google Home Mini o cualquier otro dispositivo inteligente es la mejor manera de hacerlo funcionar si se niega a encenderse o cuando los fallos no se corrigen por sí solos. En general, solo debes restablecer los dispositivos domésticos inteligentes como último recurso. Es posible que te des cuenta de que tu Wi-Fi no funciona correctamente o que necesites actualizar la aplicación del teléfono inteligente de tu dispositivo para solucionar la situación.
Crédito de la imagen: Unsplash . Todas las imágenes y capturas de pantalla de Sayak Boral.



Deja una respuesta