Cómo restablecer la configuración de audio en Windows 11
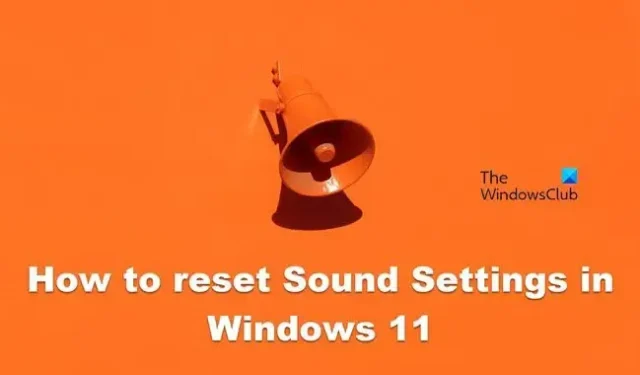
Cómo restablecer la configuración de sonido en Windows 11
- Restablecer la configuración de sonido y volumen de las aplicaciones
- Restablece tu controlador de audio
- Revertir el controlador
- Reinicie los servicios de audio de Windows
- Restablecer los sonidos del sistema a los sonidos predeterminados
- Restaure su altavoz a los valores predeterminados.
Empecemos.
1] Restablecer la configuración de sonido y volumen de las aplicaciones
Vamos a explicarte algunas formas diferentes en las que puedes restablecer la configuración de sonido en Windows 11 dependiendo del problema que estés teniendo en este momento. Comencemos con la primera solución: restablecer la configuración de sonido y volumen de las aplicaciones. Siga los pasos prescritos para hacer lo mismo.
- Presione la tecla Windows + I para abrir la aplicación Configuración.
- Haga clic en Sistema.
- A la derecha de la pantalla opción Sonido .
- Desplácese hacia abajo en la pantalla y haga clic en Mezclador de volumen.
- Al hacer clic en el botón Restablecer , restaurará la configuración predeterminada para todos los programas instalados y aplicaciones de terceros.
Con suerte, su problema se resolverá utilizando esta solución.
2] Reinstalar controlador de audio
El Administrador de dispositivos de Microsoft Windows tiene una función que nos ayuda a reinstalar el controlador de audio. Al hacer esto, se pueden resolver posibles conflictos o problemas con el controlador instalado en la computadora. Todo lo que tiene que hacer es seguir los pasos prescritos y estará listo para comenzar.
- Presione la tecla de Windows, escriba Administrador de dispositivos en los resultados de búsqueda y presione el botón Intro.
- Expanda Controladores de sonido, video y juegos.
- Haga clic derecho en el controlador de sonido y seleccione Desinstalar dispositivo.
- Marque la casilla asociada con el intento de eliminar el controlador para este dispositivo.
- Haga clic en Desinstalar nuevamente.
Finalmente, reinicie su sistema y su controlador OEM se instalará nuevamente. Con suerte, esto funcionará en su caso.
3] Reiniciar los servicios de audio de Windows
Windows utiliza algunos servicios diferentes para manejar el sonido. Windows Audio y Windows Audio Endpoint Builder son dos servicios en Windows 11 que se ocupan del audio de su computadora. Si tiene problemas con la calidad de sonido de su computadora, puede reiniciar estos servicios. Siga los pasos prescritos para hacer lo mismo.
- Presione la tecla de Windows y escriba Servicios y presione el botón Entrar.
- Descubra el servicio Windows Audio y Windows Audio Endpoint Builder .
- Haga clic derecho uno por uno en ambos servicios y seleccione Reiniciar.
Después de reiniciar tanto el servicio, su problema de sonido en la computadora se resolverá.
4] Restablecer los sonidos del sistema a los sonidos predeterminados
Windows usa los sonidos del sistema cuando realiza acciones básicas como una parada crítica, notificaciones, conexión de dispositivos o cuando necesita notificar el estado de la batería. Este sonido le da un mensaje de que hay un problema con su sistema. La configuración predeterminada de los sonidos del sistema se puede cambiar en una computadora con Windows 11 y podemos crear un esquema de sonido personalizado. Pero si algo sale mal con el sonido y desea volver a la configuración de sonido predeterminada, simplemente siga las instrucciones que se mencionan a continuación.
- Presione la tecla de Windows para abrir la opción Buscar del menú Inicio.
- Escriba Cambiar sonidos del sistema y presione el botón Entrar.
- En el menú desplegable de Esquema de sonido, seleccione la opción Predeterminado de Windows.
- Haga clic en el botón Aplicar para guardar los cambios.
- Finalmente, haga clic en Aceptar para salir de la ventana Sonido.
Esto haría el truco para ti.
5] Restablecer su altavoz a los valores predeterminados
Si desea restaurar los cambios realizados en un dispositivo de salida en particular, puede configurar fácilmente sus propiedades desde el Panel de control. Siga los pasos prescritos para hacer lo mismo.
- Abra el Panel de control.
- Cambie Ver por a Iconos grandes.
- Haz clic en Sonido.
- Haga clic derecho en el altavoz que desea restablecer y seleccione Propiedades.
- Vaya a Avanzado y luego haga clic en Restaurar valores predeterminados.
Con suerte, esto hará el trabajo por ti.
La última opción que tiene es usar el botón Restablecer esta PC. Esto restablecerá Windows a su estado predeterminado de fábrica: restablecerá todas las configuraciones, incluida la configuración de sonido de su computadora con Windows 11. Esto eliminará todas las alteraciones y ajustes realizados en la configuración de sonido de Windows.
¿Por qué mi sonido no funciona en Windows 11?
Si no puede escuchar ningún sonido de su sistema, primero verifique si el sonido está silenciado, luego, verifique si está conectado a algún dispositivo Bluetooth, ya que eso redirigirá el sonido del sistema al dispositivo conectado. Aparte de esto, debemos asegurarnos de que los controladores de nuestros dispositivos no estén dañados y que otros servicios esenciales funcionen como deberían. Si enfrenta tales problemas, siga nuestra guía para saber qué hacer cuando el sonido no funciona en una computadora con Windows 11.



Deja una respuesta