Cómo reemplazar el BIOS de su Chromebook con SeaBIOS

¿Tienes un Chromebook? ¿Te gustaría poder eliminar ChromeOS e instalar algo más? ¡Buenas noticias! Todo lo que necesita hacer es reemplazar el BIOS de su Chromebook con SeaBIOS. Muchos Chromebooks son compatibles con esta modificación, tantos, de hecho, que llevaría mucho tiempo enumerarlos a todos.
¿Mi dispositivo es compatible?
Dirígete a esta página y desplázate hacia abajo para averiguar si tu dispositivo es compatible. Si no ve un gráfico como el que se muestra a continuación, consulte una de estas dos páginas archivadas: gráfico versión 1 y gráfico versión 2 . Tenga en cuenta que incluso si su dispositivo no está en la lista, es posible que funcione.

Si su dispositivo es compatible y puede ejecutar el BIOS modificado, deberá hacer algunas cosas antes de poder instalarlo. Específicamente, deberá deshabilitar el modo de solo lectura y habilitar el modo de desarrollador, así como eliminar cualquier tipo de interruptor de solo lectura de hardware que pueda estar presente en su dispositivo Chrome.
Antes de hacer nada, haga una copia de seguridad del BIOS de su Chromebook. Si algo sale mal, querrá una copia de seguridad.
Habilitar el modo de desarrollador
Antes de habilitar el modo de desarrollador, tenga en cuenta que esto puede anular la garantía en algunos casos. También deja su sistema sin las protecciones de seguridad integradas. Entonces, haz esto bajo tu propio riesgo.
- Apaga tu Chromebook.
- Reinicie su Chromebook y mantenga presionados los botones Esc, Refreshy Poweral mismo tiempo.
- Cuando aparezca una advertencia (no aparece en todos los Chromebook), presione Ctrl+ D.
- Si ve un mensaje sobre la verificación del sistema operativo, presione Enterpara continuar.

- Espere a que su Chromebook se reinicie en modo de desarrollador.
Si alguna vez desea desactivar el modo de desarrollador y restablecer su Chromebook:
- Apague y reinicie su Chromebook.
- Presiona la barra espaciadora cuando aparezca el mensaje de verificación del sistema operativo.
- Su Chromebook se restablecerá y reiniciará normalmente.
Habilite la lectura/escritura en su dispositivo Chrome
Dado que el sistema de archivos de ChromeOS es de solo lectura de forma predeterminada, debe configurarse para acceso completo de lectura y escritura.
- Abra una terminal presionando Ctrl++ . Esto lo llevará al indicador de Crosh.AltT
- Ingresa
shella la terminal. Esto iniciará un shell Bash en el que podrá ingresar comandos.

- Ingrese estos comandos para habilitar el acceso de lectura y escritura:
sudo -s
flashrom --wp-disable
- Reinicie su dispositivo y el sistema de archivos ChromeOS estará habilitado para lectura/escritura.
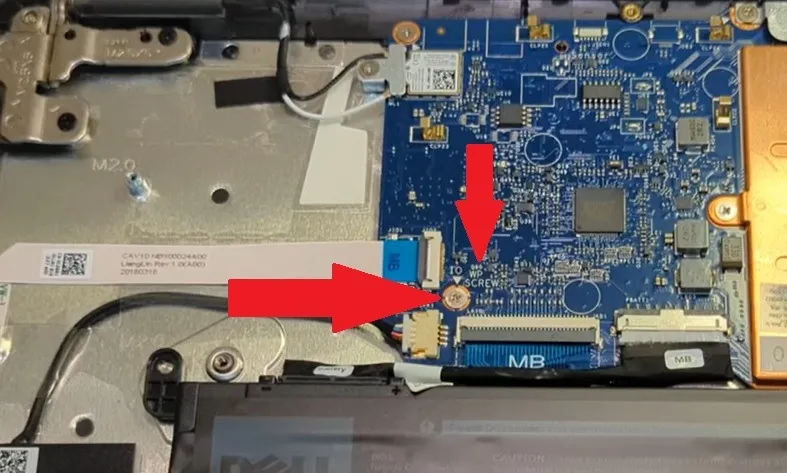
Instalar BIOS modificado
Instalar el BIOS modificado es increíblemente fácil. En realidad, es la parte más fácil del proceso.
- Presione Ctrl++ para abrir una ventana de terminal e ingrese el siguiente comando Alt:T
cdrm -f flash_chromebook_rom.sh
curl -L -O https://johnlewis.ie/flash_chromebook_rom.sh
sudo -E bash flash_chromebook_rom.sh
- Cuando esté completo, simplemente reinicie su sistema.

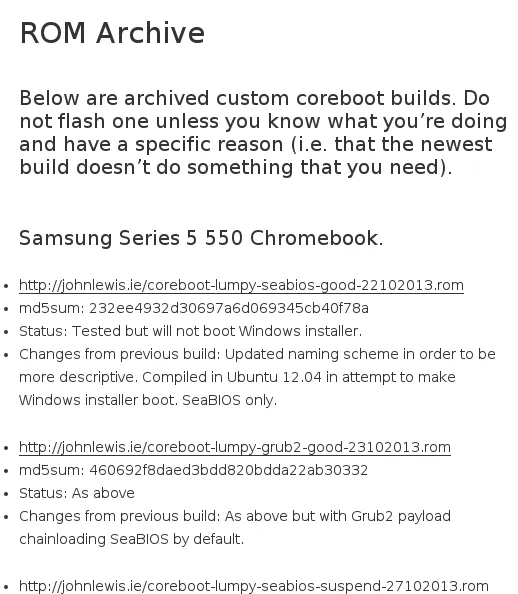
Después de que su Chromebook se inicie nuevamente, verá una pantalla negra que dice Sea BIOS en lugar del logotipo de Chrome. Esto significa que la instalación fue exitosa. Si desea volver al BIOS normal, simplemente cargue una copia de seguridad de ChromeOS, ejecute el comando anterior y seleccione la opción de reversión. Hará el resto.
A partir de aquí, su Chromebook está efectivamente «desbloqueado». Por supuesto, esto significa que es posible instalar sistemas operativos alternativos. Simplemente instálelo en una unidad flash USB y conéctelo para cargarlo. SeaBIOS por defecto cargará USB primero. ¡Disfrutar!
Nuevo BIOS vs. Arranque dual
Originalmente, no se podía realizar un arranque dual en Chromebooks. Esa es la razón principal por la que es posible que deba cambiar el BIOS de su Chromebook a SeaBIOS. Sin embargo, algunos Chromebooks más nuevos ahora permiten el arranque dual. Esto funciona mejor con Chromebooks con SSD que con eMMC. Esto se debe a que un BIOS de Windows no funciona con eMMC, por lo que si desea un arranque dual de Windows y ChromeOS, necesitará un SSD.
Para Chromebooks más antiguos que ejecutan Intel Sandy/Ivy Bridge o Pineview, la compatibilidad con la capacidad de arranque heredada junto con el uso de SeaBIOS es la única forma de arranque dual.
Si prefiere no cambiar el BIOS de su Chromebook, hay algunos métodos más que son compatibles con modelos específicos de Chromebook. Además, si SeaBIOS no es compatible, el siguiente método podría funcionar para usted.
El primero es chrx . Está diseñado para permitirle instalar Linux junto con ChromeOS. Las especificaciones completas y los pasos se describen en el sitio de la herramienta.
También puede agregar ChromeOS a su dispositivo Windows o Linux usando este proceso . Sin embargo, esto no es para Chromebooks.
Instalar Windows en un Chromebook
Si desea instalar Windows y ChromeOS en una Chromebook, el proceso es similar al que haría con SeaBIOS.

Para comenzar, necesitará una Chromebook, una PC con Windows y una unidad flash.
- Apague su Chromebook y retire el tornillo de protección contra escritura del interior.
- Presione Esc++ mientras reinicia Refresh.Power
- Presiona Ctrl+ Dy Enterpara activar el modo desarrollador.
- Presione Ctrl++ para abrir una ventana de terminal Alt.T
- Escribe
shelly presiona Enter. - Ingrese los siguientes comandos y presione Enter:
cd ~
curl -L -O https://mrchromebox.tech/uefi-flash.sh && sudo bash uefi-flash.sh
- Elija «Firmware de arranque completo».
- Escriba «Y» para confirmar su elección y «U» para instalar el firmware UEFI.
- En su dispositivo Windows, descargue Windows 10 .
- Abra el archivo y siga las indicaciones para crear un medio de instalación USB.
- Inserte la unidad flash en su Chromebook y reinícielo. Si su Chromebook no se inicia directamente desde la unidad, reinicie y presione ESCtan pronto como se inicie y seleccione su unidad.
- Siga las indicaciones para instalar Windows. Cuando se le solicite una clave de producto, elija «No tengo una clave de producto». Además, seleccione «Personalizado: instalar solo Windows».
- Ignore las advertencias que aparecen y siga el proceso. Si todo va bien, su Chromebook debería iniciarse en Windows ahora.
Restaurar Chrome BIOS a la configuración de fábrica
Si no le gustan los cambios o las cosas no funcionaron según lo planeado, puede restablecer de fábrica el BIOS de Chrome original. Necesitará una PC con Windows, una distribución de Linux y una unidad flash. Si usó el método SeaBIOS, puede ejecutar el mismo comando que usó para instalarlo y usar la opción Revertir para volver a Chrome BIOS. De lo contrario, haga lo siguiente:
- Asegúrese de que el tornillo de protección contra escritura aún esté fuera. De lo contrario, deberá eliminarlo antes de continuar.
- En una PC con Windows, descargue Ubuntu ISO y Rufus . Los necesita para crear una unidad Ubuntu de arranque para usar en su Chromebook.
- Abra Rufus y seleccione las siguientes opciones:
- Unidad USB
- Esquema de partición GPT para UEFI
- gordo32
- Seleccione su ISO de Ubuntu junto a «Crear un disco de arranque usando»

- Haga clic en «Inicio» para crear una unidad flash de arranque.
- Una vez que haya terminado, retire la unidad y conéctela a su Chromebook.
- Reinicie su Chromebook y arranque desde la unidad USB. Si no se inicia desde USB automáticamente, presione ESCpara ingresar al menú de inicio durante el proceso de inicio.
- Elija «Ubuntu» para arrancar.
- Seleccione «Probar Ubuntu».
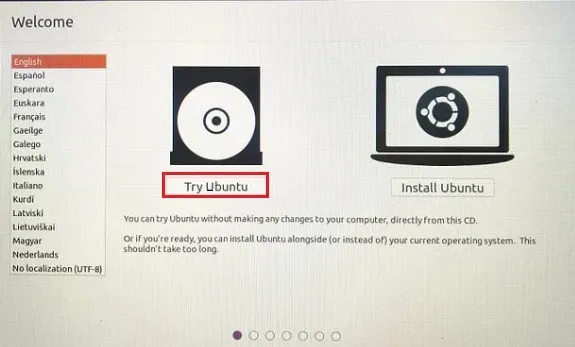
- Espere a que se inicie Ubuntu. Conéctese a su red Wi-Fi cuando termine, ya que necesitará Internet para los siguientes pasos.
- Abra una ventana de Terminal. Ctrl++ Altfunciona Taquí también.
- Introduzca el siguiente comando:
cd ~; curl -L -O http://mrchromebox.tech/firmware-util.sh; sudo bash firmware-util.sh
Si obtiene un error, ingrese este comando seguido del comando anterior:
sudo apt install curl
- Escriba «9» para elegir «Restaurar firmware de stock (completo)».
- Escriba «Y» para confirmar.
- Si tiene una copia de seguridad del BIOS de su Chromebook, inserte una unidad flash ahora y escriba «Y» cuando se le solicite su archivo de copia de seguridad. Si no tiene una copia de seguridad, escriba «N» y el script intentará encontrar el archivo adecuado para usted en línea.
- Una vez que todo esté instalado, debe recuperar Chrome OS. Descargue la Utilidad de recuperación de Chromebook usando su PC con Windows.
- Necesitará una unidad USB para el siguiente paso. Puede usar la unidad de Ubuntu si lo desea u otra unidad vacía.
- Inicie la Utilidad de recuperación de Chromebook e ingrese su número de modelo. Si no está seguro de qué es, lo encontrará en el medio de la pantalla en la parte inferior durante el proceso de arranque.
- Una vez que la unidad de recuperación esté lista, apague su Chromebook e inserte la unidad.
- Inicie su Chromebook y espere el proceso de verificación.
- Una vez completado, inicie sesión como de costumbre.
- Finalmente, restablezca las banderas de arranque abriendo una ventana de terminal e ingresando lo siguiente y presionando Enter después de cada uno:
shell
cd ~
curl -L -O http://mrchromebox.tech/firmware-util.sh; sudo bash firmware-util.sh
- Seleccione «4» y luego «5» y presione Enter para completar el proceso.
Preguntas frecuentes
¿Podría este proceso bloquear mi Chromebook?
Sí. Jugar con el BIOS e intentar convertir tu Chromebook en algo que no es no es un proceso libre de riesgos. Es por eso que anula su garantía. Idealmente, solo haría esto en una Chromebook más antigua que no le importe si se estropea.
¿Es mejor un arranque dual o instalar otro sistema operativo en mi Chromebook o simplemente comprar un dispositivo diferente?
Es más fácil y seguro simplemente comprar otro dispositivo. Si desea una PC con Windows, compre un dispositivo Windows económico. Si desea usar Linux, formatee una PC con Windows e instale Linux, configure un entorno de arranque dual o use VirtualBox para usar Linux dentro de Windows. De hecho, incluso puede usar una versión reducida de ChromeOS en VirtualBox si desea ejecutar Windows, Linux y ChromeOS juntos.
¿SeaBIOS ayudará a acelerar mi Chromebook?
No es probable. Si su Chromebook funciona lentamente, pruebe estos consejos para acelerarlo. Si tiene problemas para encender su Chromebook, pruebe estos métodos de solución de problemas.
Crédito de la imagen: Unsplash , Unsplash , Todas las capturas de pantalla de Crystal Crowder
- Pío



Deja una respuesta