Cómo reparar el sistema operativo Windows 11
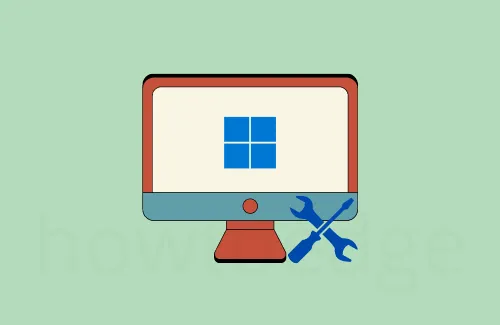
A menudo enfrentamos problemas al realizar tareas u operaciones básicas en el sistema operativo Windows. Con Windows 11 aún nuevo, es muy probable que tenga algunos problemas, como que el sistema funcione lentamente, se bloquee de vez en cuando u otros. Lo primero que nos viene a la mente es volver a realizar una instalación limpia del sistema operativo Windows, sin embargo, todos sabemos que no es una tarea fácil. Es por eso que hemos traído este artículo que explica formas cruciales de reparar Windows 11.
En esta guía, hemos incluido casi todos los problemas que puede encontrar al ejecutar el nuevo sistema operativo y cómo solucionarlos por separado. Entonces, si siente que su PC con Windows 11 funciona lentamente o falla repentinamente, lea este tutorial hasta el final.
¿Existe una herramienta de reparación para Windows 11?
Aunque no existe una sola herramienta oficial de Windows que pueda reparar automáticamente varios problemas y errores de Windows 11, puede probar la herramienta Restoro. Esta es una herramienta premium de terceros que puede verificar los problemas dentro de su PC y repararlos, si es posible.
Si no desea optar por una herramienta premium, considere aplicar las siguientes correcciones una tras otra.
Cómo descargar el archivo ISO de Windows 11 e instalarlo en su PC
Cómo reparar el sistema operativo Windows 11
Si tiene problemas para operar el sistema operativo Windows 11, puede solucionarlo aplicando las siguientes soluciones:
1] Solucionar problemas de Windows 11
Windows 11 incluye una gran herramienta para cada una de sus funciones como: Actualización, Tienda de Windows, Audio, Gráficos y muchas otras. Siempre que tenga problemas al usar cualquier componente clave en Windows 11, vaya a su configuración de solución de problemas y ejecútelo. Esta herramienta buscará automáticamente posibles problemas y los solucionará en su nombre. Incluso, en los casos en que no pueda identificar la única causa, este le indicará un conjunto de instrucciones que pueden ayudar.
Esa es la razón por la que sugerimos solucionar problemas con más frecuencia en nuestras soluciones. Echemos un vistazo a cómo realizar esta tarea en Windows 11:
- Haga clic en el menú Inicio , escriba configuración y haga clic en el resultado superior.
- En la ventana Configuración, seleccione Sistema y luego Solucionar problemas en el panel derecho.
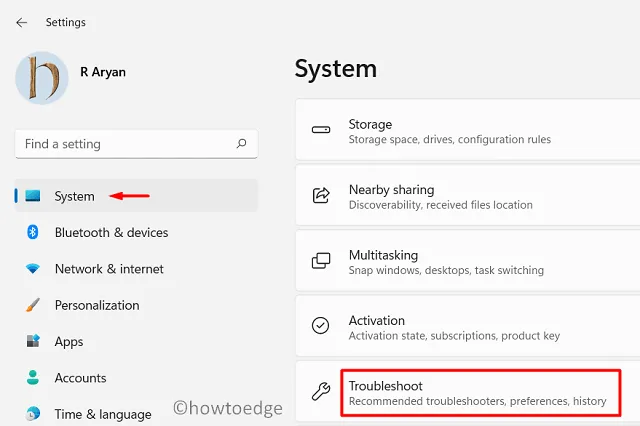
- Haga clic en Otros solucionadores de problemas a continuación.
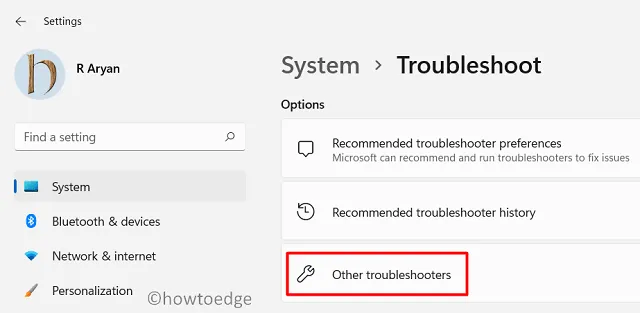
- El sistema mostrará una lista de elementos que puede solucionar. Elija el programa con el que enfrenta dificultades y presione el botón Ejecutar .
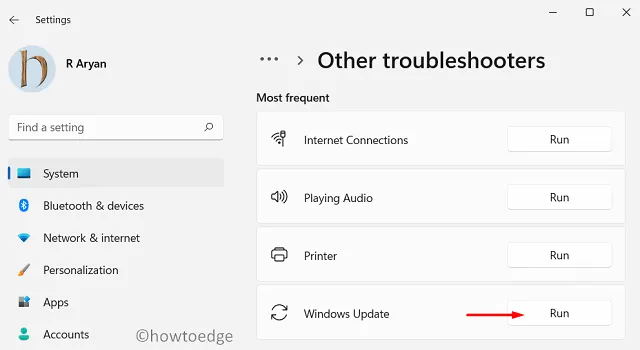
- Siga las instrucciones en pantalla y vea si ayuda a resolver el problema.
La ejecución de esta herramienta por sí sola corrige varios errores y problemas con los que está luchando en su computadora.
2] Ejecutar SFC/DISM
System File Checker (SFC) es un programa de línea de comandos que se utiliza para escanear y verificar archivos de Windows. Al ejecutarse, esto verifica si los archivos protegidos están corruptos, dañados, aptos para ejecutarse o no. Si durante la ejecución encuentra archivos problemáticos o faltantes, SFC hará todo lo posible para reemplazar los defectuosos con archivos nuevos. Así es como se ejecuta este programa:
- Presione Win + X y elija la opción: Terminal de Windows (Administrador).
- En la consola elevada, escriba »
sfc /scannow» y presione Entrar.

- Espere hasta que el proceso de escaneo/reparación llegue al 100%.
Si esta herramienta encuentra archivos/carpetas dañados en su computadora, los reparará automáticamente. Cuando termine de reparar su dispositivo, asegúrese de reiniciar su PC. Esto es para garantizar que los cambios realizados entren en vigencia a partir del próximo inicio de sesión.
Cómo habilitar o deshabilitar los programas de inicio en Windows 11
3] Ejecutar escaneo DISM
La administración y el mantenimiento de imágenes de implementación (DISM) es otra herramienta importante en el mundo de Windows. Con esta herramienta, uno puede encontrar y reemplazar fácilmente cualquier inconsistencia en los archivos de imagen. Esto normalmente funciona con varios tipos de imágenes de Windows 11 (formatos de imagen .wim o .esd antes de transmitir las imágenes).
Además de esto, también se ocupa de los controladores instalados en su dispositivo y mucho más. Aquí se explica cómo ejecutar esta herramienta en Windows 11:
- Inicie el símbolo del sistema como administrador.
- Cuando se inicie, escriba lo siguiente y presione Entrar:
Dism /Online /Cleanup-Image /ScanHealth
- Todo el proceso de escaneo tomará unos minutos dependiendo de la cantidad de archivos o carpetas que tenga que escanear. Cuanto mayor sea la cantidad de archivos en su computadora, mayor será el tiempo de escaneo.
- A continuación, copie y pegue el siguiente comando para comprobar el estado de los archivos que encuentre dañados o problemáticos.
Dism /Online /Cleanup-Image /CheckHealth
- Si este comando no revela ningún problema, la imagen de Windows 11 está bien y no necesita hacer nada. Sin embargo, si encuentra algún problema con su dispositivo, ejecute el siguiente comando:
DISM /Online /Cleanup-Image /RestoreHealth

El comando anterior se ejecutará para restaurar la salud de todas sus unidades de disco.
4] Desinstalar y luego reinstalar las actualizaciones de Windows 11
Si las tres soluciones alternativas anteriores no resuelven el problema que está tratando, el problema puede estar relacionado con cualquier instalación reciente de la aplicación o actualizaciones acumulativas. En caso de que haya instalado aplicaciones de terceros, inicie su dispositivo en modo seguro y verifique qué sucede allí. Esto podría resultar en dos resultados:
- El problema persiste aquí también: vuelva a iniciar sesión en Windows 11 normalmente y siga la siguiente solución.
- Sin problemas: esto significa que ha instalado una aplicación defectuosa en su dispositivo. Si recuerda la última instalación de la aplicación, desinstálela. Después de desinstalar los programas instalados recientemente, elimine también las últimas actualizaciones.
Así es como se realiza esta tarea:
- Presiona “Windows + I” para abrir Configuración .
- Seleccione Actualización de Windows en el panel izquierdo.
- Vaya al panel derecho y haga clic en Actualizar historial .
- Desplácese hacia abajo y presione Desinstalar actualización .

Luego, el sistema lo redirigirá al Panel de control. Aquí, obtendrá una lista de todas las actualizaciones importantes. No obtendrá actualizaciones de seguridad registradas en este resumen, ya que no se pueden desinstalar por razones de seguridad.
- Seleccione las actualizaciones que desea eliminar de su dispositivo.
- Haga clic en Desinstalar en la cinta superior.
- Ahora, para confirmar, aparecerá un mensaje de exención de responsabilidad en su pantalla, presione Sí para confirmar la eliminación.
- La actualización seleccionada se desinstalará de su dispositivo.
Después de completar todo este proceso, reinicie su dispositivo y verifique si el problema al que se enfrenta se ha solucionado o no.
5] Usar punto de restauración del sistema
Si había habilitado la protección en la unidad raíz, Windows 11 creará un punto de restauración en intervalos regulares. Uno puede usar esta copia de seguridad para volver a un punto en el que todo funcionaba perfectamente.
Incluso en los casos en que Windows 11 no haya creado ningún punto de restauración automáticamente, puede usar el manual que creó al habilitar la protección (suponiendo que lo haya hecho). Omita esta solución si no ha creado ninguna copia de seguridad o si no hay una en su computadora.
Así es como puede usar el punto de restauración para reparar Windows 11:
- Abra la ventana de búsqueda presionando Win + S.
- Escriba Crear un punto de restauración y presione Entrar .
- Cuando se abra la ventana Propiedades del sistema, haga clic en Restaurar sistema .
- Presione Siguiente para ver la lista de puntos de restauración que se encuentran en su dispositivo.
- Elija el último y presione Siguiente nuevamente. El sistema se preparará para volver a un estado estable.
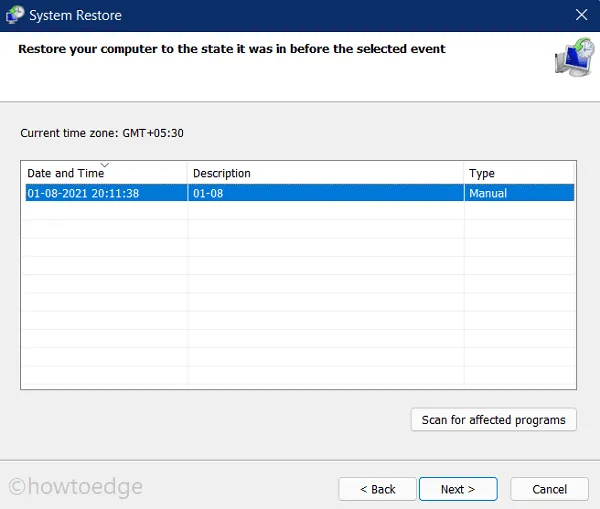
- Por último, presione el botón Finalizar .
Cómo mostrar archivos y carpetas ocultos en Windows 11
6] Verifique si hay un problema relacionado con el almacenamiento
La PC con Windows 11 también puede comenzar a comportarse de manera errónea cuando no hay suficiente espacio de almacenamiento. Aunque puede verificar si sus unidades de disco tienen una señal roja, sería mejor si abre el Administrador de tareas y ve el estado actual del disco.
Proceder de esta manera no solo muestra el estado actual de las unidades de disco, sino que también proporciona una descripción detallada de qué componente consume muchos recursos.
- Presione «Ctrl + Alt + Supr» por completo y seleccione la opción – Administrador de tareas.
- Vaya a la pestaña Procesos y vea el estado actual del Disco.

En caso de que encuentre el 100% del espacio en disco ocupado (como se muestra arriba) o incluso un consumo secundario relativamente mayor, debe trabajar para liberar espacios.
Para hacerlo, puede habilitar Storage Sense en Windows 11 o usar la herramienta de limpieza del disco para escanear y eliminar manualmente los archivos que ya no necesita.
7] Solucionar problemas de arranque de Windows 11
A veces puede tener problemas de arranque al iniciar una PC con Windows 11. Si ese es el caso en el que desea reparar el sistema operativo, puede probar esta solución en su lugar. En este método, le informaremos cómo abordar los errores de arranque usando CMD en su dispositivo. Sin embargo, para que esto funcione, debe iniciar el modo de recuperación en Windows 11. Aquí se explica cómo realizar esta tarea:
- En primer lugar, navegue a lo siguiente:
Configuración (Win + I) > Sistema > Recuperación
- Busque y haga clic en el botón Reiniciar ahora en «Recuperación».
- Cuando su dispositivo arranque en WinRE, use Shift + F10 para iniciar el símbolo del sistema .
- Ahora, ejecute los códigos a continuación uno por uno para solucionar los problemas de arranque:
bootrec.exe
bootrec /fixmbr
bootrec /fixboot
- Por último, ejecute el siguiente comando para reconstruir el orden de su dispositivo de arranque:
Bootrec /rebuildbcd
Eso es todo, ha resuelto cualquier problema que pueda ocurrir debido al orden de arranque de Windows 11. Vaya y verifique si su dispositivo se recarga rápido ahora.
8] Realizar la reparación de inicio de Windows 11
Si ninguna de las soluciones anteriores ayuda a solucionar el problema que enfrenta en Windows 11, debe optar por la opción de reparación de inicio. De esta manera, solucionará cualquier problema que se encuentre dentro del registro u otros errores asociados.
Siga las instrucciones que se enumeran a continuación para ver cómo funciona:
- Presione «Tecla de Windows + X» juntos.
- Seleccione Configuración en el menú Energía.
- Seleccione Sistema > Recuperación .
- Haga clic en Reiniciar ahora (disponible en la sección Recuperación).
- A continuación, su dispositivo se iniciará en WinRE (entorno de recuperación de Windows).
- En la página de WinRE, proceda de la siguiente manera:
Solucionar problemas > Opciones avanzadas > Reparación de inicio
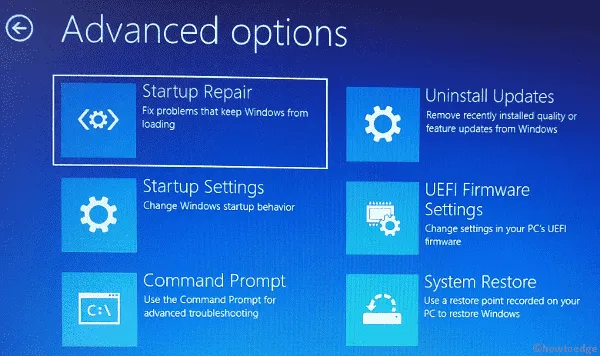
Espere hasta que esta herramienta encuentre y repare cualquier error o problema disponible en su dispositivo. Esta herramienta también reparará cualquier problema de registro.
9] Restablecer su dispositivo
Muy parecido a Reparación de inicio, este método también restablecerá su dispositivo a su estado predeterminado. La única diferencia entre estos dos métodos es que la Reparación de inicio solo funciona en las aplicaciones de inicio, mientras que Restablecer esta PC actualiza todo el sistema operativo. Veamos cómo restablecer su dispositivo:
- Presiona Win + S.
- Escriba Restablecer esta PC en la barra de búsqueda y presione Entrar .
- El sistema lo redirigirá a la página de opciones de Recuperación.
- Haga clic en Restablecer PC .
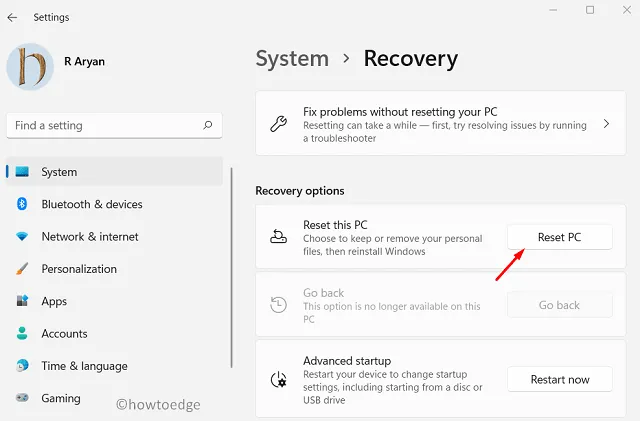
- Una nueva ventana aparecerá en la vista mostrando dos opciones.
- Seleccione el primero, es decir, ‘Conservar mi archivo’ si no desea perder ningún archivo o datos. Puedes optar por la segunda opción si piensas lo contrario.
- De nuevo, tienes dos opciones para elegir. Elija Descarga en la nube si no tiene un archivo ISO de Windows 11 con usted. Si tiene una imagen iso, haga clic en Reinstalación local en su lugar.
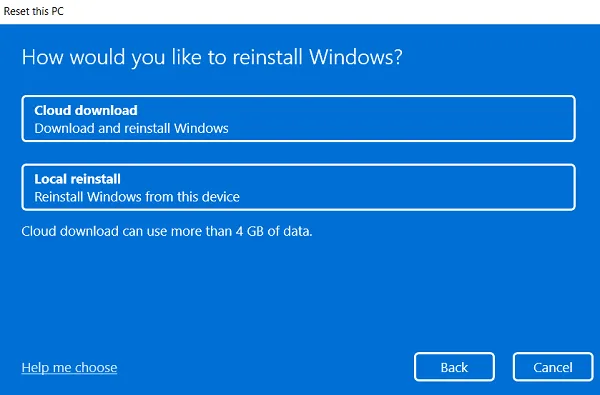
- Haga clic en Siguiente nuevamente y luego presione Restablecer para comenzar a restablecer su PC.
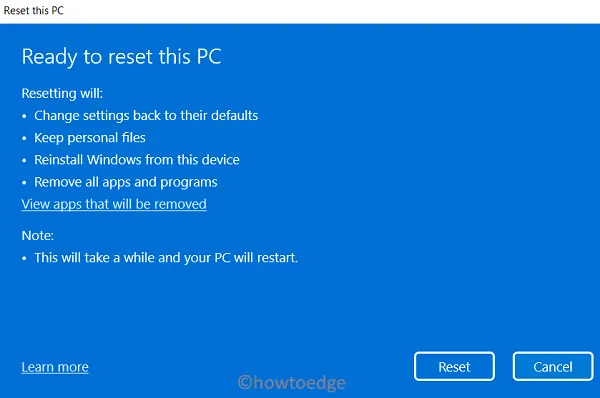
Cómo restablecer esta PC usando Cloud Download en Windows
Espero que a estas alturas su dispositivo esté bien y ejecute Windows 11 sin problemas técnicos.



Deja una respuesta