Cómo reparar el problema al presionar Control, Alt y Supr en Windows 11

El atajo de teclado vital Ctrl+Alt+Supr le brinda acceso al Administrador de tareas de Windows, le permite cambiar contraseñas y realiza otras funciones valiosas. Sin embargo, varios usuarios han informado que la funcionalidad de este atajo de teclado se ha visto comprometida. En este tutorial, veremos algunas de las causas más comunes y los posibles remedios para que el acceso directo Ctrl+Alt+Supr en Windows 11 no funcione correctamente.
¿Qué está causando que la combinación de teclas Ctrl+Alt+Supr deje de funcionar?
Existe la posibilidad de que esta combinación de teclas no funcione en su PC con Windows por varias razones. Por otro lado, suele ser el resultado del uso de hardware que no es compatible entre sí, conflictos de software, fallas de hardware o software, o infecciones causadas por malware. Puede intentar restablecer el acceso directo desde la configuración del sistema si ha sido inaccesible como resultado de una modificación realizada por el usuario.
Mejore el rendimiento de su PC manteniendo su seguridad
Reparación de PC Outbyte
Outbyte PC Repair es una aplicación integral de reparación de computadoras que se creó para resolver una amplia variedad de problemas del sistema, limpiar su disco, mejorar la velocidad y aumentar tanto su privacidad como su seguridad.
Tenga en cuenta que PC Repair no está diseñado para reemplazar el software antivirus, sino para trabajar en conjunto con él.
Cómo reparar el problema al presionar Control, Alt y Supr en Windows 11
Si no puede usar el método abreviado de teclado creado al presionar Ctrl, Alt y Supr en su computadora con Windows, la siguiente es una lista de acciones de solución de problemas que puede intentar.
1) Asegúrese de inspeccionar su teclado.
Examinar el estado en el que se encuentra su teclado desde un punto de vista puramente físico debería ser lo primero que haga cuando intente resolver este problema. Este atajo podría dejar de funcionar si no está enchufado correctamente o si partes de las teclas están atascadas, los cuales son escenarios posibles. Verifique que todas las teclas del teclado funcionen correctamente y, si es necesario, vuelva a enchufar el teclado.
2) Asegúrese de que los controladores de su teclado estén actualizados.
Es posible que este problema se deba a que a su computadora le faltan algunas de las actualizaciones de controladores más recientes. En tal escenario, es posible que desee considerar actualizar los controladores de su teclado. Este es el procedimiento a seguir:
- Elija Administrador de dispositivos haciendo clic derecho en el botón Inicio.
- Expanda el área del teclado en la ventana que está etiquetada como «Administración de dispositivos».
- Después de eso, elija «Actualizar controlador» en el menú contextual que aparece cuando hace clic con el botón derecho en su dispositivo de teclado.
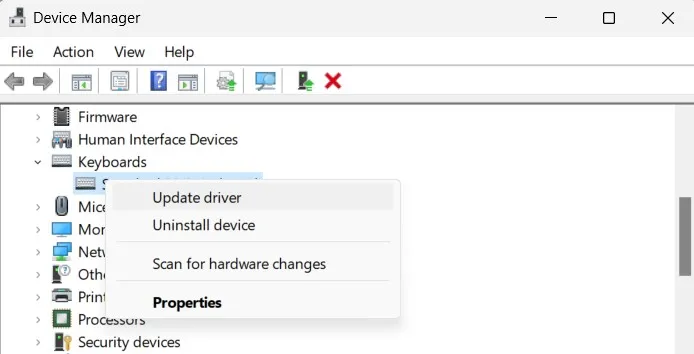
- Para finalizar el procedimiento, asegúrese de seguir las instrucciones que aparecen en la pantalla.
3) Elimine el controlador de teclado existente y vuelva a instalarlo.
Después de actualizar los controladores, si aún no puede resolver el problema, puede intentar eliminarlos y luego reinstalarlos en el dispositivo en cuestión. Este es el procedimiento a seguir:
- Inicie el Administrador de dispositivos, luego haga clic derecho en el dispositivo de teclado en la lista de dispositivos disponibles.

- Elija Desinstalar en el menú que aparece cuando hace clic con el botón derecho.
Cuando haya completado las acciones que se describieron anteriormente, reiniciar su computadora hará que Windows reinstale automáticamente los controladores. Después de eso, verifique si el método abreviado de teclado para «Ctrl», «Alt» y «Eliminar» ahora funciona correctamente.
4) Active la combinación de teclas de filtro
En el caso de que el problema siga siendo un problema, puede activar las teclas de filtro para modificar las tasas de repetición en el teclado. Este es el procedimiento a seguir:
- Inicie el Panel de control, luego elija el Centro de facilidad de acceso de la lista de opciones.
- Haga clic en la opción que dice Hacer que el teclado sea más fácil de usar ubicado en Explorar todas las configuraciones.

- Vaya a la parte inferior de la página, marque la casilla que dice Activar teclas de filtro y luego haga clic en el botón Aceptar.

Cuando haya completado todos estos pasos, su computadora debería poder identificar la combinación de teclas que consiste en Ctrl, Alt y Supr. Si no funciona, es posible que deba reiniciar su computadora o probar una de las otras alternativas que se enumeran a continuación.
5) Haga un análisis de virus en su PC
El software malicioso, a veces conocido como malware, es un software diseñado para dañar un sistema informático. Si tiene motivos para creer que ya está instalado en su dispositivo, es esencial tomar medidas inmediatas para evitar que el problema se agrave. Debe hacer uso de una herramienta antimalware que pueda detectar y eliminar cualquier peligro de su sistema sin requerir tiempo adicional para hacerlo.
6) Ejecutar la restauración del sistema
Restaurar sistema es una función útil integrada en Windows que permite a los usuarios revertir sus computadoras a un punto anterior en el tiempo. En caso de que algo salga mal, puede usar esta herramienta para que todo vuelva a funcionar rápidamente.
Se deben tomar las siguientes acciones para realizar una restauración del sistema:
- Inicie el menú Inicio y escriba «restaurar» en la barra de búsqueda que aparece.
- Asegúrese de elegir la opción Crear un punto de restauración en la parte superior de la lista.
- En el cuadro que muestra Propiedades del sistema, seleccione el botón «Restaurar sistema».

- El siguiente paso en el proceso de restauración de su computadora es hacer clic en el botón Siguiente.
- Después de seleccionar un punto de restauración, haga clic en el botón Siguiente.
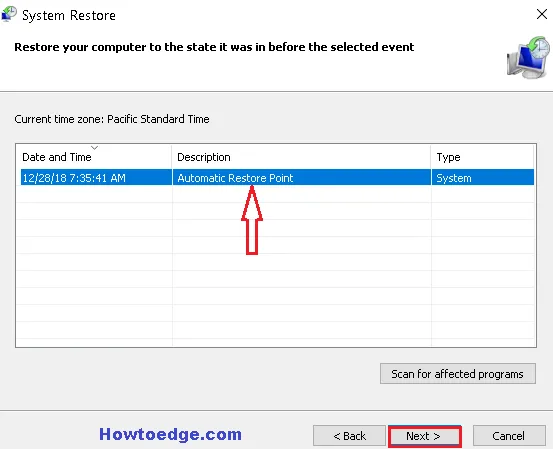
- Cuando haya verificado el punto de restauración, haga clic en el botón Finalizar para comenzar el proceso de inmediato.
Después de los procedimientos descritos anteriormente, la combinación de teclas Ctrl + Alt + Supr debería comenzar a funcionar normalmente una vez más.
Preguntas frecuentes
1. ¿Cuál es la tecla alternativa para Ctrl + Alt + Supr?
No hay otra tecla que se pueda usar en lugar de la combinación de Ctrl, Alt y Supr. Por otro lado, se puede acceder a la pantalla de bloqueo presionando la tecla de Windows junto con la letra L. Asimismo, puede iniciar el Administrador de tareas presionando Ctrl + Shift + Esc en su teclado.
2. ¿Qué sucede cuando presiona Ctrl + Alt + Retroceso?
La sesión activa en el servidor X se puede finalizar presionando Ctrl, Alt y Retroceso al mismo tiempo. A menudo, esto solo se hace en circunstancias excepcionales, como cuando otras formas de salir no han tenido éxito y necesita reiniciar la sesión gráfica sin tener que reiniciar.
3. ¿Cuál es la forma completa de Ctrl?
Control es la versión completa de la abreviatura Ctrl. En una computadora con Windows, puede usar esta tecla junto con otras teclas para realizar una variedad de actividades, que incluyen copiar (Ctrl+C), pegar (Ctrl+V), cortar (Ctrl+X), seleccionar todo (Ctrl+A ), etcétera. Es un componente esencial del teclado que le permite completar más trabajo en menos tiempo.




Deja una respuesta