Guía paso a paso para cambiar el nombre, actualizar y eliminar máquinas virtuales de Hyper-V
Notas clave
- Nombrar correctamente sus máquinas virtuales mejora la organización y la gestión.
- La actualización de las versiones de configuración mejora el rendimiento y la compatibilidad.
- Eliminar las máquinas virtuales no esenciales ayuda a ahorrar almacenamiento y recursos.
Dominar Hyper-V: cómo renombrar, actualizar y eliminar máquinas virtuales de manera eficaz
La gestión de entornos virtuales en Hyper-V puede ser compleja, por lo que nombrar, actualizar y eliminar máquinas virtuales es fundamental para lograr operaciones eficientes. Esta guía proporciona instrucciones paso a paso para ayudar a los profesionales de TI a aprovechar todo el potencial de Hyper-V.
Paso 1: Cambiar el nombre de las máquinas virtuales de Hyper-V
La gestión eficiente de varias máquinas virtuales comienza con una convención de nombres clara. Si bien el cambio de nombre dentro del Administrador de Hyper-V solo cambia el nombre para mostrar, la carpeta de la máquina virtual y el nombre del disco duro virtual permanecen sin cambios. Exploremos cómo cambiar el nombre de sus máquinas virtuales.
Paso 1.1: Cambiar el nombre a través del Administrador de Hyper-V
Para cambiar el nombre de una máquina virtual mediante el Administrador de Hyper-V:
- Inicie el Administrador de Hyper-V y seleccione la máquina virtual deseada.
- Presione F2 o haga clic en el nombre de la máquina virtual. Como alternativa, elija Cambiar nombre en el Panel de acciones o haga clic con el botón derecho en la máquina virtual y seleccione Cambiar nombre.
- Escriba el nuevo nombre y presione Enter.
Paso 1.2: Cambiar el nombre mediante Microsoft PowerShell
Para cambiar el nombre de PowerShell, siga estos pasos:
- Abra PowerShell como administrador buscando en el menú Inicio, haciendo clic derecho y seleccionando Ejecutar como administrador.
- Ejecute el siguiente comando para cambiar el nombre de la máquina virtual:
Rename-VM "<Current VM name>" -NewName "<New VM name>"
Reemplace <nombre de la VM actual> y <nombre de la nueva VM> con los nombres apropiados.
Consejo profesional: asegúrese siempre de que el nuevo nombre sea descriptivo y relevante para una mejor gestión de la máquina virtual.
Paso 2: Actualización de la versión de configuración de sus máquinas virtuales Hyper-V
Actualizar la versión de configuración es fundamental para optimizar el rendimiento de la máquina virtual. Este paso implica cambiar la estructura de archivos subyacente para mejorar la eficiencia y la compatibilidad. A continuación, le indicamos cómo hacerlo:
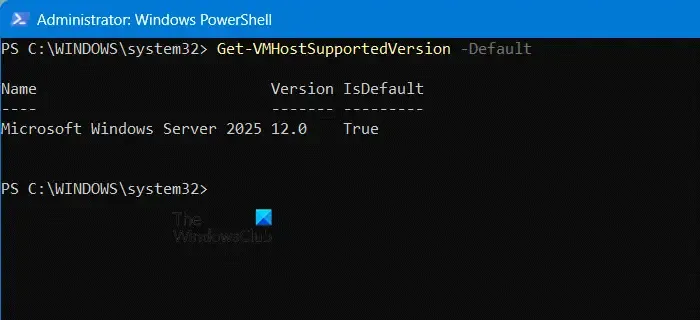
Paso 2.1: Verificar la versión de configuración actual
Para comprobar la versión de configuración actual, abra PowerShell con derechos administrativos y ejecute:
Get-VMHostSupportedVersion -Default
Paso 2.2: Realizar la actualización
A continuación, seleccione la máquina virtual en Hyper-V y haga clic en Actualizar versión de configuración en el menú Acción. Confirme la actualización en la ventana emergente.
Consejo profesional: si no puede realizar este paso, es posible que la máquina virtual esté en la versión de configuración máxima compatible.
Paso 3: Eliminar una máquina virtual Hyper-V
La eliminación de máquinas virtuales innecesarias libera espacio de almacenamiento y recursos del sistema vitales. Existen dos enfoques: usar Hyper-V Manager o PowerShell.
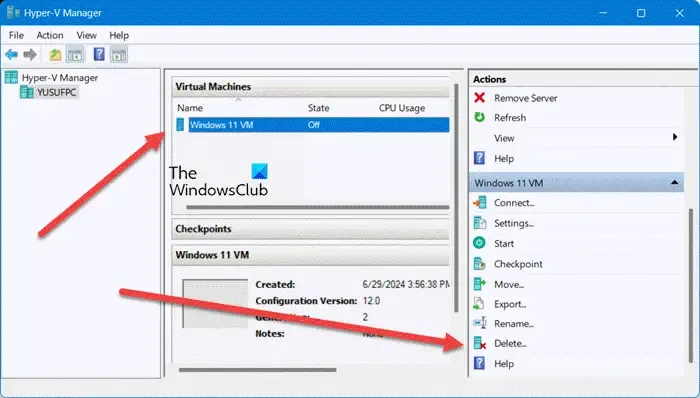
Paso 3.1: Eliminación a través del Administrador virtual de Hyper-V
Para eliminar una máquina virtual mediante el Administrador de Hyper-V:
- Abra el Administrador de Hyper-V y seleccione la máquina virtual que desea eliminar.
- Vaya a la sección Acciones y haga clic en Eliminar, o haga clic derecho en la VM y elija Eliminar.
- Haga clic en Eliminar en la ventana emergente de confirmación para continuar.
Paso 3.2: Eliminar con Microsoft PowerShell
Para eliminar mediante PowerShell:
- Busque y ejecute PowerShell como administrador.
- Ejecutar
Get-VMpara enumerar los detalles de la máquina virtual. - Ejecute el siguiente comando para eliminar la máquina virtual:
Remove-VM "<VM name>" -Force
Asegúrese de sustituir <nombre de la VM> con el nombre real de la máquina virtual.
Adicional: Cómo cambiar el nombre de un archivo VHD en Hyper-V
Para cambiar el nombre de un archivo VHD o VHDX se deben seguir estos pasos:
- Asegúrese de que la máquina virtual esté apagada y que no haya puntos de control existentes.
- Navegue hasta la ubicación del archivo en el Explorador de archivos, haga clic con el botón derecho en el archivo VHD/VHDX y seleccione Cambiar nombre. Proporcione un nuevo nombre.
- Reinicie la VM, acceda al Administrador de Hyper-V, haga clic derecho en la VM, vaya a Configuración y actualice la ruta para que apunte al archivo renombrado.
Consejo profesional: verifique siempre que la máquina virtual esté apagada antes de cambiar el nombre de sus archivos de disco.
Resumen
Esta guía proporciona pasos completos para administrar máquinas virtuales Hyper-V, centrándose en el cambio de nombre, la actualización de versiones de configuración y la eliminación segura de máquinas virtuales para optimizar su entorno virtual.
Conclusión
La gestión eficaz de las máquinas virtuales Hyper-V es fundamental para mantener un rendimiento y una organización óptimos. Si sigue estos procedimientos, podrá mejorar la eficiencia y la fiabilidad de su entorno virtual.
Preguntas frecuentes (FAQ)
¿Cómo puedo cambiar el nombre de una máquina virtual Hyper-V?
Puede cambiar el nombre de una máquina virtual Hyper-V a través del Administrador de Hyper-V haciendo clic derecho en la máquina virtual o usando comandos de PowerShell para cambiarle el nombre.
¿Eliminar una máquina virtual elimina su disco duro virtual?
No, al eliminar una máquina virtual solo se elimina su archivo de configuración; el disco duro virtual permanece hasta que se elimine manualmente.
Publicaciones relacionadas:
- Mejora del rendimiento de las máquinas virtuales Hyper-V mediante optimización y mejoras
- Guía completa para instalar Debian en Hyper-V: instrucciones paso a paso
- Cómo cambiar la acción de detención automática de las máquinas virtuales Hyper-V en Windows 11
- Cómo conectar una GPU física a una máquina virtual en Hyper-V
- Cómo convertir archivos OVA/OVF a máquinas virtuales Hyper-V en Windows 11
