Cómo cambiar el nombre de fotos, videos y archivos en iPhone y iPad
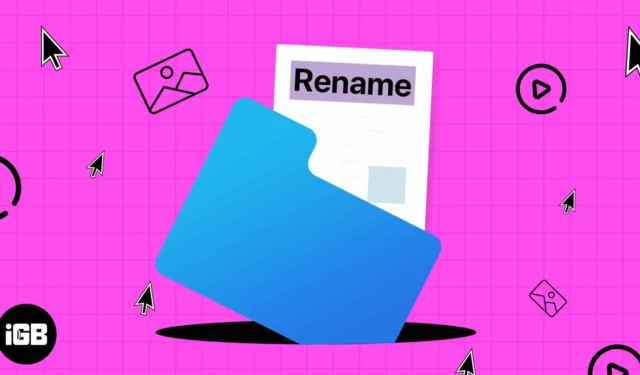
Cambiar el nombre de fotos y videos desde su galería de fotos o desde el almacenamiento en la nube es un proceso simple y fácil. Lo mismo ocurre con el cambio de nombre de los archivos almacenados en su dispositivo. Puede agregar títulos significativos o incluso fechas para que sepa cuándo se tomó o editó el archivo.
Para ayudarlo a hacerlo más fácil, le mostraré cómo cambiar el nombre de fotos, videos y archivos en su iPhone o iPad. ¡Entonces empecemos!
- Cómo cambiar el nombre de los archivos en la aplicación Archivos en iPhone o iPad
- Cómo cambiar el nombre de las fotos en iPhone o iPad
- Cómo cambiar el nombre de los documentos en la aplicación Pages en iPhone
- Cambiar el nombre del libro en Apple Books
- Cambia el nombre de tu lista de reproducción en Apple Music en iPhone
- Mejores prácticas para cambiar el nombre de fotos, videos y archivos
Cómo cambiar el nombre de los archivos en la aplicación Archivos en iPhone o iPad
- Abra la aplicación Archivos .
- Mantenga presionada la carpeta que desea renombrar → Seleccione Renombrar .
Alternativamente, puede tocar el título de la carpeta y cambiarle el nombre.
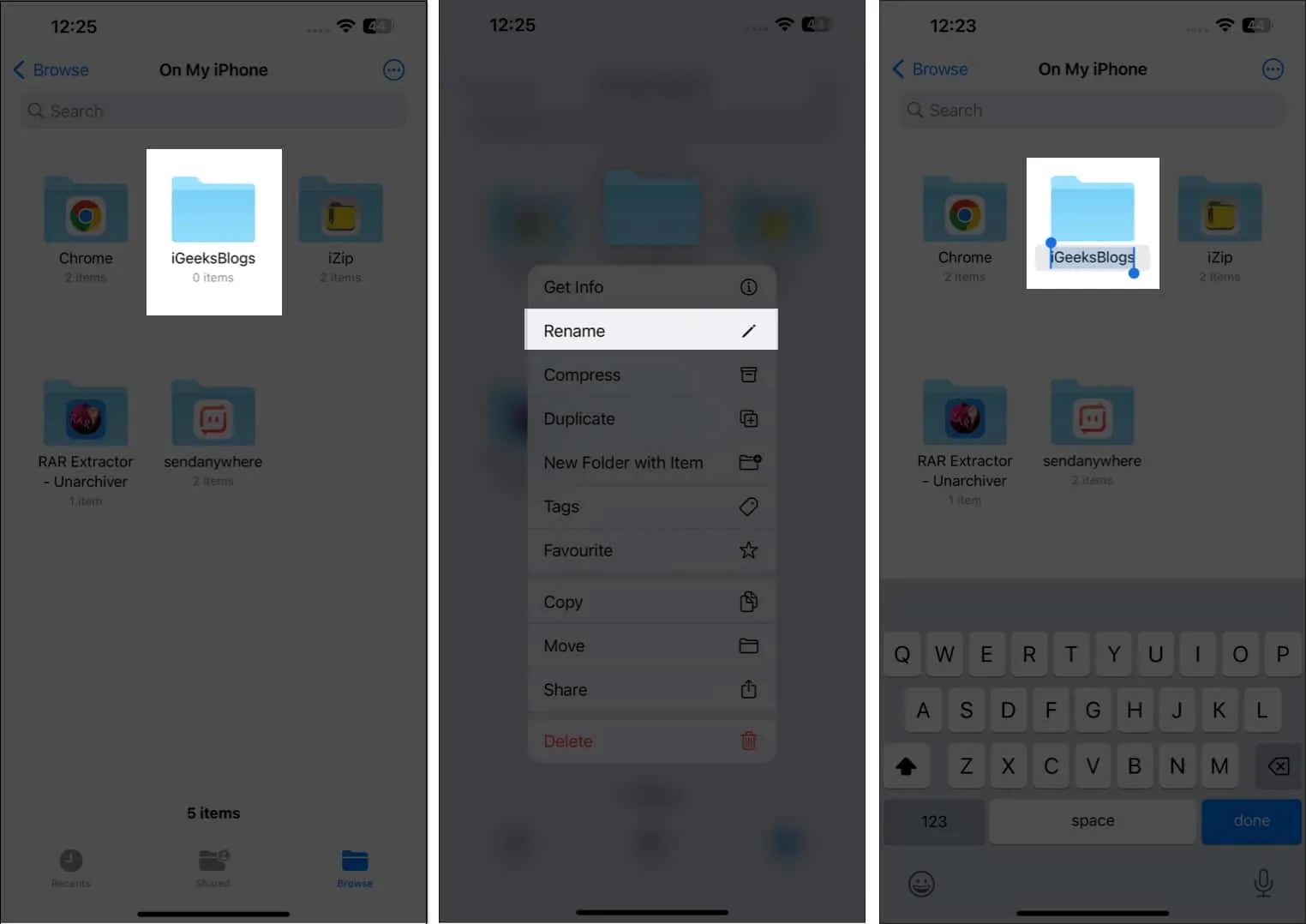
- Si desea cambiar el nombre de un archivo en particular, abra la carpeta de ese archivo.
- Toca el nombre del mismo o mantén presionado el archivo→ Selecciona Renombrar .
Recuerde que no puede cambiar el nombre de las carpetas existentes en la aplicación Archivos. Solo se pueden renombrar los que haya creado.
Cambie el nombre de archivos, carpetas o fotos en archivos de iCloud, Dropbox, Google Drive y OneDrive
Si ha guardado sus fotos o archivos en cualquier almacenamiento en la nube, también puede acceder a ellos desde la aplicación Archivos y cambiarles el nombre.
- Abra Archivos → Toque Examinar .
- Elige la ubicación según tus necesidades.
He accedido a iCloud . - Seleccione el archivo, la foto o la carpeta cuyo nombre desea cambiar.
- Toque el título del archivo o manténgalo presionado →Seleccione Cambiar nombre .
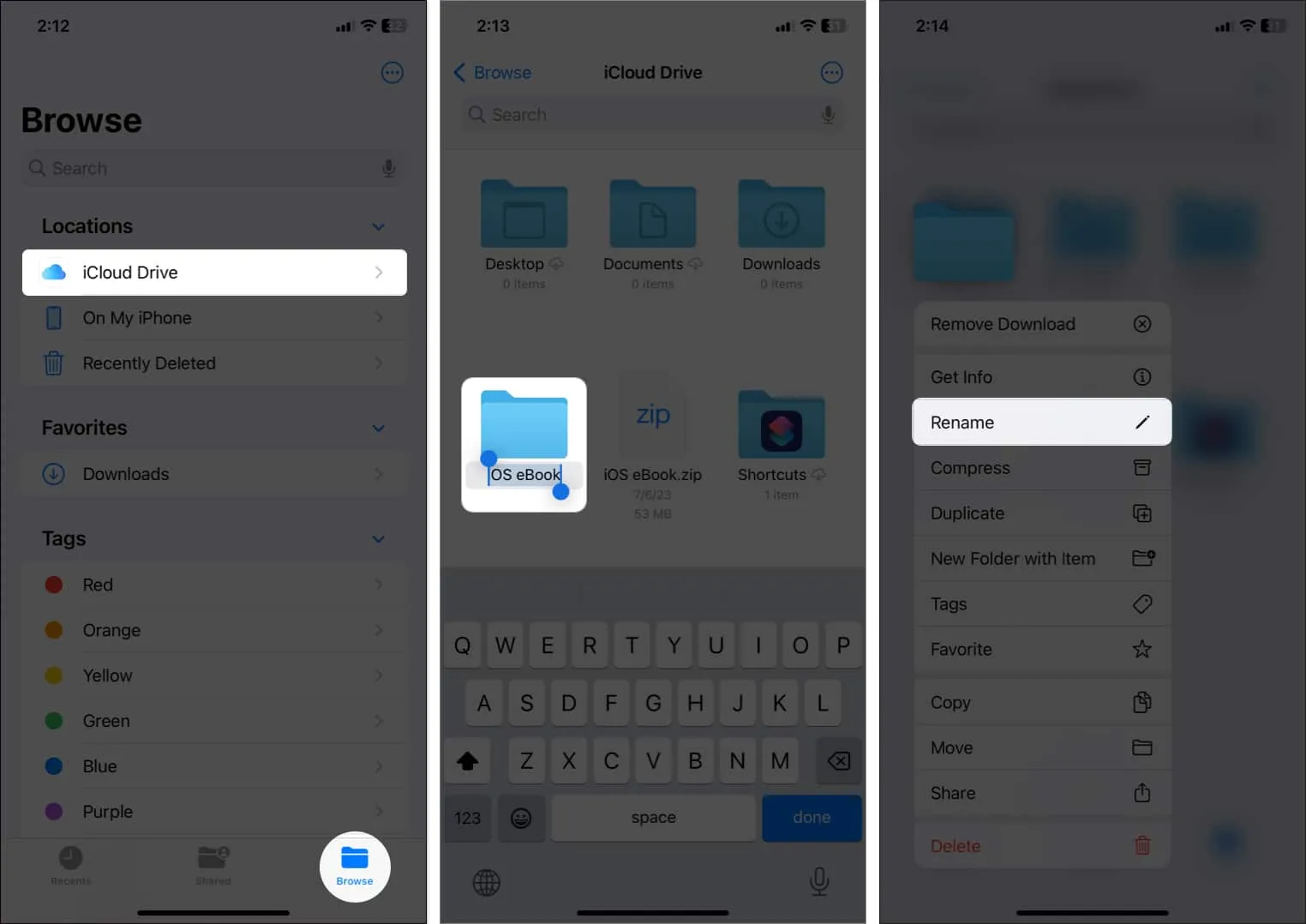
Siguiendo estos pasos, puede cambiar los nombres de los archivos en su iPhone desde iCloud, Google Drive, Dropbox o OneDrive.
Cómo cambiar el nombre de las fotos en iPhone o iPad
- Inicie la aplicación Fotos .
- Seleccione la imagen que desea nombrar.
- Deslice hacia arriba la imagen o toque el icono de información .
- Toque Agregar un título → Escriba el nombre.
- Presiona Listo .
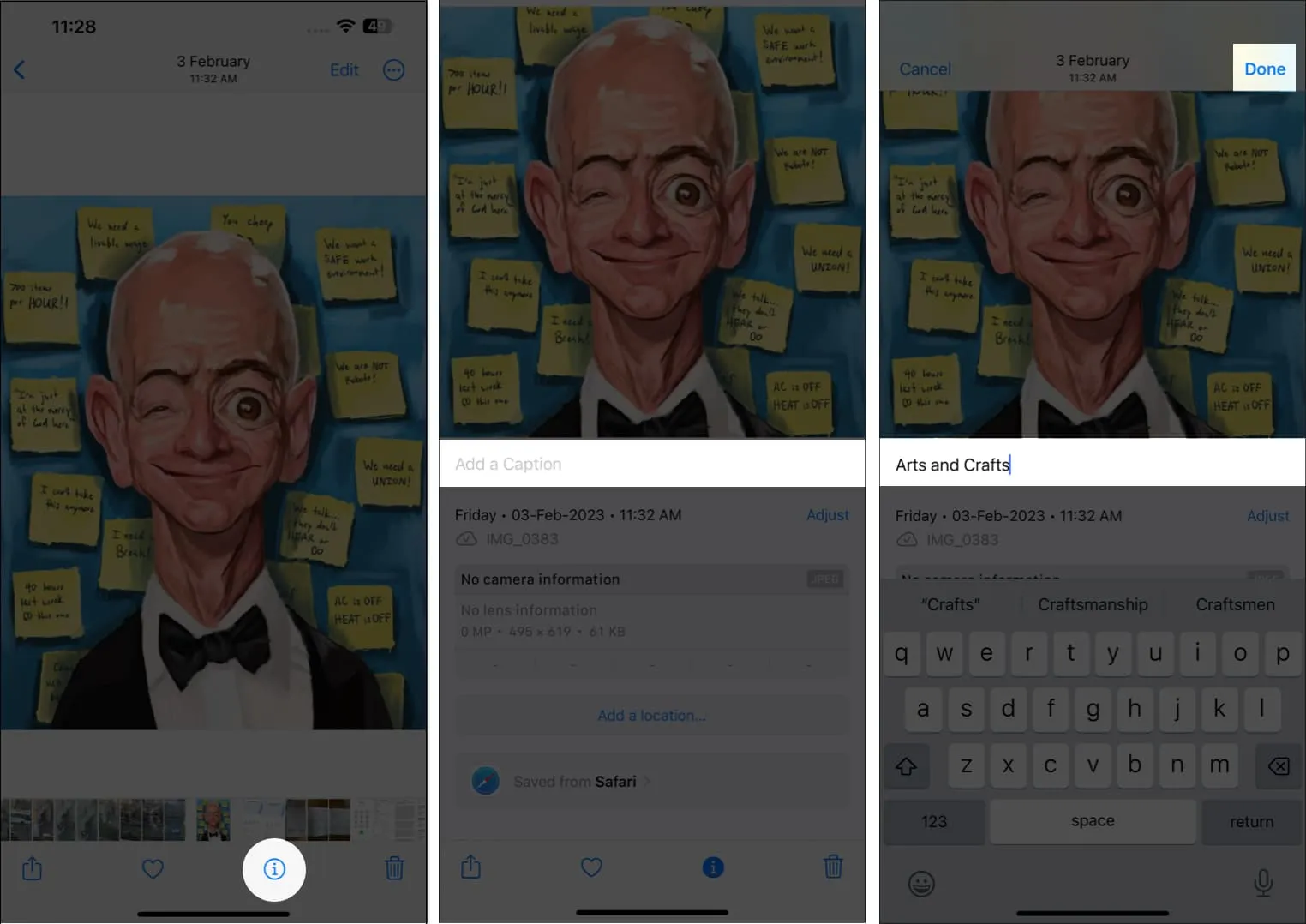
- Ahora, regresa a tu galería y toca Buscar .
- Escribe el nombre de la foto que ingresaste en el pie de foto.

- Las imágenes que siguen a la misma palabra clave aparecerán juntas.
Con la aplicación Fotos, puede cambiar el nombre de imágenes o archivos de video en su iPhone y iPad con solo unos pocos toques, y todos ellos se actualizarán en todos sus dispositivos.
Si está buscando cambiar el nombre de un documento y prevé lograr lo mismo con unos pocos clics, siga los pasos a continuación:
Cómo cambiar el nombre de los documentos en la aplicación Pages en iPhone
- Abre la aplicación Páginas .
- Navegue hasta el archivo o la carpeta cuyo nombre desea cambiar.
- Toque el título de la carpeta o manténgalo presionado hasta que aparezca la opción de cambio de nombre .
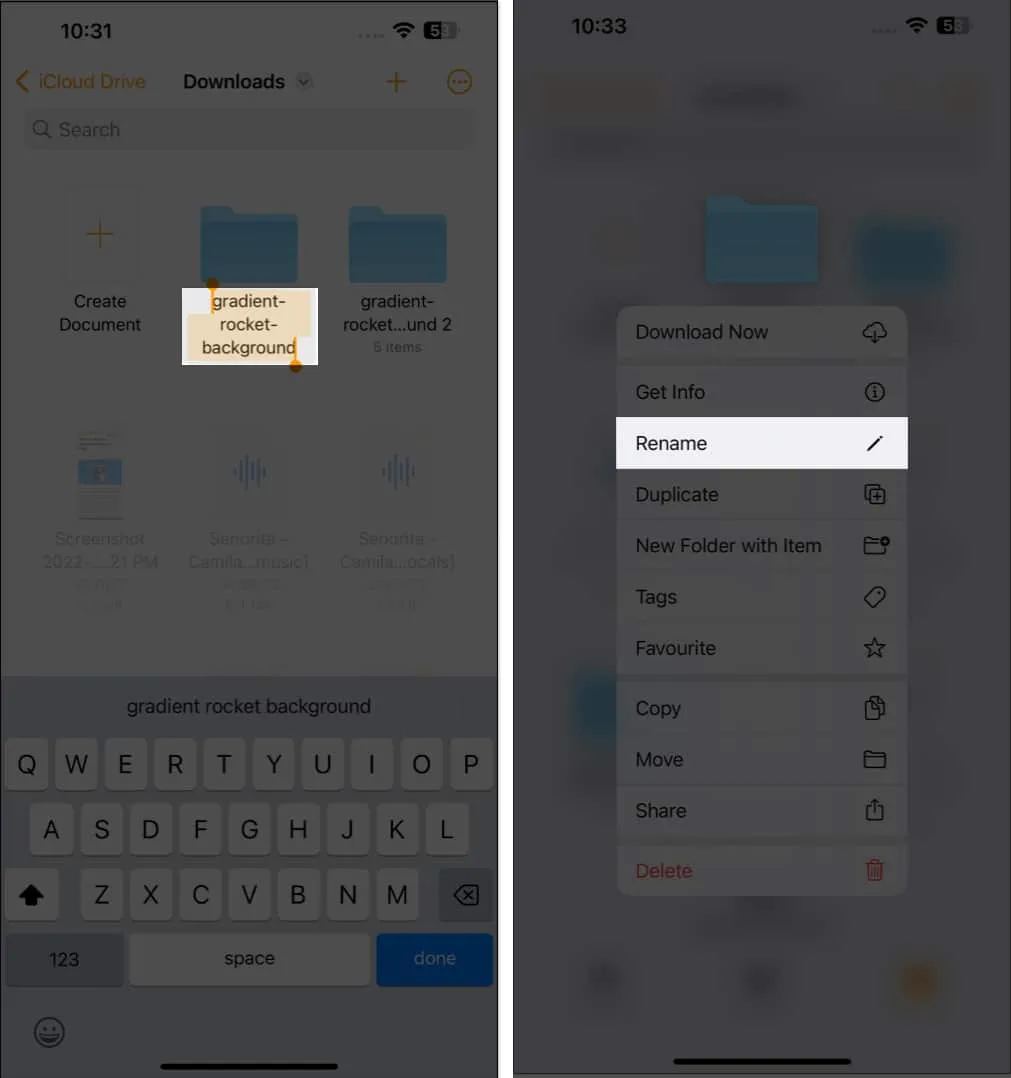
Los pasos son similares a los de la aplicación Archivos, pero solo puede acceder a los documentos a través de la aplicación Páginas; todos los demás archivos se desvanecerán.
Cambiar el nombre del libro en Apple Books
iPhone o iPad no permiten que el usuario cambie el nombre de los libros preexistentes en la aplicación Libros. Sin embargo, si ha agregado un PDF a la aplicación Libros , puede cambiarle el nombre fácilmente.
- Inicie la aplicación Libros .
- Toque Biblioteca y busque el PDF que desea cambiar de nombre.
- Toca el icono de tres puntos → Selecciona Cambiar nombre .

- Ahora, ingrese el nombre que desee.
- Toca Renombrar para confirmar.
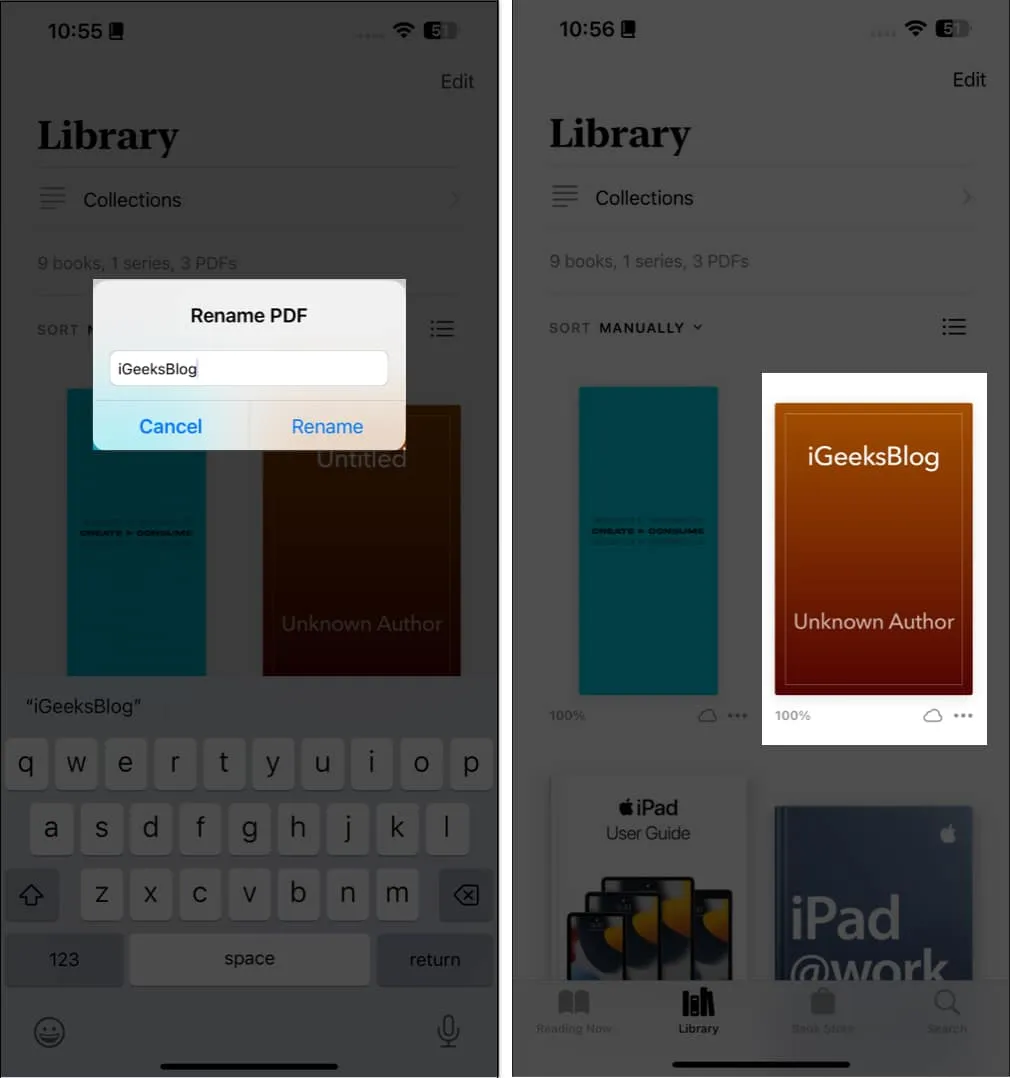
Cambia el nombre de tu lista de reproducción en Apple Music en iPhone
La aplicación Música no le permite cambiar el nombre de una canción, un artista, un álbum o una lista de reproducción publicada. Sin embargo, puede cambiar el nombre de su lista de reproducción personalizada a su conveniencia. Veamos cómo:
- Inicie la aplicación Música .
- Toca Biblioteca → Selecciona la lista de reproducción que creaste.
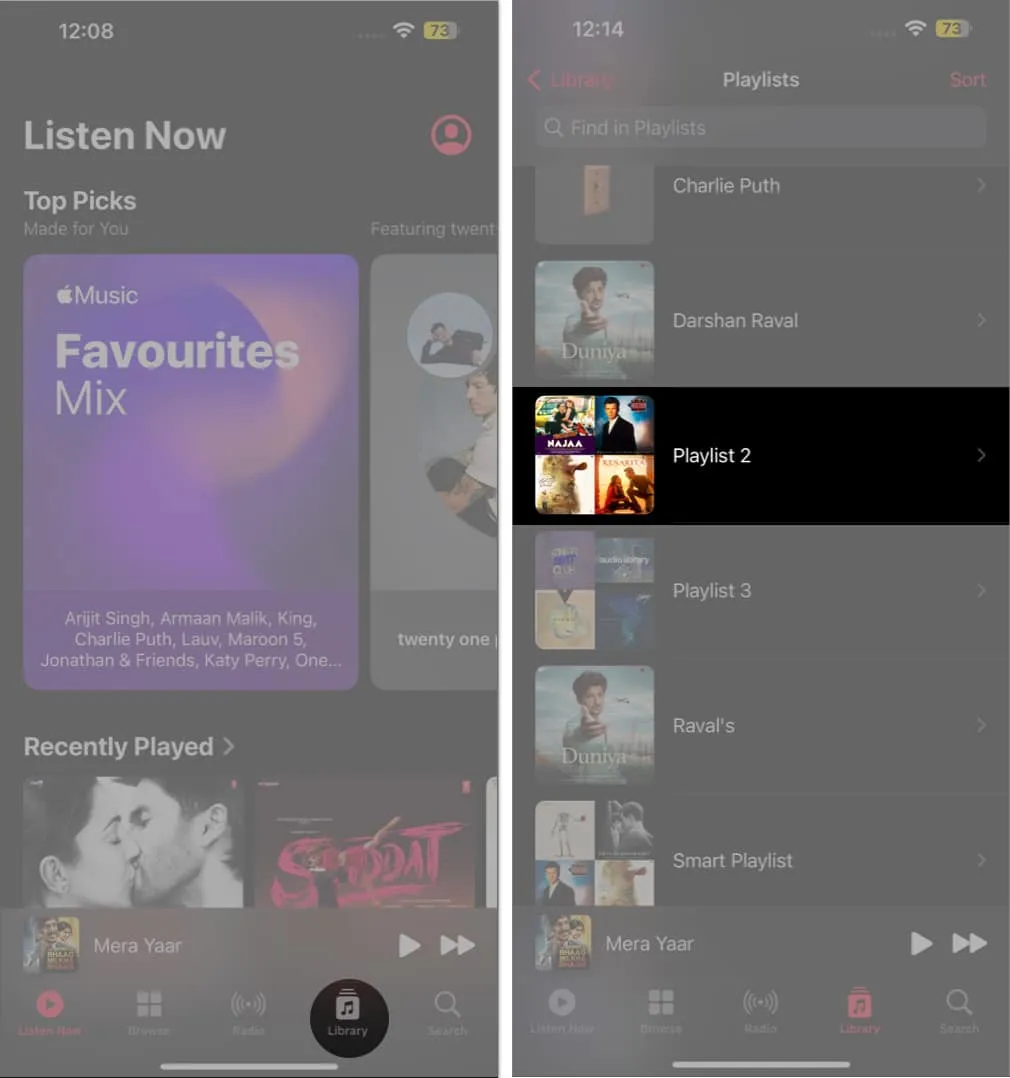
- Toque el ícono de tres puntos → Elija Editar → Escriba un nuevo título.
- Presione Listo para guardar el nombre de su lista de reproducción.
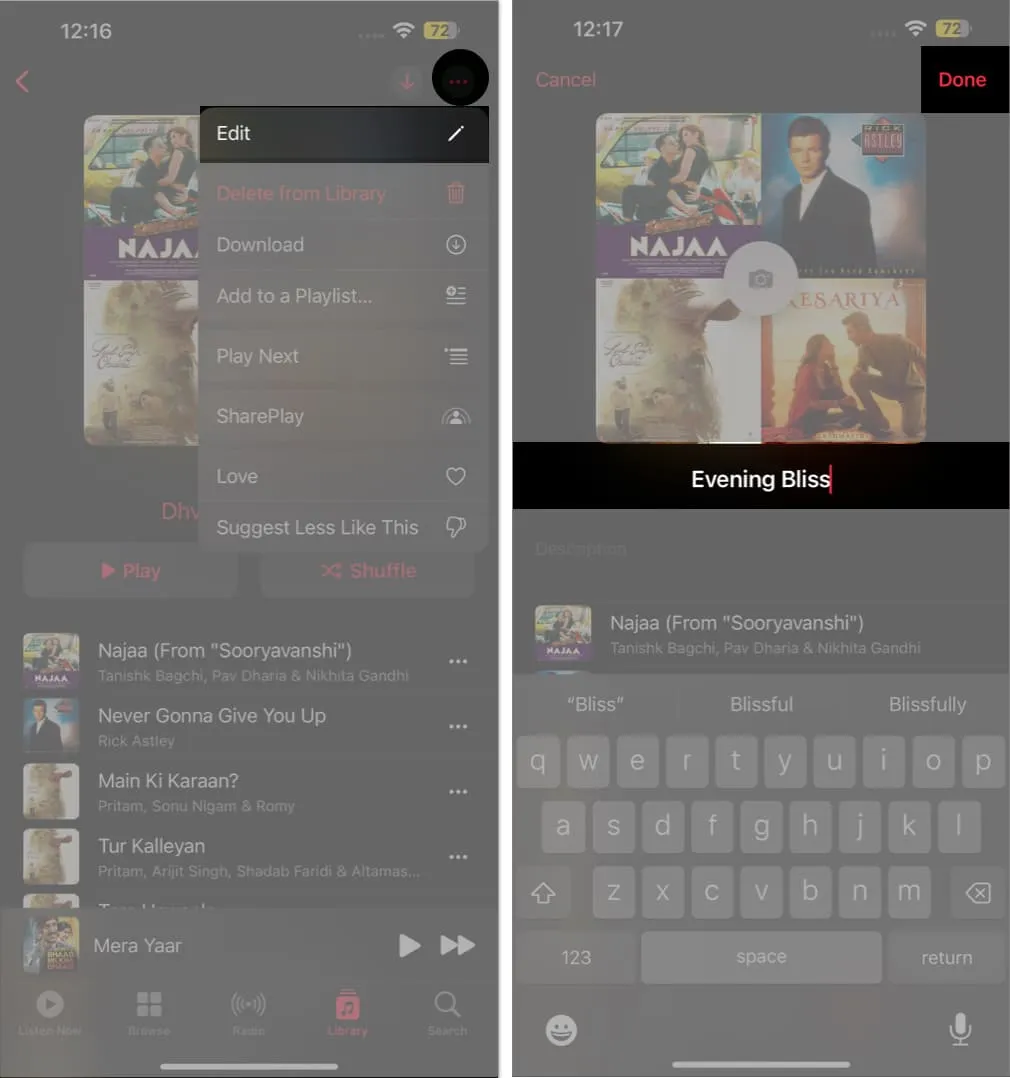
Si desea tener una colección de canciones locales con el nombre de su preferencia, puede hacerlo en Mac y sincronizar lo mismo con su iPhone o iPad .
Mejores prácticas para cambiar el nombre de fotos, videos y archivos
Cambiar el nombre de fotos, videos y archivos en su iPhone y iPad puede ser una excelente manera de organizar sus archivos multimedia, pero también es una tarea tediosa. Afortunadamente, hay algunas mejores prácticas que puede seguir que lo harán mucho más fácil.
Tomarse el tiempo para organizar y nombrar adecuadamente sus fotos, videos y archivos es esencial para su uso futuro.
preguntas frecuentes
¿Puedes nombrar fotos en Fotos de Apple?
Para cambiar el nombre de una foto según sus preferencias, debe guardar la imagen en su dispositivo. A continuación, aparecerá un cuadro de diálogo de confirmación en el que podrá cambiar el nombre de la foto.
¿Cambiar el nombre de una foto, un video o un archivo en mi iPhone o iPad lo afectará en otros dispositivos o plataformas?
Depende de cómo se sincronice o comparta el archivo. Si el archivo se guarda solo en su iPhone o iPad, el cambio de nombre no afectará a otros dispositivos o plataformas. Pero cambiar el nombre de los archivos compartidos o sincronizados en la nube cambiará en todos los dispositivos y plataformas que tengan acceso al archivo.
¿Puedo cambiar el nombre de varios archivos en iPhone y iPad al mismo tiempo?
iOS permite a sus usuarios cambiar el nombre de varios archivos por completo. Pero debe considerar aplicaciones de terceros para lograrlo.
Cerrar sesión…
Ahí lo tienes. Ahora puede cambiar fácilmente el nombre de fotos, videos y archivos en iPhone y iPad para mantenerlos organizados y más fáciles de encontrar. Como resultado, ya no tendrá que preocuparse de que sus fotos, videos y archivos tengan el mismo nombre o sean difíciles de localizar.
Si tiene alguna pregunta o comentario sobre el artículo, no dude en publicarlos en la sección de comentarios a continuación.



Deja una respuesta