Cómo cambiar el nombre de la PC en Windows 11

- Para cambiar el nombre de la PC en Windows 11, abra Configuración > Sistema > Acerca de, haga clic en “Cambiar el nombre de esta PC” confirme un nuevo nombre de computadora y reinicie el equipo.
- En el símbolo del sistema (admin), ejecute el comando “hostname” para verificar el nombre actual y ejecute “Sistema informático WMIC donde caption=’NOMBRE-PC-ACTUAL’ cambie el nombre a ‘NOMBRENEWPC’” para cambiar el nombre del dispositivo y reiniciar.
- Alternativamente, puede usar la configuración de Uso compartido cercano, el Panel de control y PowerShell para cambiar el nombre de su PC en Windows 11.
En Windows 11, la capacidad de cambiar el nombre de la PC no se trata solo de personalización. Cuando tienes varios dispositivos (como computadoras de escritorio y portátiles) y si no los mantienes organizados, será difícil encontrarlos en la red, inventariarlos y utilizar ciertas funciones.
Por ejemplo, la mayoría de las personas ahora usan una cuenta de Microsoft para iniciar sesión en Windows 11. Este tipo de cuenta le permite iniciar sesión en sus dispositivos con las mismas credenciales. Además, ayuda a mantener un inventario organizado (en su cuenta de Microsoft) y utilizar funciones como buscar su dispositivo y activación después de un cambio de hardware. Si no asigna un nombre descriptivo a su computadora, el sistema asignará un nombre aleatorio, lo que dificultará la organización y el uso de las diferentes funciones.
En esta guía, te enseñaré los pasos para cambiar el nombre de una computadora portátil, de escritorio o de tableta con Windows 11 usando la Configuración. aplicación, Panel de control, símbolo del sistema y PowerShell. La opción Compartir cerca todavía está en la vista previa, pero se espera que se implemente con la próxima actualización de funciones.
- Cambiar el nombre de la PC en Windows 11
- Cambiar el nombre de la PC desde el Panel de control
- Cambiar el nombre de la PC desde el símbolo del sistema
- Cambiar el nombre de la PC desde PowerShell
- Cambiar el nombre de la PC desde Compartir cerca (vista previa)
Cambiar el nombre de la PC en Windows 11
Para cambiar el nombre de la PC en Windows 11, siga estos pasos:
-
Abre Configuración en Windows 11.
- Haga clic en Sistema.
-
Haga clic en la pestaña Acerca de .
-
Haga clic en el botón “Cambiar el nombre de esta PC” en la sección “Especificaciones del dispositivo”.
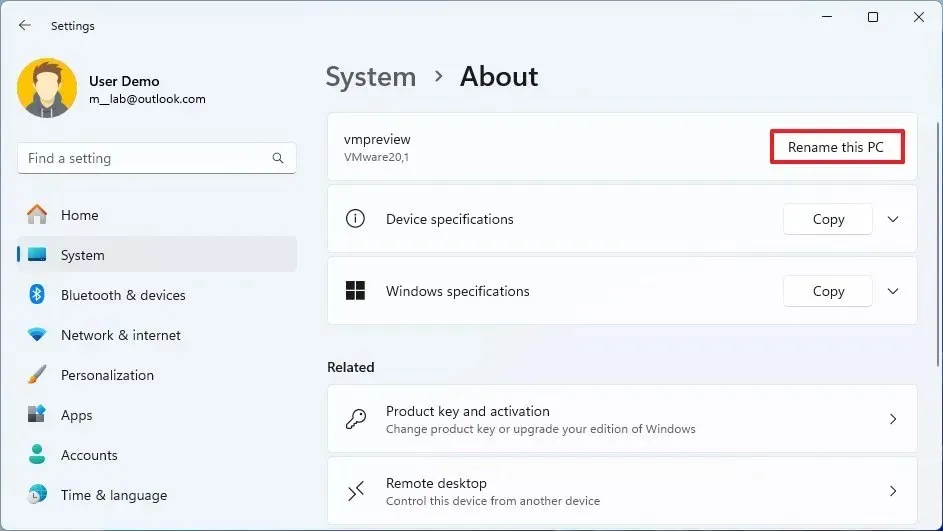
- Confirme el nuevo nombre de la computadora.
-
Haga clic en el botón Siguiente .
-
Haga clic en el botón Reiniciar ahora.
Una vez que complete los pasos, la computadora se reiniciará para aplicar el nuevo nombre en Windows 11.
Cambiar el nombre de la PC desde el Panel de control
Para cambiar el nombre de la computadora con el Panel de control en Windows 11, siga estos pasos:
-
Abrir Panel de control.
-
Haga clic en Sistema y seguridad.
-
En la sección «Sistema», haga clic en la opción «Permitir acceso remoto» .
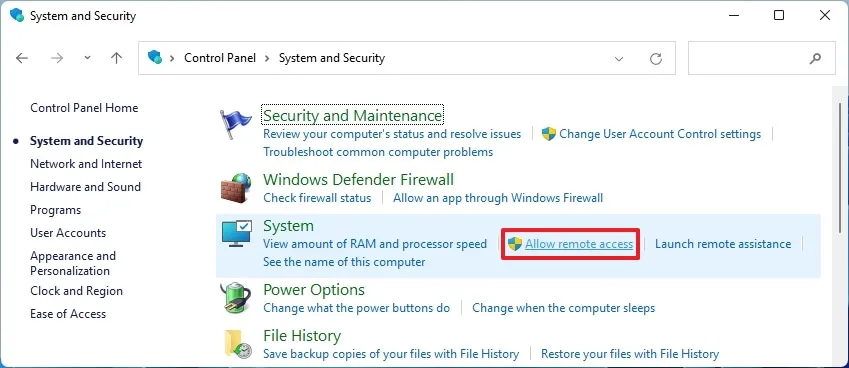
-
Haga clic en la pestaña Nombre del equipo.
-
Haga clic en el botón Cambiar.

-
Confirme un nuevo nombre para su computadora.

-
Haga clic en el botón Aceptar .
-
Haga clic en el botón Aceptar nuevamente.
-
Haga clic en el botón Cerrar .
-
Haga clic en el botón Reiniciar ahora.
Después de completar los pasos, la computadora se reiniciará y, al reiniciarse, comenzará a usar el nuevo nombre.
Cambiar el nombre de la PC desde el símbolo del sistema
Para cambiar el nombre de su PC en Windows 11 desde el símbolo del sistema, siga estos pasos:
-
Abrir Iniciar.
-
Busque Símbolo del sistema, haga clic derecho en el resultado superior y seleccione Ejecutar como administrador. opción.
-
Escriba el siguiente comando para determinar el nombre del dispositivo actual y presione Enter:
hostname - [/tbx]
-
Escriba el siguiente comando para reiniciar el dispositivo y presione Enter:
shutdown -r -t 00
Una vez que complete los pasos, los cambios se aplicarán después de reiniciar la computadora con Windows 11.
Cambiar el nombre de la PC desde PowerShell
Para cambiar el nombre de una PC con Windows 11 con PowerShell, siga estos pasos:
-
Abrir Iniciar.
-
Busque PowerShell, haga clic derecho en el resultado superior y seleccione Ejecutar como administrador< /span> opción.
-
Escriba el siguiente comando para cambiar el nombre de la PC en Windows 11 y presione Entrar:
Rename-Computer -NewName "NEW-PC-NAME"
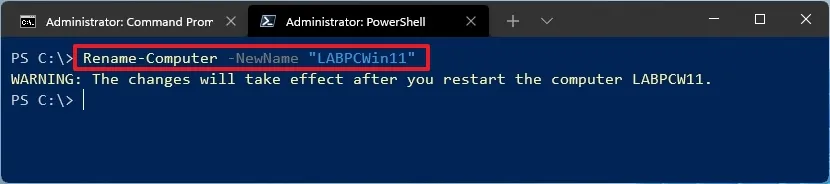
-
Escriba el siguiente comando para reiniciar el dispositivo y presione Enter:
Restart-Computer
Después de completar los pasos, Windows 11 reiniciará el sistema para aplicar el nuevo nombre.
Cambiar el nombre de la PC desde Compartir cerca (vista previa)
Para cambiar el nombre de la PC desde la página Compartir cerca, siga estos pasos:
-
Abrir Configuración.
-
Haga clic en Sistema.
-
Haga clic en la página Compartir cerca .
-
Haga clic en el botón “Cambiar nombre” en la configuración “Su dispositivo es reconocible como PC del usuario”.

-
Confirme el nuevo nombre de la computadora.

-
Haga clic en el botón Siguiente .
-
Haga clic en el botón Reiniciar ahora.
Una vez que complete los pasos, el sistema aplicará el nuevo nombre en Windows 11.
Actualización 18 de enero de 2024: Estas instrucciones se han actualizado para garantizar la precisión y agregar nuevos pasos desde la página Compartir cerca.



Deja una respuesta