Cómo cambiar el nombre del disco duro externo en Windows 11/10
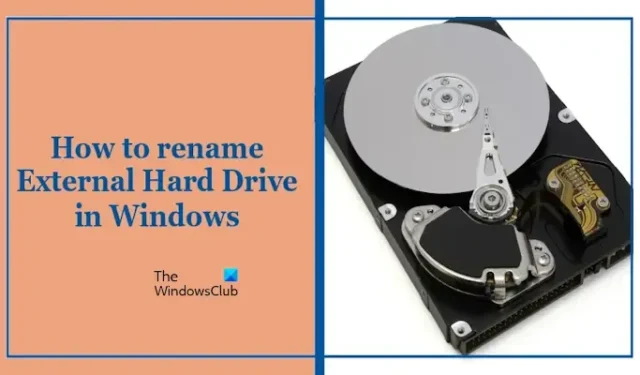
Este artículo mostrará algunas formas sencillas de cambiar el nombre de un disco duro externo en Windows. Algunos usuarios se confunden, especialmente con etiquetas genéricas como «HDD» o «Drive E, D, etc.» Puedes cambiarles el nombre fácilmente en tu PC con Windows.

Cómo cambiar el nombre del disco duro externo en Windows 11/10
Puede cambiar el nombre del disco duro externo en su PC con Windows 11/10 siguiendo cualquiera de estos cinco métodos:
- Usando la administración de discos
- Usando el Explorador de archivos
- Usando la ventana Propiedades
- Usando el símbolo del sistema
- Usando la configuración de Windows
Empecemos.
1]Usando la administración de discos
El primer método para cambiar el nombre de un disco duro externo en su PC con Windows es mediante la Administración de discos. Utilice las siguientes instrucciones:
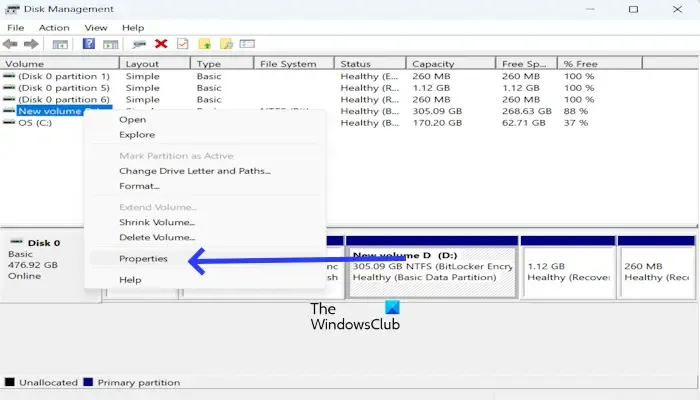
- Presione la tecla Win + R para abrir el cuadro de diálogo Ejecutar.
- Escriba diskmgmt.msc y haga clic en Aceptar para abrir Administración de discos.
- Haga clic derecho en su disco externo y seleccione Propiedades.
- En la pestaña General, escriba un nuevo nombre para su disco duro externo y haga clic en Aplicar< /span>
- Ahora, haga clic en Aceptar.
2]Usando el Explorador de archivos
Puede cambiar el nombre de un disco duro externo en su PC con Windows utilizando el método del Explorador de archivos. Para hacerlo, siga los pasos a continuación:
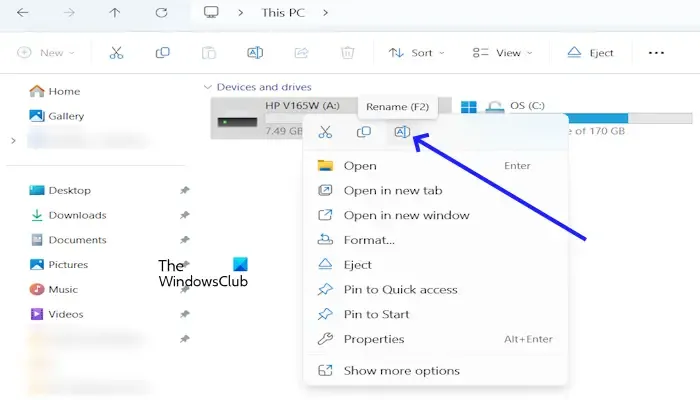
- Abre el Explorador de archivos Tecla de Windows + E y navega hasta Esta PC.
- Expanda Dispositivos y unidades y haga clic derecho en la unidad externa cuyo nombre desea cambiar.
- Seleccione “Cambiar nombre”. Alternativamente, también puede presionar la tecla F2. La tecla F2 se utiliza para cambiar el nombre de archivos y carpetas en Windows 11/10.
- Escriba un nombre y presione Entrar.
3]Usando la ventana Propiedades
También puede cambiar el nombre de su disco duro externo utilizando la ventana Propiedades. Compruebe los siguientes pasos:
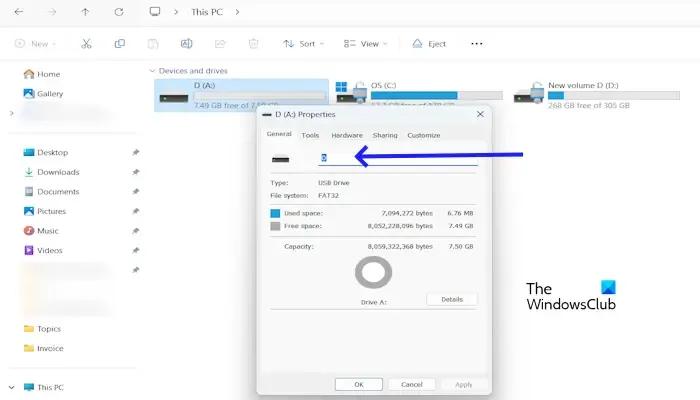
- Presione Windows + E para abrir el Explorador de archivos.
- Haga clic en Esta PC, haga clic derecho en la unidad cuyo nombre desea cambiar y seleccione Propiedades en el menú.
- Seleccione y elimine el nombre actual y escriba un nuevo nombre para su disco duro externo.
- Ahora, haga clic en Aceptar y luego en Aplicar.
4]Utilizando el símbolo del sistema
Cambie el nombre de un disco duro externo en su PC con Windows utilizando el método del símbolo del sistema. Utilice los siguientes pasos:
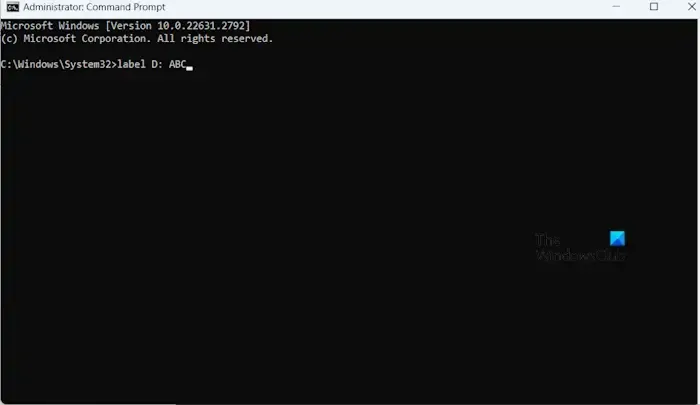
- Presione la tecla de Windows y escriba cmd.
- Haga clic derecho en CMD y haga clic en Ejecutar como administrador.
- Escriba el siguiente comando después de reemplazar el archivo <DriveLetter>. con el nombre del disco duro externo o escriba el nombre que desea elegir y luego presione Enter.
label <DriveLetter>: New name
5]Usando la configuración de Windows
La configuración de Windows también le permite cambiar el nombre de su disco duro externo. Para hacerlo, siga los siguientes pasos:
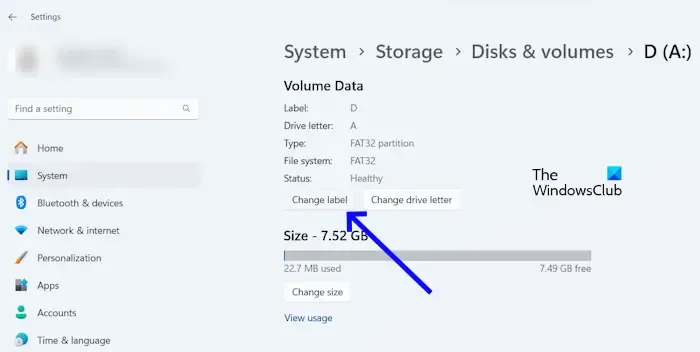
- Vaya a la Configuración de Windows.
- Haga clic en Sistema > Almacenamiento> Configuración de almacenamiento avanzada.
- Haga clic en Discos y discos. volúmenes.
- Localiza tu disco externo y selecciona Propiedades.
- Ahora, escriba una nueva etiqueta de volumen en la ventana Cambiar etiqueta de volumen y haga clic en Aplicar.
Eso es todo. Espero que esto ayude.
¿Por qué no puedo ver mi disco duro externo?
Puede haber varias razones por las que no puedes ver tu disco duro externo en tu computadora con Windows 11/10. Algunas de las razones más comunes son un puerto USB defectuoso, un controlador de controlador USB dañado, etc.
¿Cómo cambio el nombre de una letra de unidad en Windows 11?
Puede cambiar el nombre de una letra de unidad en Windows mediante el símbolo del sistema, la administración de discos, PowerShell, el editor del registro y el software Drive Letter Changer.



Deja una respuesta