Cómo eliminar virus de Windows con Linux

Si bien Microsoft ha mejorado en gran medida Windows Defender, su sistema aún no es impermeable a los virus. El peor de los casos es cuando el virus se apodera de su sistema y no puede iniciarlo. Cuando esto suceda, es posible que desee utilizar una distribución de Linux en vivo para eliminar los virus de Windows. Este tutorial le muestra cómo hacerlo.
¿Por qué usar Linux?
Si su escritorio de Windows se niega a arrancar correctamente en modo seguro y desea explorar el sistema de archivos y operar la computadora, necesitará un entorno en vivo para eso. Claro, puede flashear Windows en una unidad USB y simplemente usar su línea de comando de recuperación, pero sus opciones allí son limitadas.
Flashear una unidad USB con una distribución de Linux le brinda varias ventajas, como:
- Un entorno gráfico para usar en su sistema
- Un perfil de recursos ligero
- Acceso a un administrador de paquetes que le permite instalar aplicaciones sobre la marcha en un espacio temporal
- Un entorno de espacio aislado que no se contamina con lo que afecta su instalación de Windows
Para la mayoría de los casos de uso, especialmente cuando se eliminan infecciones que afectan el sistema de archivos, usar una distribución de Linux en vivo es el camino de menor resistencia.
¿Qué distribución debo usar?
En la mayoría de los casos, Ubuntu presenta una opción atractiva, con su gran repositorio, interfaz gráfica y facilidad de uso. En aras de la simplicidad, muchas de las instrucciones de este tutorial serán relevantes para Ubuntu.
Dado que estamos utilizando ClamAV nativo de Linux para buscar virus y otras amenazas que infecten su sistema, también puede usar Arch y Fedora si está más familiarizado con ellos.
Antes de continuar, actualice la distribución de su elección en su unidad USB utilizando una herramienta como balenaEtcher.
Arrancar en el sistema operativo en vivo
Para arrancar correctamente desde una unidad USB, deberá configurar el BIOS de su placa base para que arranque desde la unidad USB. En general, puede acceder a su BIOS presionando repetidamente F1, F2, F10, F12o Del. Una vez que esté dentro, busque «Arranque» u «Orden de arranque». Asegúrese de que su unidad USB esté en la parte superior. Si hay una opción de arranque «UEFI» para la unidad USB, muévala también hacia arriba, por encima de cualquier otra opción.
Deje que la unidad arranque. Será recibido por una pantalla de GRUB que le permite elegir entre múltiples opciones. Seleccione «Probar o instalar Ubuntu» y presione Enter.
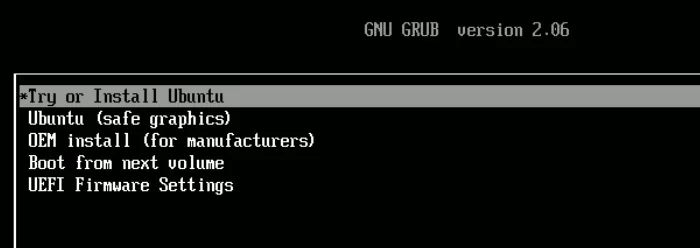
Una vez que la unidad USB haya terminado de cargar el sistema operativo en la memoria, le dará la opción de probar Ubuntu o instalarlo.
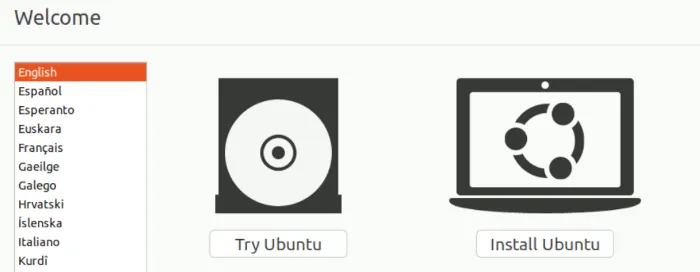
Elija «Probar Ubuntu», que debería llevarlo al Escritorio.
Instalación de ClamAV
- Presione Ctrl++ para abrir Altla Tterminal.
- Actualice los repositorios con una versión nueva:
sudo apt update
- Instale ClamAV:
sudo apt install clamav
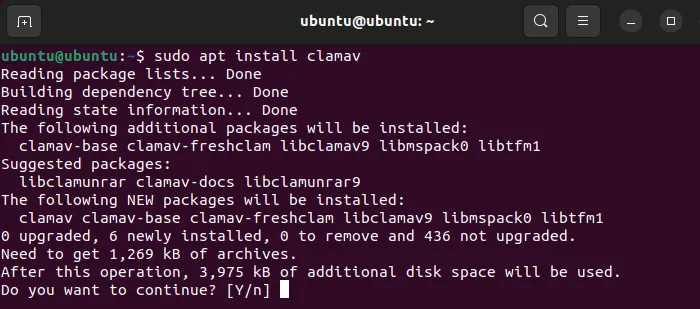
Ahora que tiene ClamAV, es hora de usarlo para escanear su sistema.
- Abre tu administrador de archivos. En Ubuntu, es un ícono de una carpeta en el dock a la izquierda del escritorio.
- Haga clic en «Otras ubicaciones» cerca de la parte inferior de la barra lateral izquierda.
- Elija la unidad de Windows que desea que ClamAV escanee.
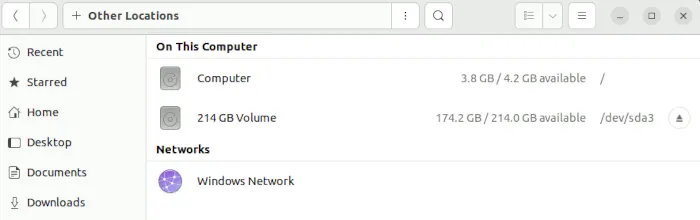
- Seleccione la unidad. Si tiene muchas particiones, sabrá que eligió la correcta si las siguientes carpetas están visibles: «Archivos de programa», «Usuarios» y «Windows».
- Haga clic derecho en cualquier espacio vacío dentro del administrador de archivos y haga clic en «Abrir en Terminal». Esto proporciona una ventana de terminal con la carpeta raíz de la unidad ya abierta.
- Inicie ClamAV a través del
clamscancomando:
sudo clamscan -r.
Esto escaneará los archivos en el directorio actual (su directorio raíz de Windows) de forma recursiva, buscando virus en el camino. El .representa «este directorio», y la -rbandera le dice que explore todo el árbol de carpetas de forma recursiva.
Con este comando, harás un ensayo. No eliminará ningún archivo. Esto le permite ver qué archivos detecta ClamAV como virus para que pueda juzgar por sí mismo si desea que se eliminen.
- En cualquier momento durante el proceso, si desea cancelar el escaneo, simplemente presione Ctrl+ Cen su teclado.
- Si desea que ClamAV elimine los archivos por usted, pase la
--remove=yesopción así:
sudo clamscan -r. --remove=yes
- Si no desea que escanee ciertos tipos de archivos, pase la
--exclude=bandera tantas veces como sea necesario.
sudo clamscan -r. --remove=yes --exclude=.png
El ejemplo anterior excluiría los archivos de imagen PNG, ya que a menudo no tienen nada que represente una amenaza escrito en ellos.
- Agregue
--verbosea este comando si desea ver todo lo que hace ClamAV cuando ejecuta un escaneo. La--infectedbandera en realidad puede ser más útil aquí, ya que solo le permite saber cuándo se ha encontrado un archivo infectado. - Tenga en cuenta que ClamAV utilizará una cantidad significativa de memoria del sistema (registré más de 1,3 GB de uso de RAM) durante el proceso de escaneo. Además, dado que utiliza solo un subproceso de procesamiento para el proceso de escaneo, podría llevar mucho tiempo escanear completamente una unidad.
Después de instalar un virus de prueba de concepto que simularía el peor de los casos en el que Windows no se inicia correctamente, ClamAV pudo encontrar al culpable y eliminarlo en una hora. Fue un proceso largo, pero parece que este antiguo software antivirus todavía hace muy bien su trabajo.
Inicio sesión
Al realizar el procedimiento de ejecución en seco (sin la --removebandera), es posible que desee colocar el resultado del escaneo en un archivo que pueda buscar más tarde:
sudo clamscan -r. | tee ~/output.txt
Este comando le dice a ClamAV que realice un escaneo recursivo del directorio actual y envíe el resultado a un archivo «output.txt» en el directorio de inicio de su unidad USB.
Más tarde, puede ir a «salida.txt» y buscar el término «ENCONTRADO» para ver cada virus que detectó. ¡Esto lo ayuda a encontrar rápidamente las amenazas en su sistema sin tener que atravesar kilómetros de salida de terminal embarrada después del hecho!
Preguntas frecuentes
¿ClamAV utiliza definiciones de virus actualizadas?
Sí, cuando instala ClamAV, clamav-freshclamse instala e inicia un servicio conocido como en su sistema en vivo. Este servicio mantiene la base de datos heurística actualizada por usted.
¿Hay una GUI para usar ClamAV?
Puede instalar el clamtkpaquete, que es una interfaz gráfica de usuario limitada para ClamAV.
En Ubuntu, puede usar el enlace que se encuentra en el repositorio GitLab del desarrollador para Ubuntu/Debian. Una vez que descargue el .debarchivo, ejecútelo, ¡y debería instalar ClamTK por usted!
¿Se puede instalar ClamAV en Windows directamente?
Sí. Si puede iniciar su sistema Windows, ClamAV tiene una versión de Windows que puede descargar desde el sitio del desarrollador .
- Pío



Deja una respuesta