Cómo eliminar Windows Copilot en Windows 11
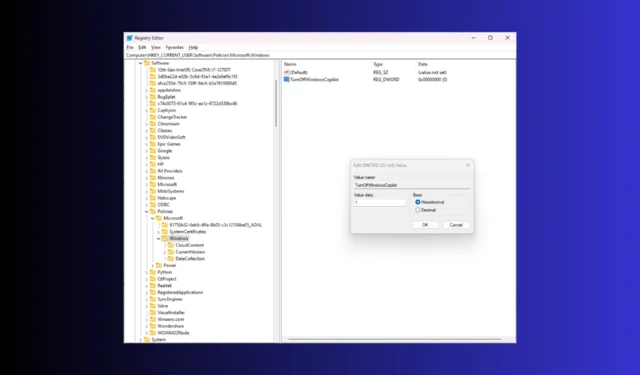
La semana pasada, Microsoft presentó Windows Copilot, un asistente de inteligencia artificial impulsado por Bing Chat con la última actualización, KB5030310. Muchos usuarios se han quejado de que está causando problemas con Wallpaper Engine. Si eres uno de ellos, ¡esta guía puede ayudarte!
Discutiremos algunos de los métodos efectivos con instrucciones paso a paso para eliminar Windows Copilot de Windows 11.
Razones por las que es posible que desee eliminar Copilot Windows 11
- Mejorar el rendimiento del sistema
- Aborde las preocupaciones de privacidad y minimice las distracciones.
- Elimine los problemas de compatibilidad de software.
- Si cree que es un bloatware adicional y no le sirve de nada.
¿Cómo apago/desactivo Copilot en Windows 11?
1. Usando la aplicación Configuración
- Presione Windows+ Ipara abrir la aplicación Configuración .
- Vaya a Personalización y luego seleccione Barra de tareas .
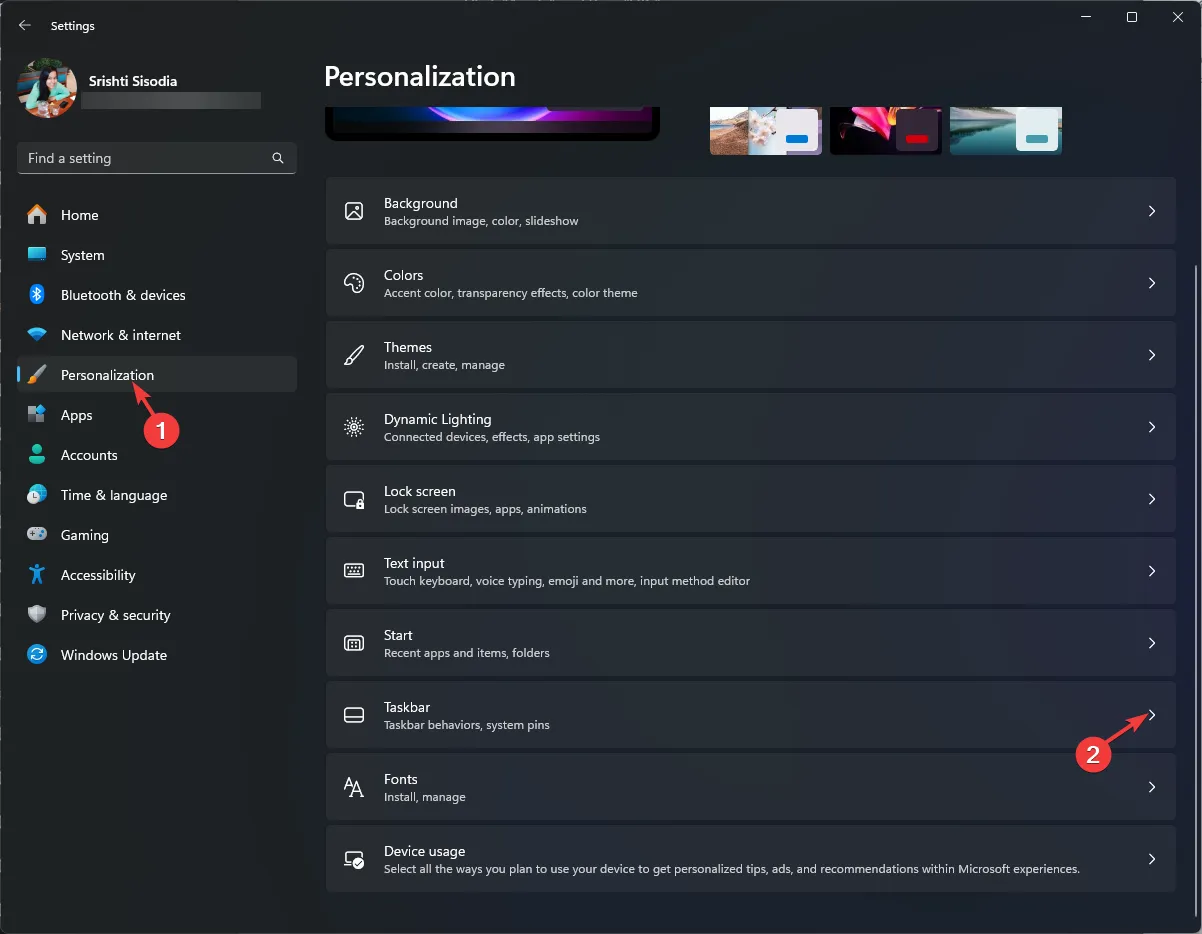
- A continuación, en Elementos de la barra de tareas, ubique Copilot (vista previa) y haga clic en el interruptor al lado para desactivarlo.
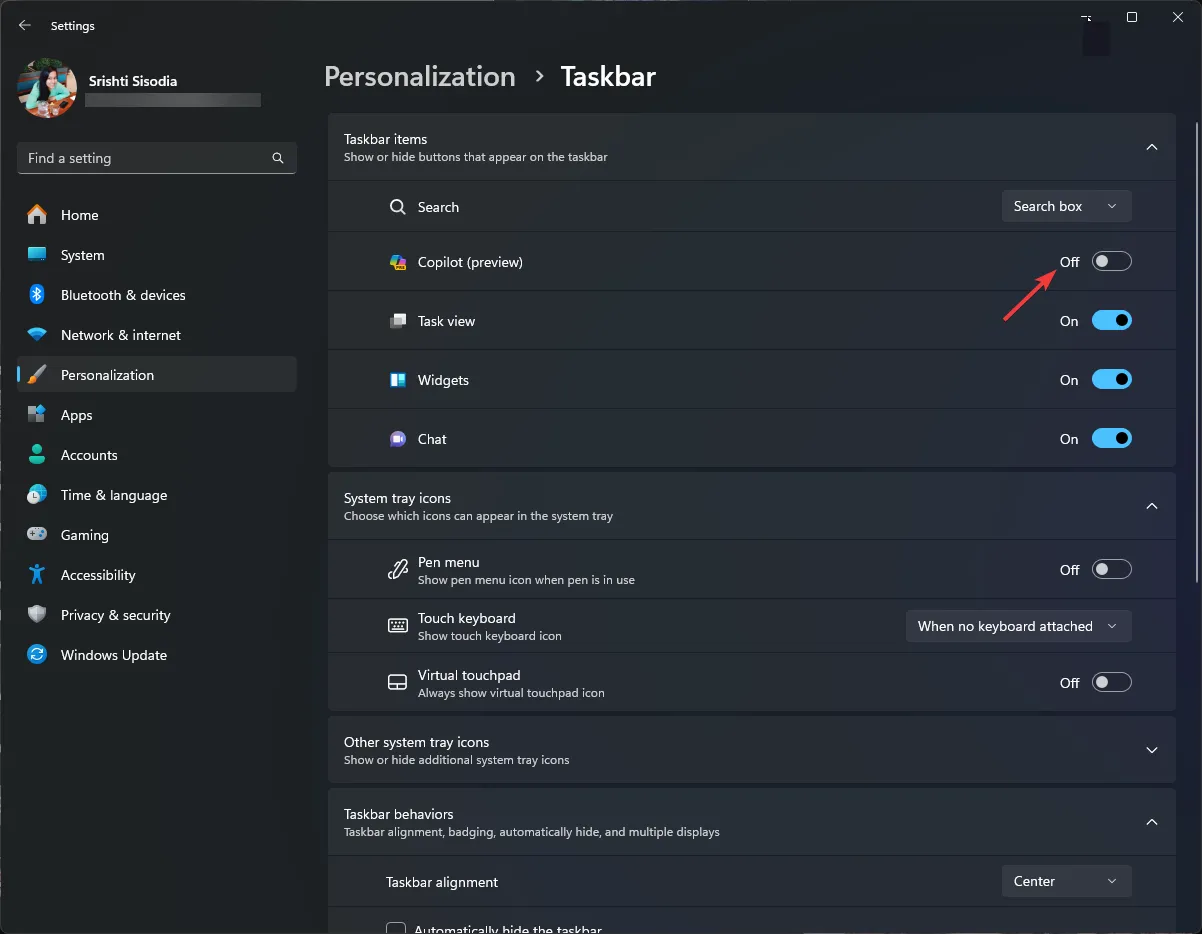
Esto eliminará instantáneamente el ícono de la barra de tareas de Windows Copilot , pero aún puedes invocarlo usando el atajo de teclado Windows+ C.
2. Usando el Editor del Registro
- Presione Windows + R para abrir el cuadro de diálogo Ejecutar .
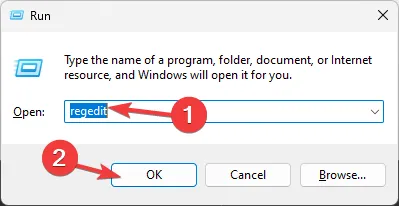
- Escriba regedit y haga clic en Aceptar para abrir el Editor del Registro.
- Haga clic en Sí en el mensaje de UAC.
- Primero, cree una copia de seguridad de los archivos de registro, vaya a Archivo y luego haga clic en Exportar . Salva el. reg archivo a una ubicación accesible.
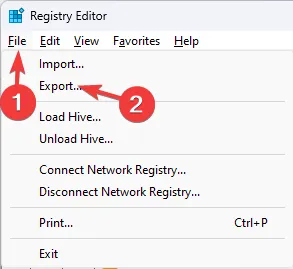
- Para eliminar el botón Windows Copilot de la barra de tareas, copie y pegue esta ruta en la barra de direcciones:
Computer\HKEY_CURRENT_USER\Software\Microsoft\Windows\CurrentVersion\Explorer\Advanced - Localice ShowCopilotButton en el panel derecho y haga doble clic en él para abrirlo.
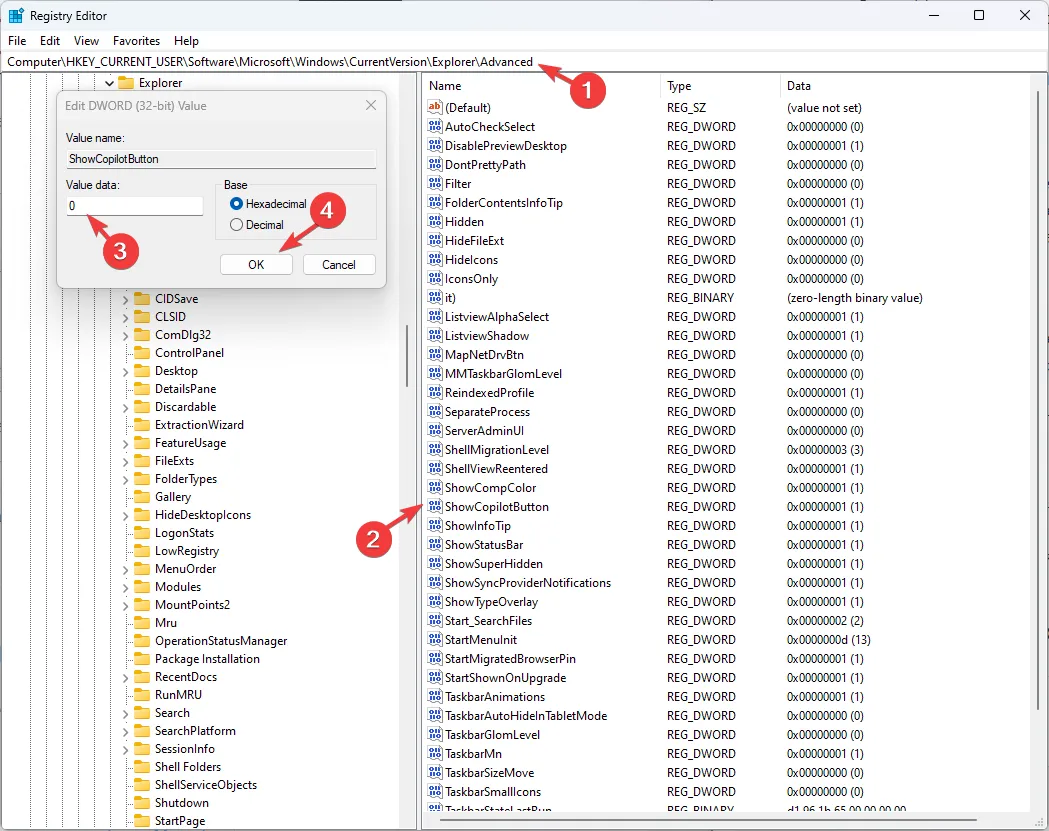
- Cambie los datos del valor a 0 y haga clic en Aceptar.
- Para desactivar la función, vaya a esta ruta:
Computer\HKEY_CURRENT_USER\Software\Policies\Microsoft\Windows - Haga clic derecho en Windows, seleccione Nuevo y luego Valor DWORD (32 bits).
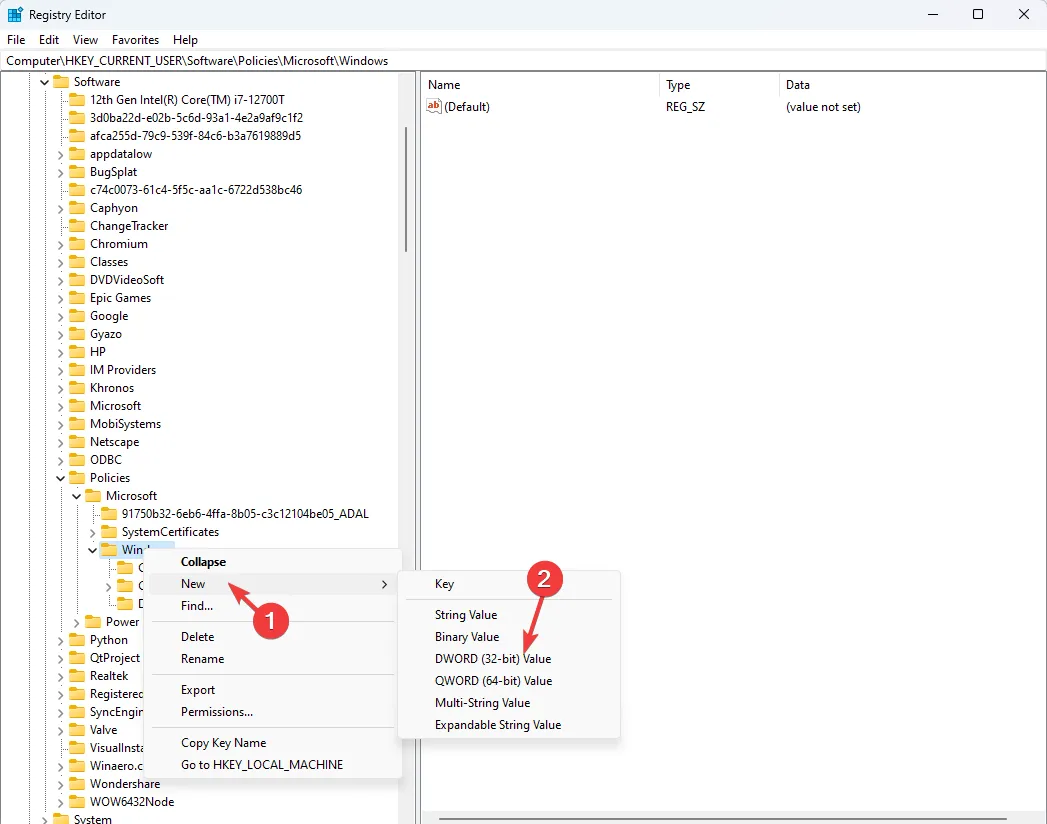
- Haga clic derecho en el DWORD recién creado, seleccione Cambiar nombre y asígnele el nombre TurnOffWindowsCopilot .
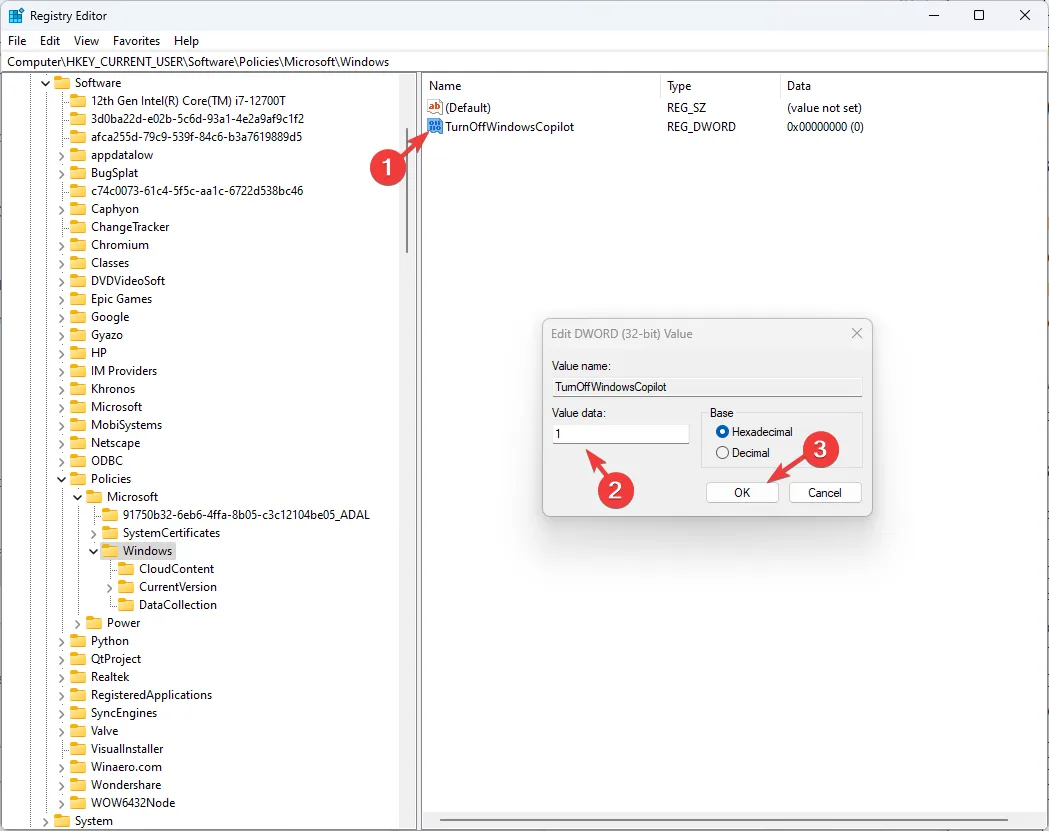
- Ahora, haga doble clic en él y cambie los datos del valor a 1 , luego haga clic en Aceptar para guardar los cambios.
- Cierre el Editor del Registro y reinicie su computadora.
3. Usando el editor de políticas de grupo
- Presione Windows + R para abrir el cuadro de diálogo Ejecutar .
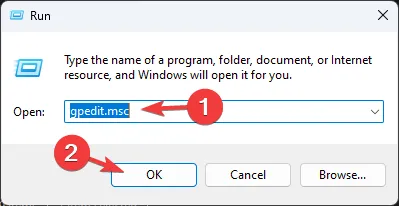
- Escriba gpedit.msc y haga clic en Aceptar para abrir el Editor de políticas de grupo .
- Haga clic en Sí en el mensaje de UAC.
- Navegue hasta esta ruta para ocultar el botón Copilot:
Computer Configuration \Administrative Templates\ Start Menu and Taskbar - Localice y haga doble clic en la opción del botón Ocultar el copiloto para editar la política de grupo.
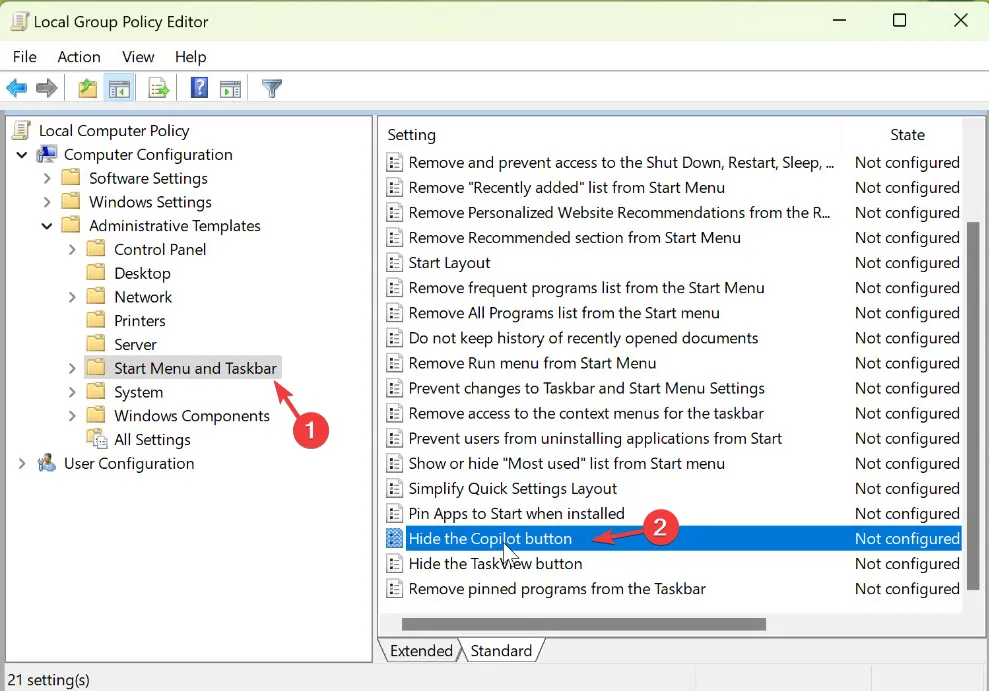
- Seleccione Activado y haga clic en Aceptar .

- Para desactivar el asistente impulsado por IA, vaya a esta ruta:
User Configuration\ Administrative Templates\ Windows Components\Windows Copilot - Seleccione Windows Copilot, localice y haga doble clic en Desactivar Windows Copilot en el panel derecho para abrir Propiedades.
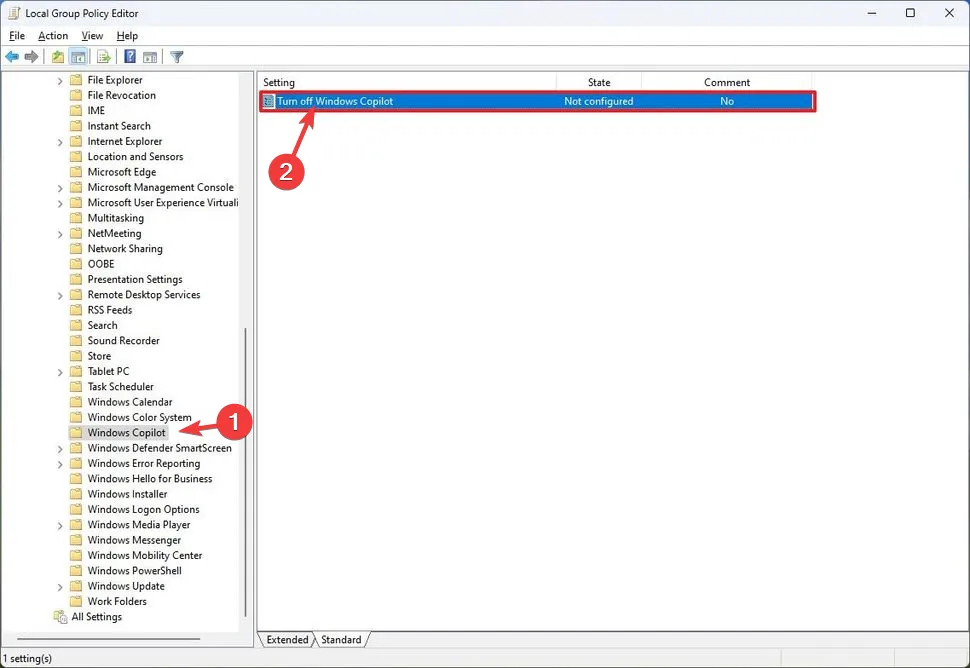
- En la ventana Desactivar Windows Copilot, seleccione Activado y haga clic en Aceptar.
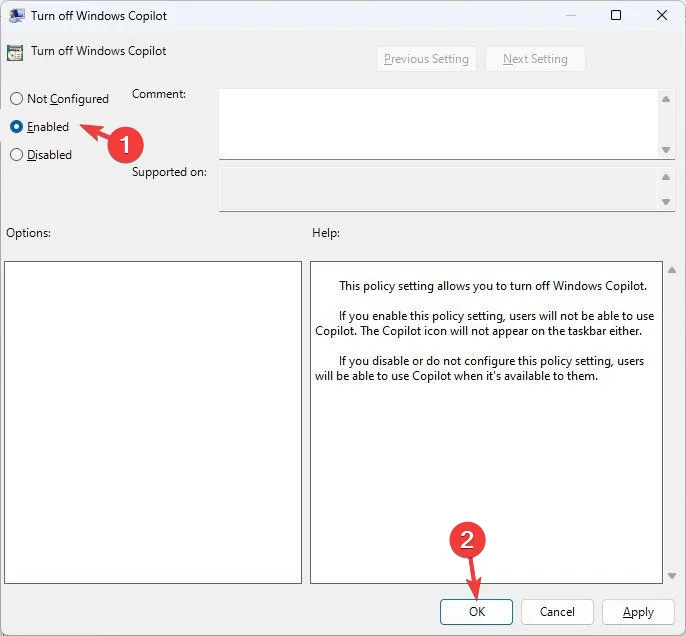
Este método sólo funcionará en las versiones Enterprise y Professional de Windows.
4. Usando Microsoft Intune
- Inicie sesión en Microsoft Intune .
- Vaya a Dispositivos , luego seleccione Windows y haga clic en Perfiles de configuración .
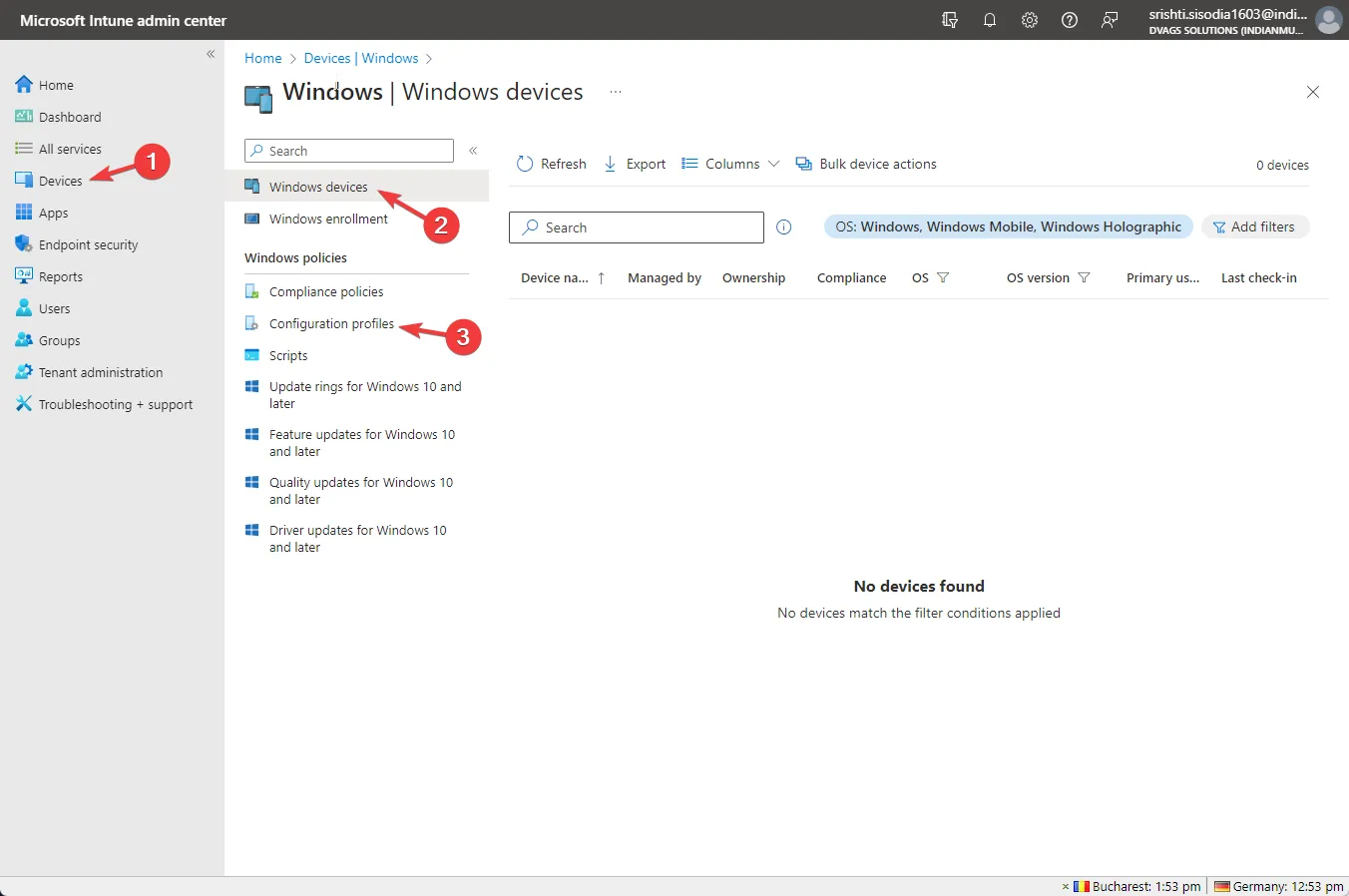
- Para Plataforma, seleccione Windows 10 y versiones posteriores ; para Tipo de perfil, seleccione Plantillas y elija Personalizado, luego haga clic en Crear .
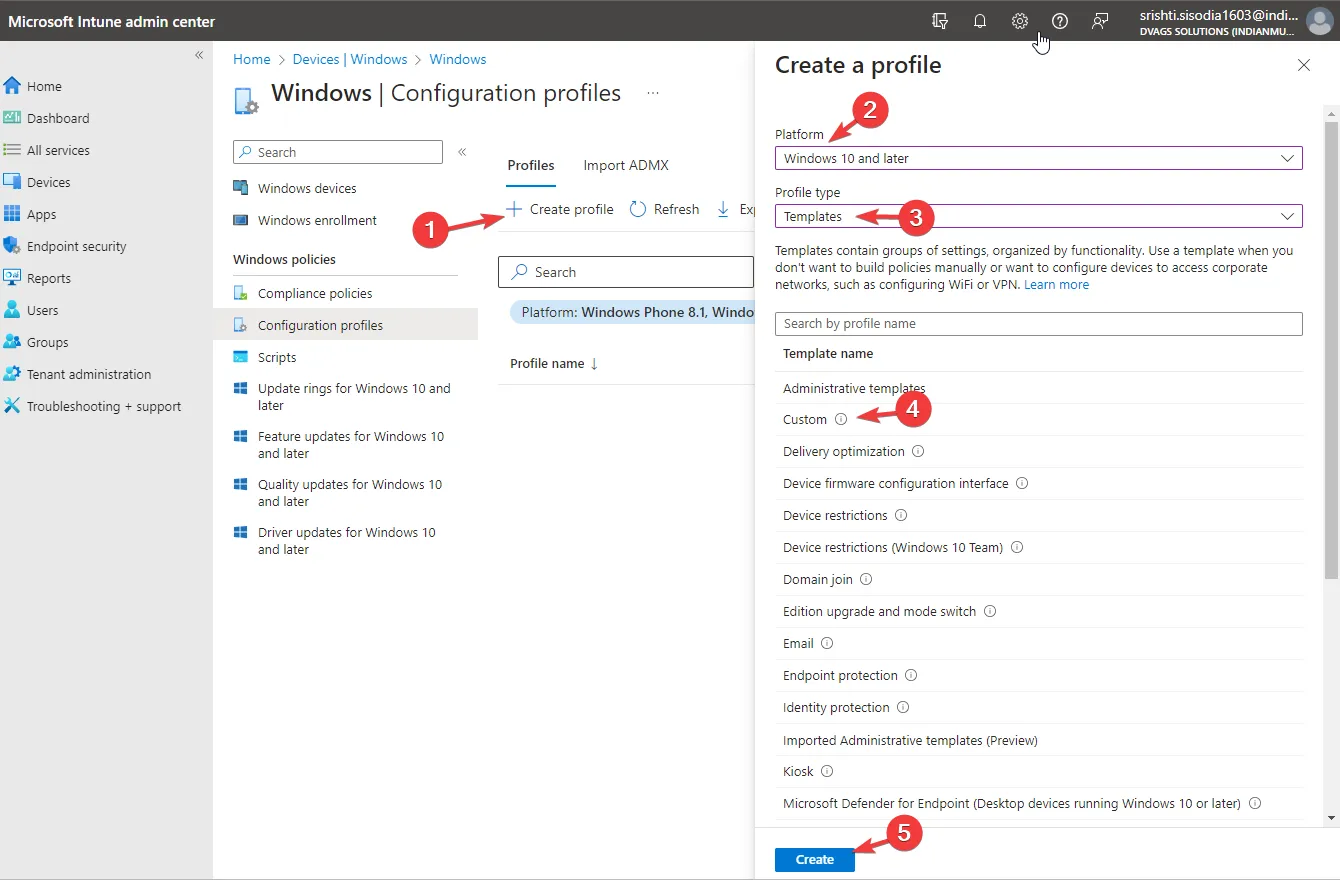
- En la página Personalizada , ingrese los siguientes detalles y haga clic en Siguiente:
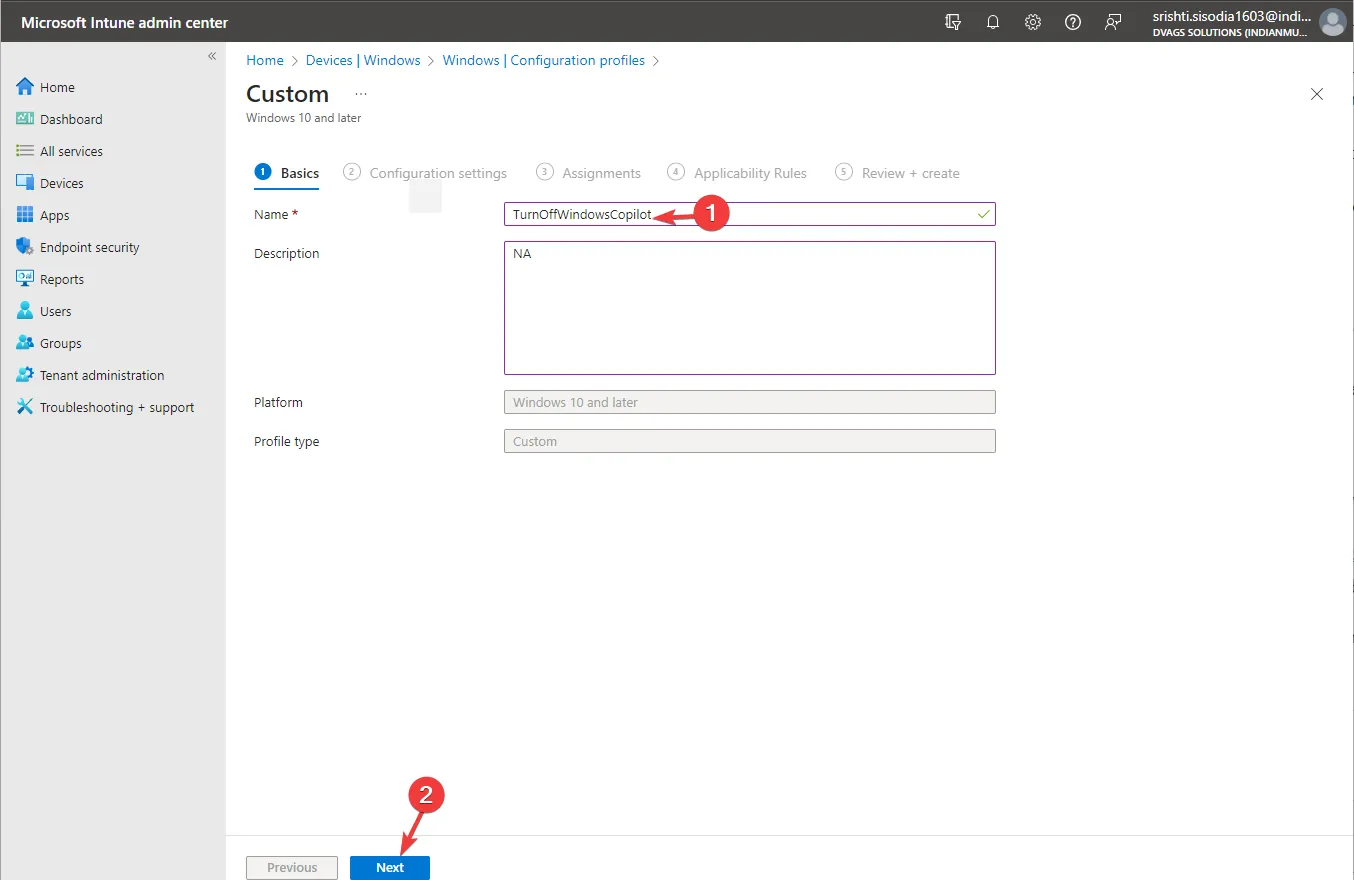
- Nombre – TurnOffWindowsCopilot
- Descripción: mencione cualquier cosa como referencia.
- Localice la configuración de OMA-URI y haga clic en Agregar.
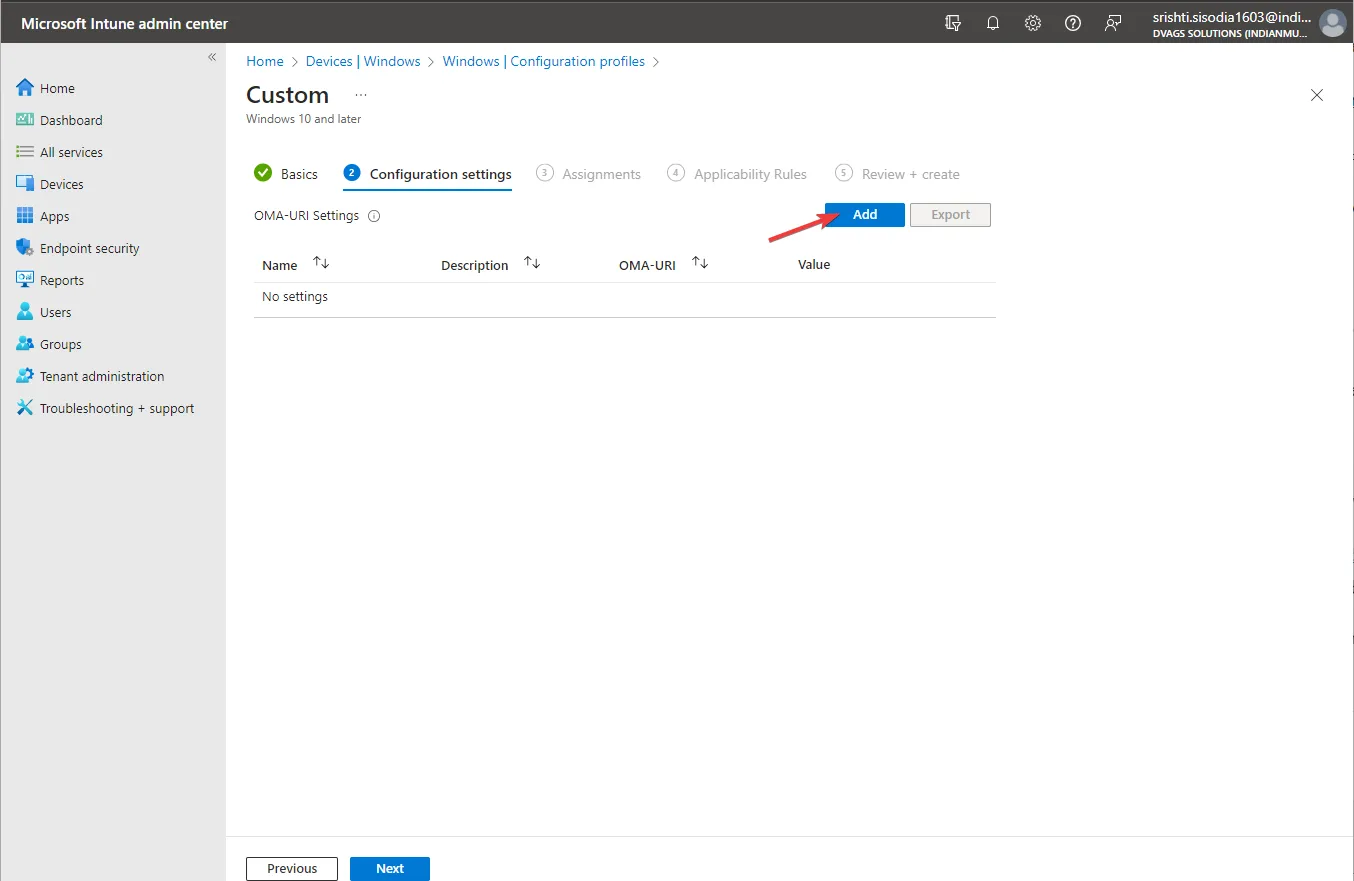
- Ingrese los siguientes detalles y haga clic en Guardar:
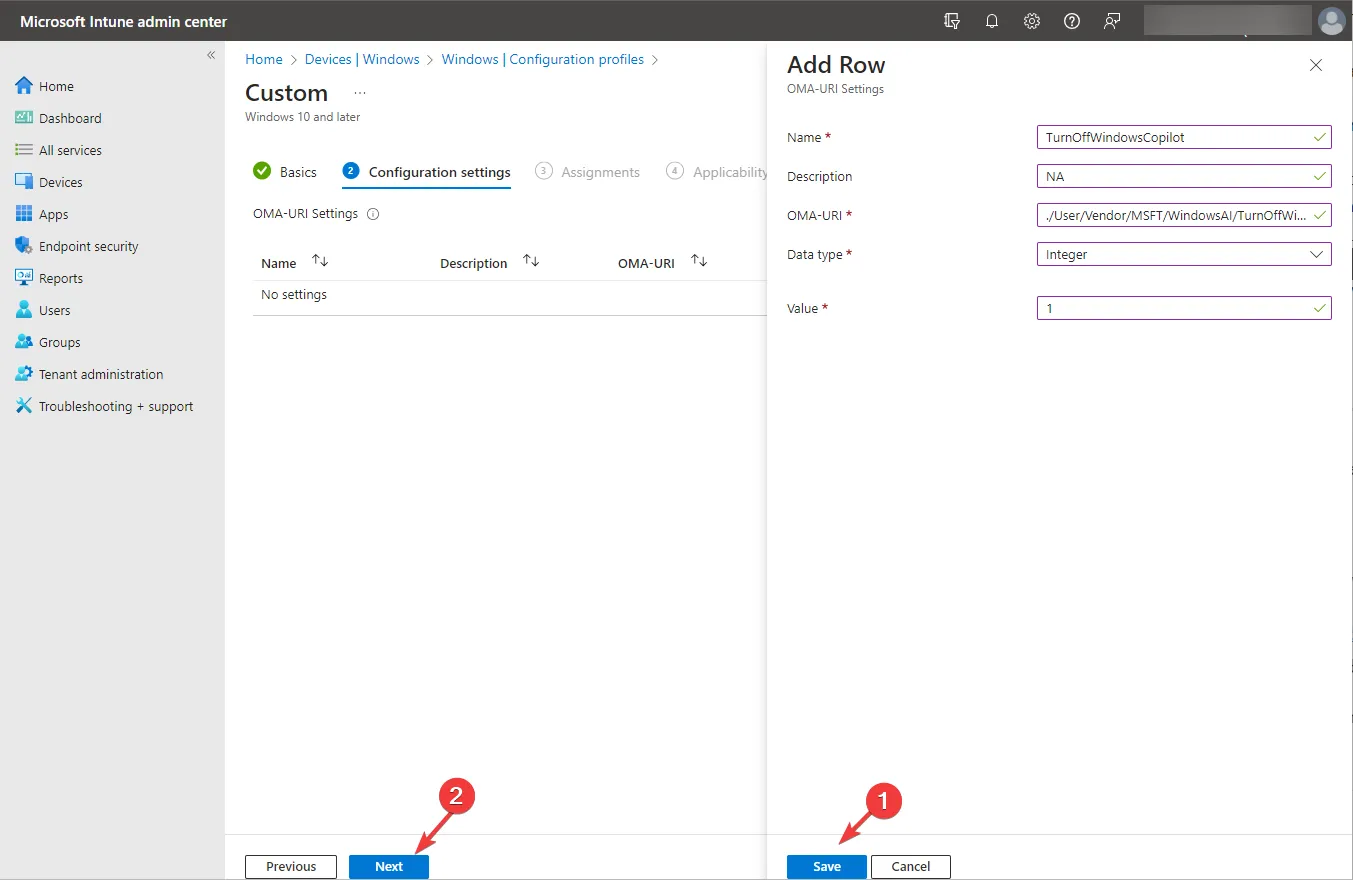
- Nombre – Desactivar WindowsCopilot
- Descripción: mencione cualquier cosa como referencia.
- OMA-URI – ./Usuario/Proveedor/MSFT/WindowsAI/TurnOffWindowsCopilot
- Tipo de datos: entero
- Valor – 1
- Haga clic en Siguiente .
- Agregue los dispositivos y cree una regla si es necesario; haga clic en Crear.
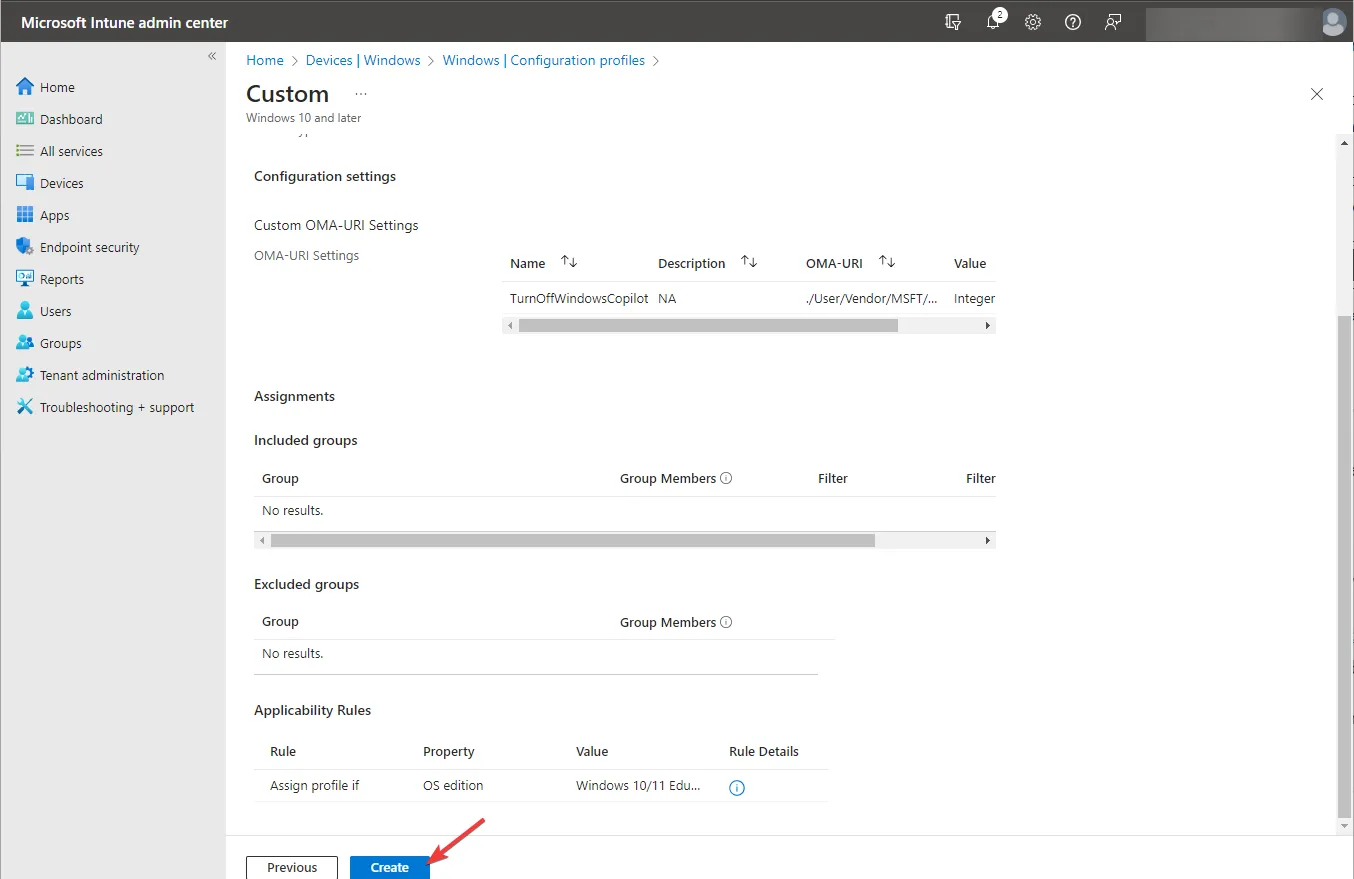
Este método puede ayudarle a eliminar Copilot de varias computadoras en la misma organización.
¿Cómo elimino Copilot de la barra de tareas en Windows 11?
Puede hacer clic derecho en la barra de tareas, seleccionar Configuración de la barra de tareas , ubicar Copilot (vista previa) y desactivar el interruptor para eliminarlo de la barra de tareas.
En caso de que cambie de opinión sobre el asistente de IA, puede aplicar ingeniería inversa a los pasos mencionados en cualquiera de los métodos mencionados para habilitar la función extendida de Bing AI Chat.
Si tiene alguna pregunta o sugerencia sobre el tema, no dude en mencionarla en la sección de comentarios a continuación.



Deja una respuesta