Cómo eliminar el icono de widgets de la barra de tareas en Windows 11
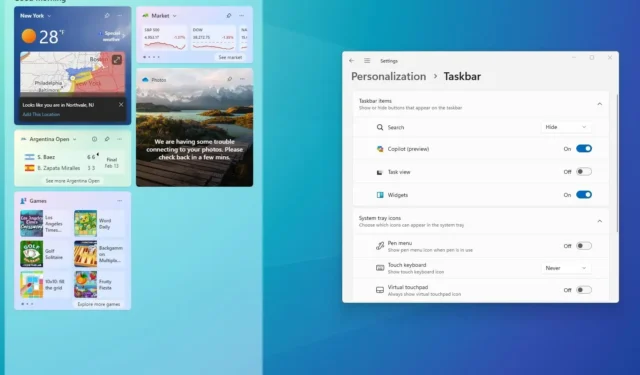
- Para eliminar el ícono de Widgets de la barra de tareas en Windows 11, abra Configuración > Personalización > Barra de tareas y desactive el interruptor de palanca “Widgets” .
En Windows 11, el ícono de “Widgets” puede mostrar el clima, así como notificaciones de deportes, finanzas y noticias de última hora. Además, al pasar el cursor sobre el ícono, se abre el panel de widgets, similar al widget de «noticias e Internet» disponible en Windows 10.
Aunque esta función puede ser útil para algunos, no lo es para todos, ya que agrega distracciones innecesarias y puedes terminar abriéndola accidentalmente al pasar el cursor sobre ella. ( Ahora puedes desactivar este comportamiento ). Si no desea que el clima o cualquier otra información que proporcione esté en la barra de tareas, Windows 11 incluye una opción para eliminar el ícono a través de la página de configuración de la “Barra de tareas”. Además, puede desactivar la función desde el Registro o el Editor de políticas de grupo local.
En esta guía , le enseñaré los pasos para agregar o eliminar el ícono de widgets de la barra de tareas en Windows 11.
Eliminar el icono de widgets de la barra de tareas en Windows 11
Si los widgets no le resultan útiles, tiene varias formas de eliminar el icono de la barra de tareas mediante la aplicación Configuración, el Registro o la Política de grupo.
1. Desde Configuración
Para eliminar el ícono de widgets (clima) de la barra de tareas en Windows 11, siga estos pasos:
-
Abra Configuración en Windows 11.
-
Haga clic en Personalización .
-
Haga clic en la página de la barra de tareas en el lado derecho.
-
Desactive el interruptor de palanca de Widgets en la sección «Elementos de la barra de tareas».
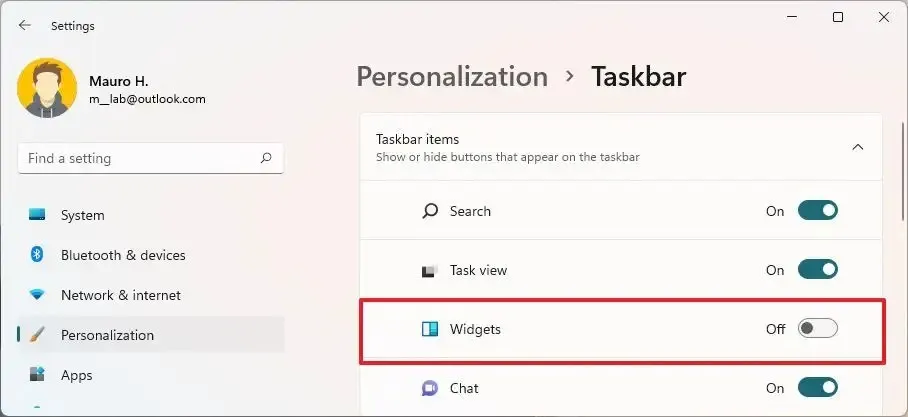
- (Opcional) Active el interruptor de palanca Widgets para habilitar la función.
Una vez que complete los pasos, el ícono de widgets con información sobre el clima, deportes, finanzas y noticias en el lado izquierdo se eliminará de la barra de tareas.
2. Desde el Registro
Para usar el Registro para eliminar el ícono de Widgets de la barra de tareas, siga estos pasos:
-
Abra Inicio en Windows 11.
-
Busque regedit y haga clic en el resultado superior para abrir el Registro .
-
Navegue a la siguiente ruta:
HKEY_CURRENT_USER\Software\Microsoft\Windows\CurrentVersion\Explorer\Advanced -
Haga clic derecho en TaskbarDa DWORD y seleccione la opción Modificar .
-
Cambie el valor de 1 a 0 .
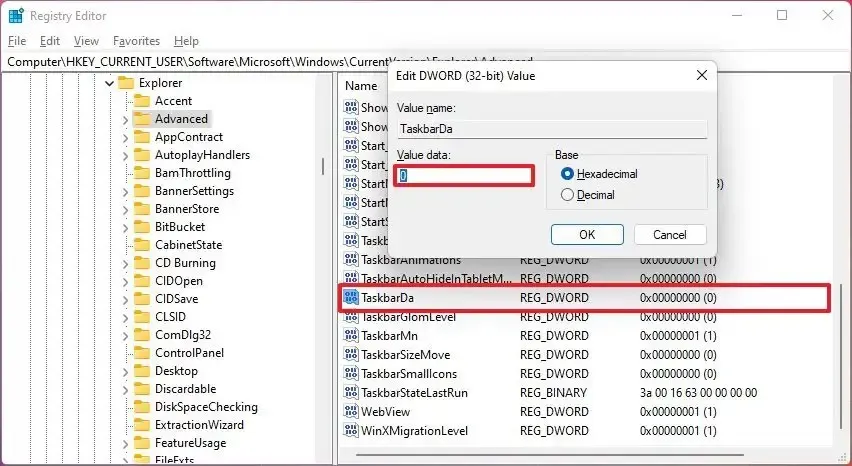
-
Haga clic en el botón Aceptar .
Después de completar los pasos, el ícono ya no estará disponible en la barra de tareas.
Si cambia de opinión, puede deshacer los cambios con las mismas instrucciones, pero en el paso 5 , cambie el valor DWORD de 0 a 1 .
3. De la política de grupo
Si la computadora tiene Windows 11 Pro, Education o Enterprise, puede usar el Editor de políticas de grupo local para deshabilitar los widgets en la barra de tareas.
Para usar la Política de grupo para eliminar el ícono de widgets en la barra de tareas, siga estos pasos:
-
Abra Inicio .
-
Busque gpedit y haga clic en el resultado superior para abrir el Editor de políticas de grupo local .
-
Navega por la siguiente ruta:
Computer Configuration > Administrative Template> Windows components > Widgets -
Haga doble clic en la política «Permitir widgets» en el lado derecho.
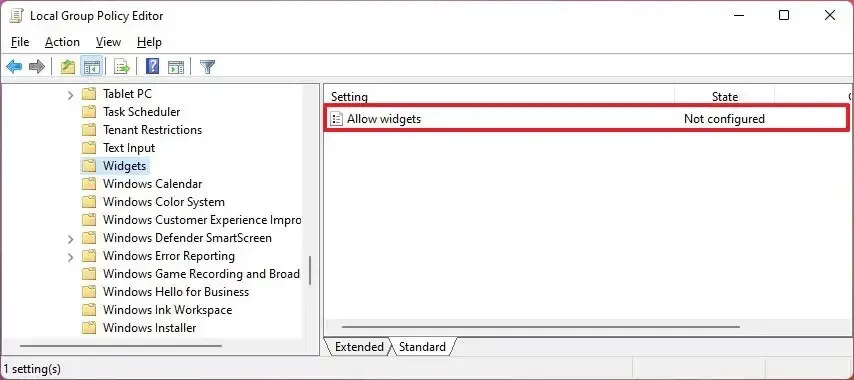
-
Seleccione la opción Desactivado .
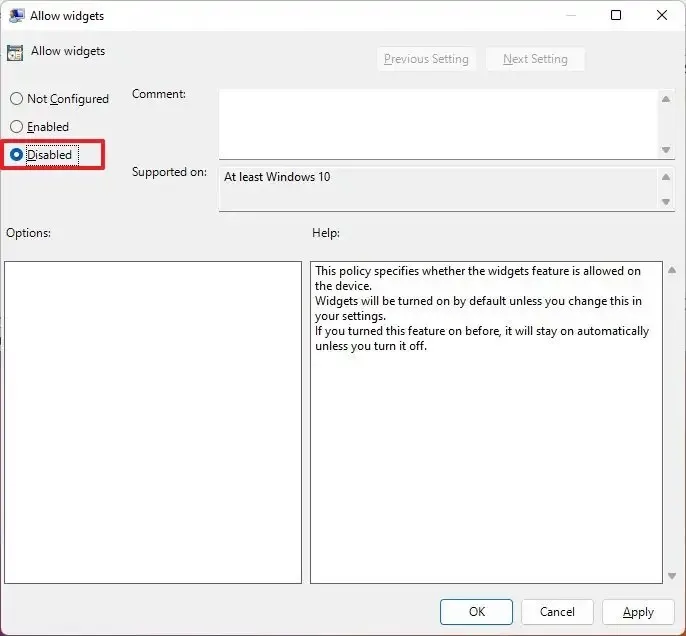
-
Haga clic en el botón Aplicar .
-
Haga clic en el botón Aceptar .
Después de completar los pasos, los widgets ya no aparecerán en la barra de tareas de Windows 11.
Siempre puedes revertir el cambio para volver a habilitar el Control de cuentas de usuario con las mismas instrucciones, pero en el paso 5 , cambia la configuración a «No configurado».
Cualquiera de las opciones eliminará el ícono de la barra de tareas, pero aún puede acceder al panel usando el método abreviado de teclado «tecla de Windows + W» , ya que estas instrucciones no desactivan ni desinstalan la función de widgets .
Actualización 14 de febrero de 2024: esta guía se actualizó para garantizar la precisión y reflejar los cambios en el proceso.



Deja una respuesta