Cómo eliminar la notación científica en Excel
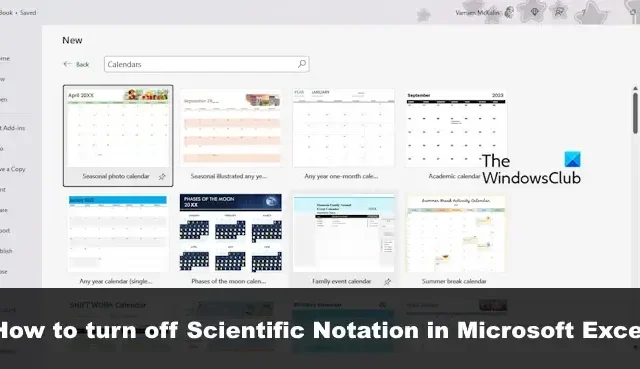
Microsoft diseñó Excel para que funcione bien con números grandes, pero hay ocasiones en las que las cosas pueden salir mal. Por ejemplo, cuando la gente ingresa números de más de 11 dígitos, se convierten inmediatamente a notación científica .
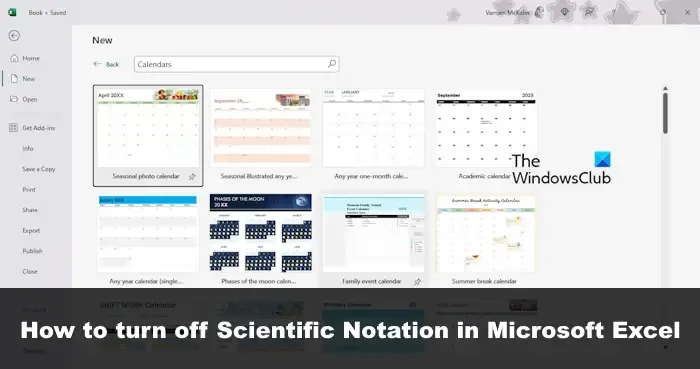
Sospechamos que muchos nuevos usuarios de Excel encontrarán esto desconcertante, especialmente si han escuchado muchas cosas buenas sobre la plataforma, sólo para descubrir que tiene problemas con los números. Ahora bien, ¿es posible recuperar los números habituales? La respuesta a eso es un rotundo sí.
Cómo eliminar la notación científica en Excel
Puede evitar que Excel convierta números a notación científica. Para eliminar la notación científica en Excel, siga estos métodos:
- Utilice la opción Formato de celdas
- Utilice la opción Formato
- Utilice la función TRIM()
- Utilice la función CONCATENAR
1]Utilice la opción Formato de celdas
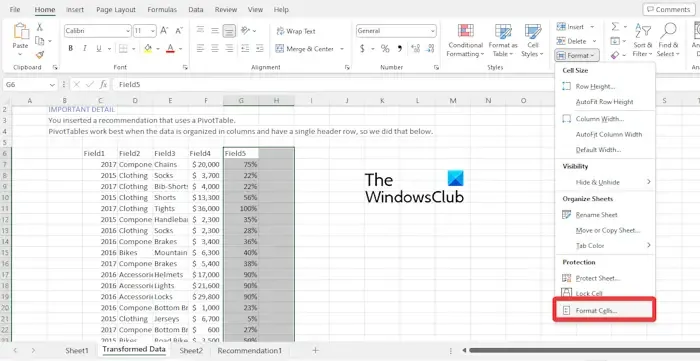
Cabe señalar que las celdas en Microsoft Excel están configuradas en formato General . Esto tiende a convertir números automáticamente a notaciones científicas si tienen más de 11 dígitos.
La mejor manera de configurar las cosas aquí es cambiar del formato General al Número, así que veamos cómo hacerlo.
Haga clic en el rango de celdas en las que desea eliminar la notación científica.
Desde allí, haga clic en la pestaña Inicio y luego seleccione Formato.
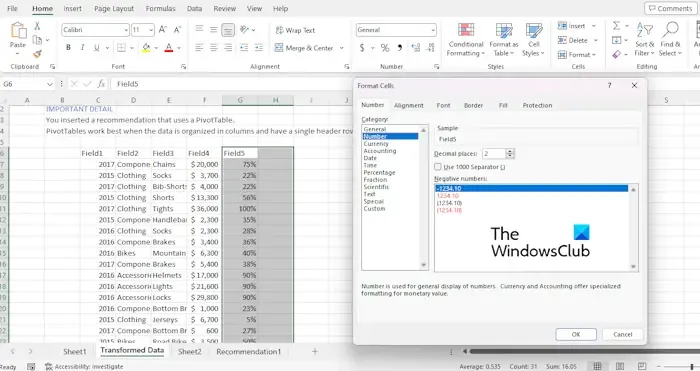
Inmediatamente aparecerá un cuadro de diálogo.
Elija la opción Número a través del área Categoría.
Cambie el valor de Lugares decimales a 0.
Puede dejar el área de Lugares decimales como está si desea mostrar decimales en números.
Cuando hayas terminado, presiona el botón Aceptar y listo.
2]Utilice la opción Formato
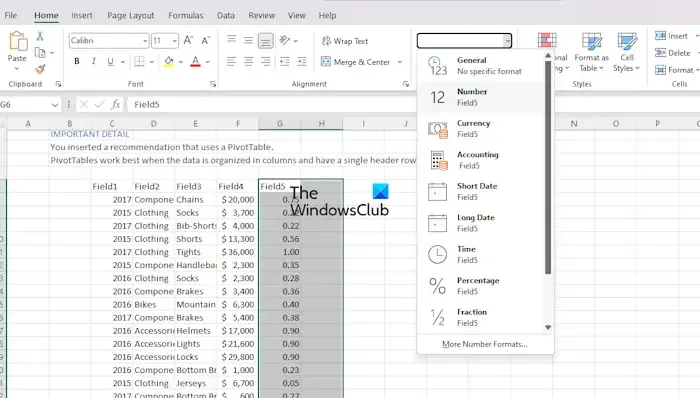
Una de las mejores formas de volver a la normalidad es utilizar la opción Formato que se encuentra en la cinta.
Primero, debes resaltar el rango donde deseas eliminar la notación científica.
Después de eso, haga clic en Inicio, luego navegue hasta la sección Formato de número.
Si ve un cuadro que dice General, haga clic en él para revelar un menú desplegable.
Dentro de la lista, busque un Número y haga clic en él.
Cuando las tareas anteriores se realicen correctamente, la notación científica se convertirá al formato numérico.
3]Haga uso de la función TRIM()
Cuando desee eliminar espacios adicionales del texto en una celda, la función TRIM() es su mejor amiga. Sin embargo, también puedes usarlo para convertir números de notación científica a notación normal.
Expliquemos cómo aplicar correctamente la función TRIM.
Todo lo que tiene que hacer aquí, por ejemplo, es escribir =TRIM y luego hacer clic en la tecla Intro.
Arrastre la fórmula a todas las celdas y observe cómo se muestra el resultado estándar en lugar de la notación científica.
4] Utilice la función CONCATENAR
Usamos la función CONCATENAR para unir diferentes valores de texto, pero también es posible usarla para eliminar notación científica. Ahora, esta función funciona de la misma manera que TRIM y entregará el mismo resultado.
Para usar la función CONCATENAR, escriba la fórmula en la celda C5, por ejemplo:
=CONCATENATE(B5)
Presione la tecla Intro en su teclado, luego aproveche el controlador de relleno para obtener los resultados necesarios que eliminarán la notación científica.
¿Por qué Excel muestra notación científica?
Los programas de hojas de cálculo como Excel o incluso Google Sheets están limitados en la cantidad de dígitos que pueden manejar. En lo que respecta a Excel, 15 dígitos es lo más grande que puede manejar, por lo que si los valores superan el límite, se mostrarán en forma de notación científica.
¿Cómo me deshago de E+ en Excel?
Excel no ofrece a los usuarios la posibilidad de desactivar esta funcionalidad de forma predeterminada. Sin embargo, si elige sus datos, haga clic derecho y luego seleccione Formato de celdas. Desde allí, elija el Número que desea que Excel deje de cambiar a notación científica y listo.



Deja una respuesta