¿Cómo eliminar Recomendado del menú Inicio en Windows 11?

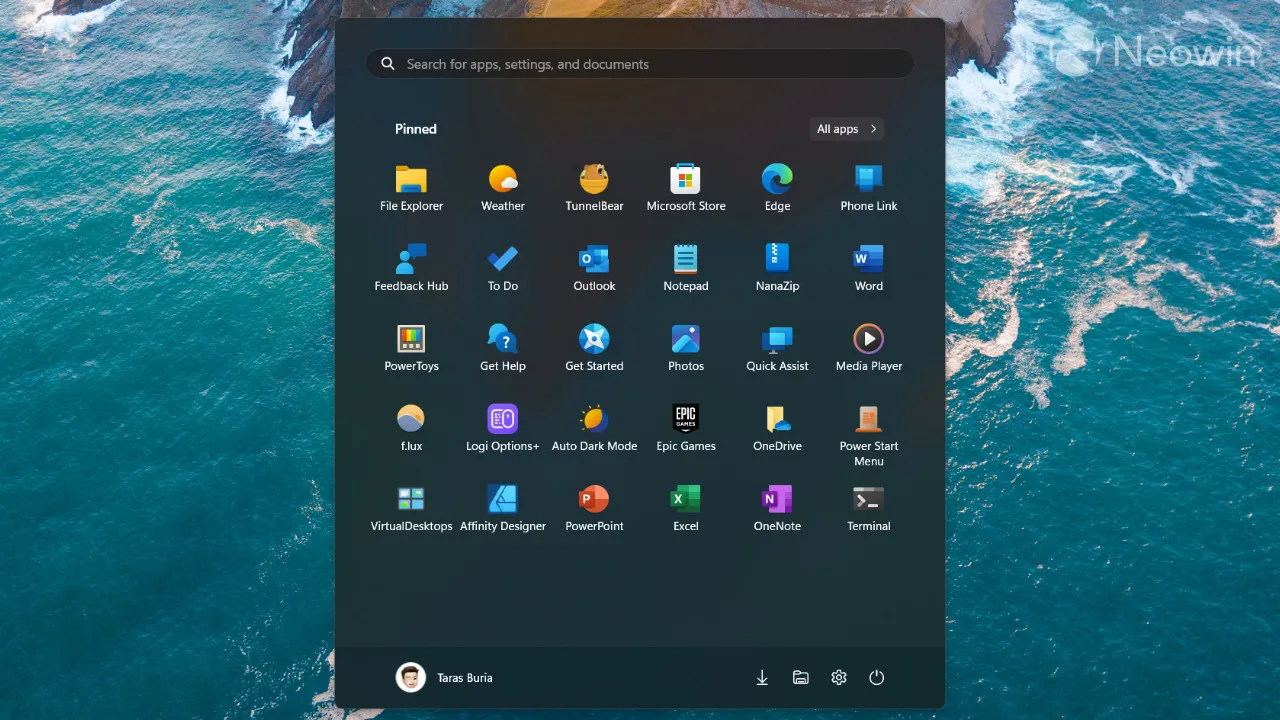
Es seguro decir que a pocas personas les gusta la sección «Recomendado» en el menú Inicio de Windows 11. Y el principal problema no es la sección en sí, sino la falta de voluntad de Microsoft para permitir que los usuarios la deshabiliten sin recurrir a aplicaciones de terceros o ajustes pesados. Este artículo mostrará cómo eliminar la sección «Recomendado» en Windows 11 y obtener más espacio para aplicaciones y accesos directos.
Eliminar «Recomendado» del menú Inicio por completo
Este método se basa en una pequeña aplicación de terceros de Microsoft Store llamada Power Start Menu (recientemente la mencionamos en nuestro artículo » Las 10 mejores aplicaciones para solucionar los inconvenientes de Windows 11 «). Cuesta un par de dólares y ofrece una prueba gratuita, lo que le permite probarlo antes de comprarlo. Si no se siente cómodo usando aplicaciones de terceros para modificar Windows, pase a la siguiente sección de este artículo. Sin embargo, solo Power Start Menu puede eliminar la sección «Recomendado» del menú Inicio y mantenerlo lo más disponible posible.
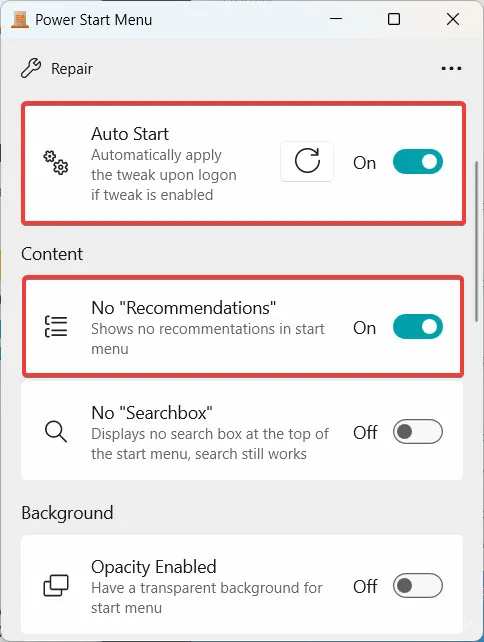
- Descargue Power Start Menu desde Microsoft Store . Obtenga la versión de prueba gratuita antes de comprar para ver si le gusta.
- Inicie el menú de inicio de energía y active la opción Sin «Recomendaciones» . También puede eliminar la barra de búsqueda con la palanca correspondiente o hacer que el menú Inicio sea más transparente.
- Active las opciones Habilitar ajustes y Inicio automático . Esto asegurará que el menú Inicio modificado se cargue cada vez que se inicie la computadora, y no tendrá que iniciar Power Start Manu manualmente.
- Abra el menú Inicio y disfrute de más espacio, sin necesidad de reiniciar su PC o el Explorador de archivos.
Power Start Menu tiene otra gran característica que aborda una de las quejas más populares de los usuarios de Windows 11: le permite abrir el menú Inicio en la lista Todas las aplicaciones. Para hacerlo, establezca la opción del panel Todas las aplicaciones en Mostrar siempre .
Deshabilitar Recomendado en el menú Inicio en Windows 11
No puede eliminar la sección «Recomendado» de Windows 11 sin usar aplicaciones de terceros, pero al menos puede reducirla o dejarla en blanco. Aquí es cómo:
- Abra la aplicación Configuración presionando Win + I o haciendo clic con el botón derecho en el menú Inicio y seleccionando Configuración .
- Vaya a Personalización > Inicio .
- Seleccione Más pines : esta opción le dará más espacio para aplicaciones y menos recomendaciones.
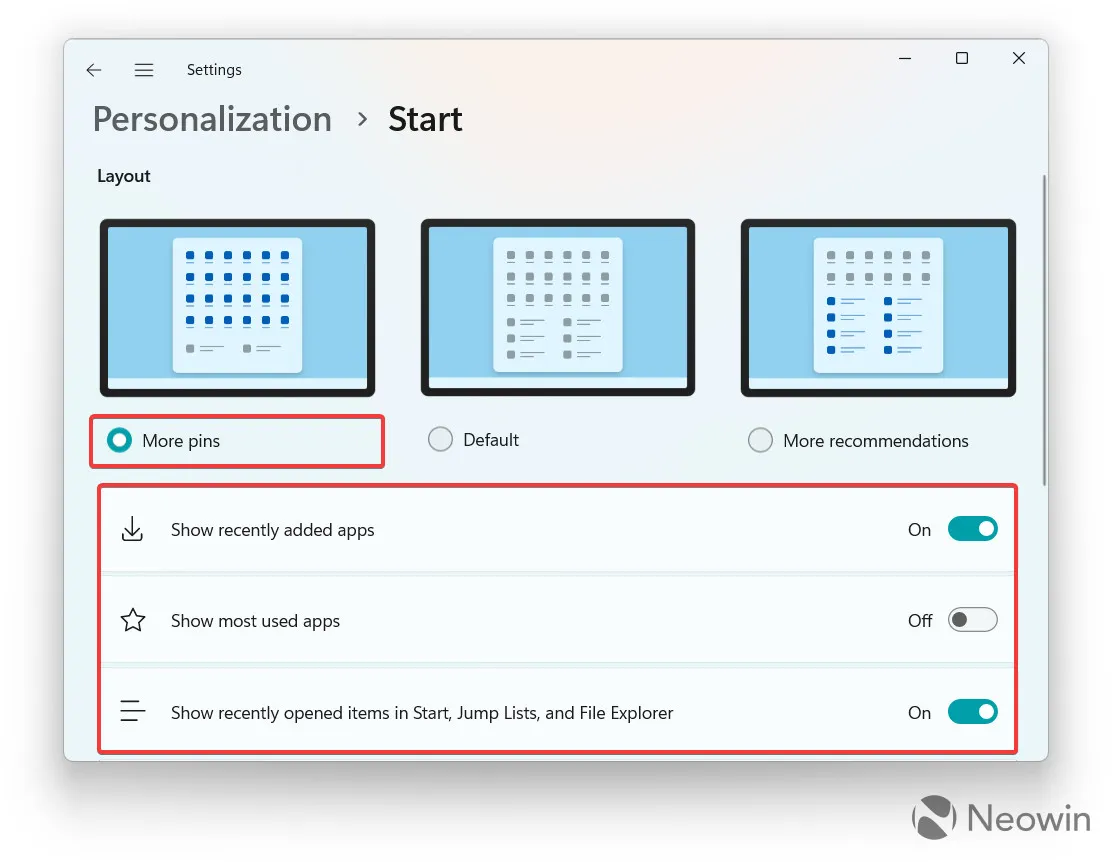
- Desactive Mostrar aplicaciones agregadas recientemente , Mostrar aplicaciones más utilizadas y Mostrar elementos abiertos recientemente en las opciones Inicio, Jump Lists y Explorador de archivos . Tenga en cuenta que esto último le impedirá abrir archivos recientes en Jump Lists (el menú que aparece cuando hace clic con el botón derecho en una aplicación anclada o en ejecución en la barra de tareas).

Hay más
Por supuesto, Power Start Menu no es la única forma de arreglar el controvertido menú Inicio de Windows 11. También puede optar por un software «más pesado» que reemplaza el menú de valores por uno completamente diferente. Start11 , por ejemplo, le permite elegir y modificar un diseño diferente de las eras de Windows 7 o 10, y StartAllBack es otra alternativa sólida y altamente personalizable. Sin embargo, si desea mantener el sistema operativo lo más sencillo posible, Power Start Menu parece la única opción, al menos por ahora.
Descargo de responsabilidad: la relación de Neowin con Stardock



Deja una respuesta