Cómo quitar saltos de página de Microsoft Word con facilidad
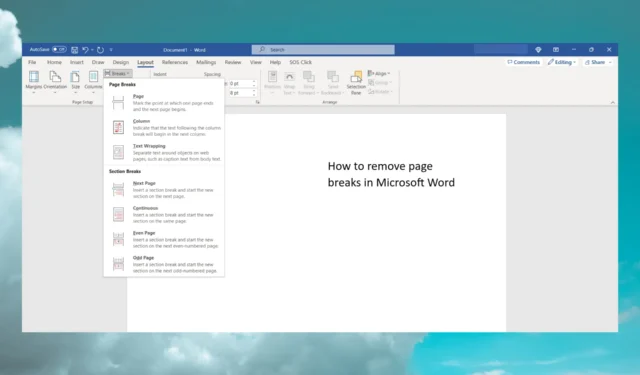
Los saltos de página pueden volverse molestos si no sabe que están ahí cuando edita el texto. Entonces, en este artículo, explicamos cómo eliminar los saltos de página en Microsoft Word rápidamente.
¿Qué son los saltos de página en Microsoft Word?
Los saltos de página son muy útiles en Microsoft Word porque marcan el final de una página sin llenarla con texto o espacios en blanco.
También es importante no confundir los saltos de página y los saltos de sección. Un salto de sección separa su documento en diferentes partes para ayudarlo a aplicar diferentes formatos al documento.
Sin embargo, tanto los saltos de página como los saltos de sección son muy útiles cuando se trata de documentos grandes porque le ayudan a identificar y trabajar en las diferentes partes mucho más fácilmente.
De forma predeterminada, no puede ver los saltos de página en su documento y eso hace que sea más difícil de detectar.
Para ver los saltos de página, haga clic en la pestaña Inicio , luego presione el botón Mostrar/Ocultar en la sección Párrafo .
Inmediatamente verá las palabras Salto de página en el medio de las líneas de puntos. De esta manera, también verá muchos otros formatos especiales como marcas de párrafo y más.
Cómo quitar un salto de página en Microsoft Word
Antes de comenzar, asegúrese de que la función Seguimiento de cambios esté desactivada porque, de lo contrario, no podrá ver ni eliminar los saltos de página.
Para hacerlo, haga clic en la pestaña Revisar , vaya a Seguimiento de cambios en el grupo Seguimiento y seleccione Seguimiento de cambios en el menú desplegable para desactivarlo.
1. Utilice la opción Mostrar/Ocultar
- Abra el documento del que desea eliminar los saltos de página.
- Haga clic en el botón Inicio y seleccione el icono Mostrar/Ocultar como se describe arriba para revelar los saltos de página.
- Ahora, simplemente haga doble clic o seleccione el salto de página en su documento y presione el botón Eliminar en su teclado.
Esta es la forma más fácil de eliminar un salto de página manual en Microsoft Word. Si desea insertar un salto de página en Word, use la combinación de teclas Ctrl + Enter. Sin embargo, no hay un atajo para eliminarlo.
2. Usa Buscar y Reemplazar
- Haga clic en la flecha junto a la opción Buscar en la pestaña Inicio, luego seleccione Búsqueda avanzada en el menú desplegable.
- Ahora, haga clic en el botón Especial en la parte inferior del cuadro de diálogo y seleccione Salto de página manual de la lista de opciones en el menú Especial.
- Finalmente, haga clic en la pestaña Reemplazar , deje un espacio abierto en el campo Reemplazar con y haga clic en el botón Reemplazar todo .
- Esta acción eliminará automáticamente todos los saltos de página en su documento.
Debe saber que también hay saltos de página automáticos en Word. Sin embargo, no puede eliminarlos porque son las delimitaciones naturales de la página.
Sin embargo, siempre puede hacer que el espacio utilizado sea más grande haciendo los márgenes más grandes y, obviamente, los saltos de página automáticos estarán más separados.
¿Qué sucede si elimino los saltos de página?
Los saltos de página envían el texto después de ellos a la página siguiente, de modo que si los elimina, el texto subirá inmediatamente, justo donde se insertó el salto de página.
Por lo tanto, desafortunadamente, si usó nuestra segunda solución y las eliminó todas, deberá volver a formatear todo el documento.
No es tan difícil arreglar las cosas agregando espacio en su lugar.
Entonces, ahora sabe cómo eliminar los saltos de página de Word y qué sucede si lo hace. Pero si ninguna de las soluciones funcionó para usted, intente restablecer Word a su configuración predeterminada e intente nuevamente.
¿Ha logrado eliminar los saltos de página en su documento de Word? Déjanos una línea en la sección de comentarios.


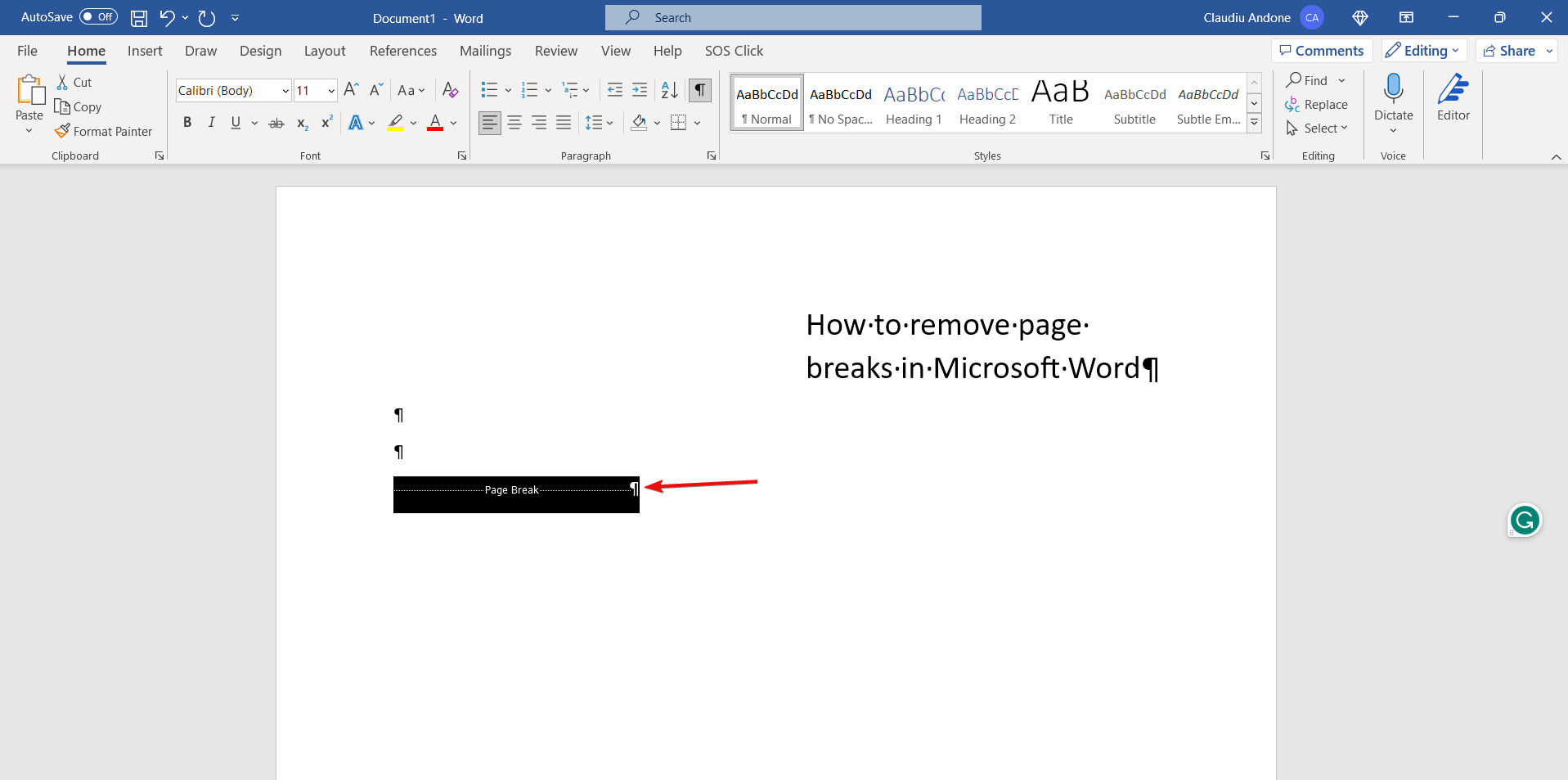
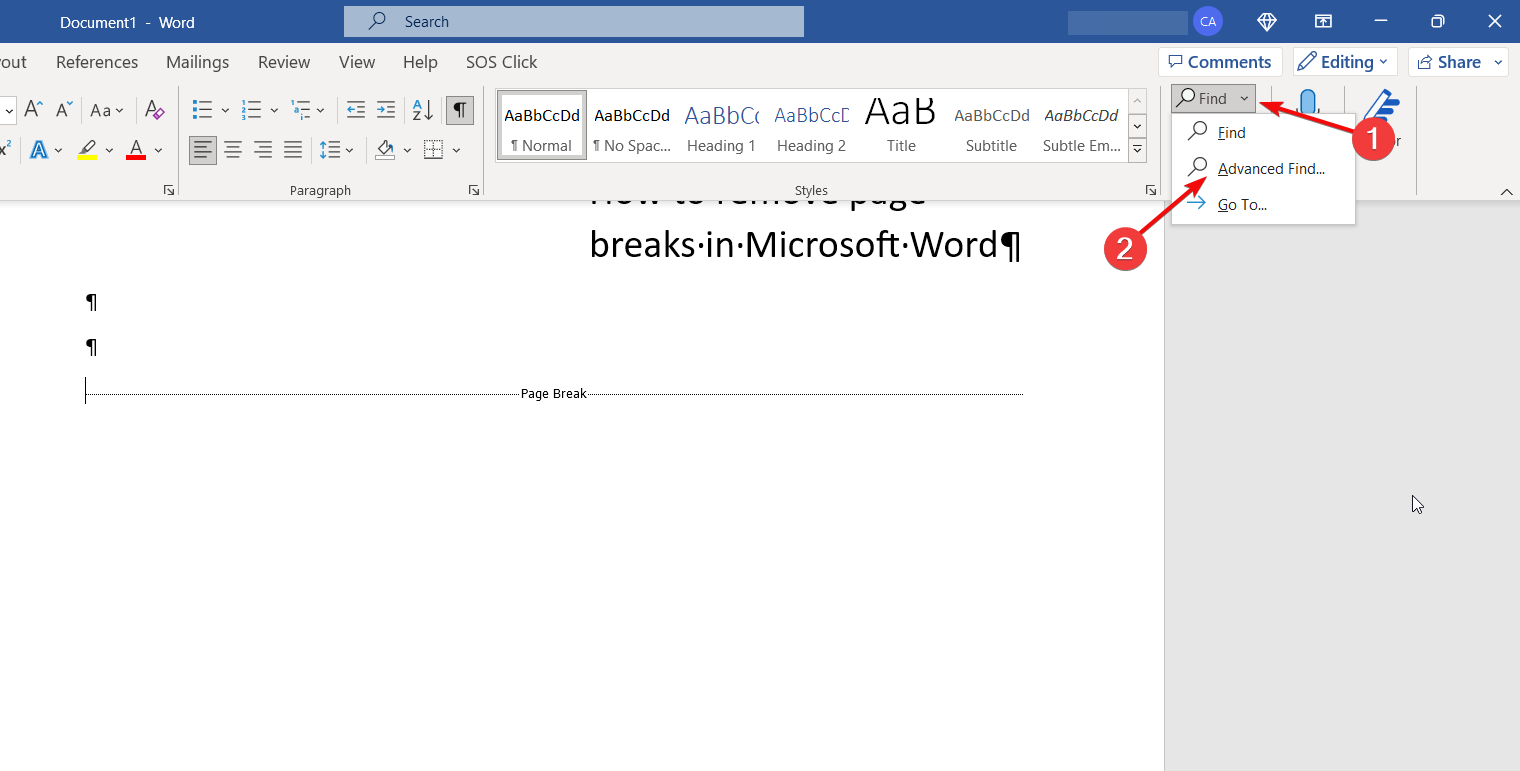
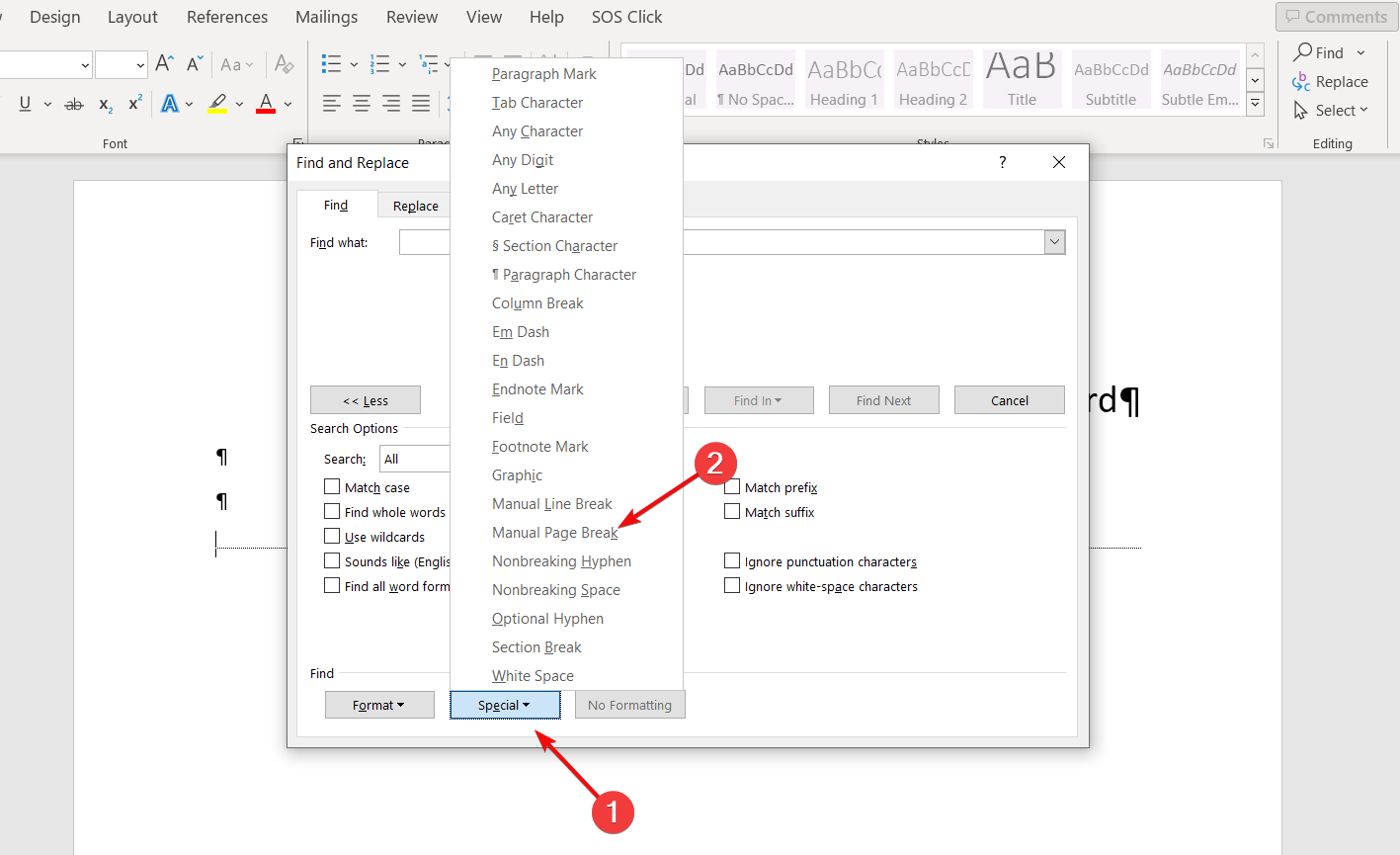
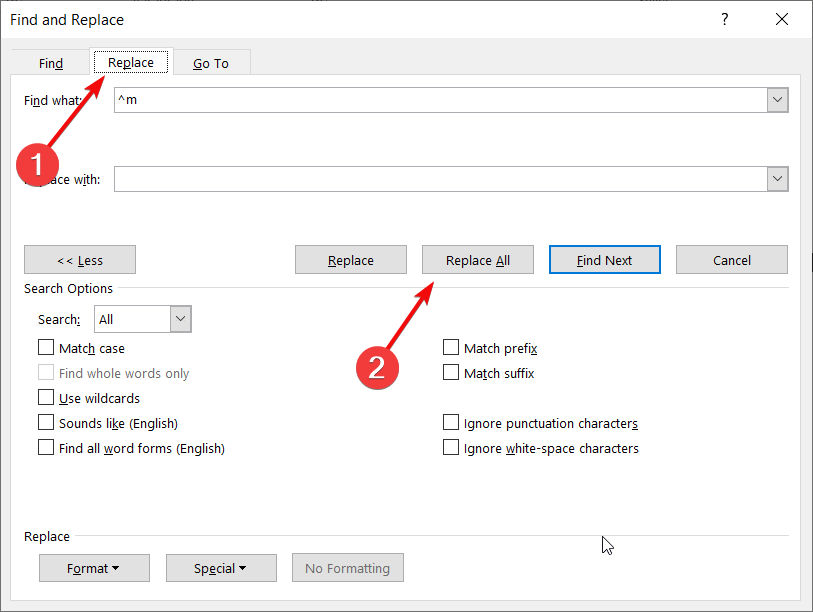

Deja una respuesta