Cómo eliminar o reemplazar el fondo de la imagen en Fotos para Windows 11
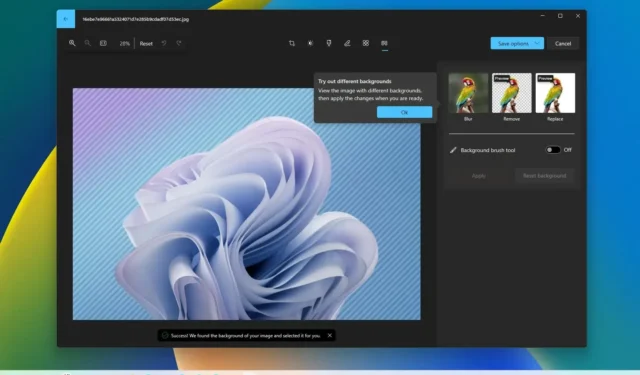
- Para eliminar el fondo de la imagen de Fotos, abra la imagen, haga clic en «Editar imagen», haga clic en «Fondo» y haga clic en «Eliminar».
- Para reemplazar el fondo de la imagen, abra la imagen con la aplicación Fotos, haga clic en «Editar imagen», haga clic en «Fondo», haga clic en «Reemplazar» y elija el nuevo color de fondo.
En Windows 11 , la aplicación Fotos ahora puede eliminar o reemplazar el fondo de una imagen y, en esta guía, te enseñaré cómo usar estas funciones.
Además de difuminar el fondo de una imagen , la aplicación Fotos ahora admite la posibilidad de eliminar el fondo por completo con un solo clic, similar a la función disponible para la aplicación Paint , o reemplazarlo con un color sólido. Además, la aplicación también ofrece herramientas de pincel para modificar el fondo manualmente.
En esta guía , te enseñaré los pasos para comenzar a cambiar el fondo de una imagen usando la aplicación Fotos.
- Eliminar el fondo de la imagen usando la aplicación Fotos en Windows 11
- Reemplace el fondo de la imagen usando la aplicación Fotos en Windows 11
Eliminar el fondo de la imagen usando la aplicación Fotos en Windows 11
Para eliminar el fondo de una imagen de la aplicación Fotos, siga los pasos:
-
Abra Fotos en Windows 11.
-
Abra las imágenes para editarlas con el fondo borroso.
-
Haga clic en la opción Editar imagen (Ctrl + E).
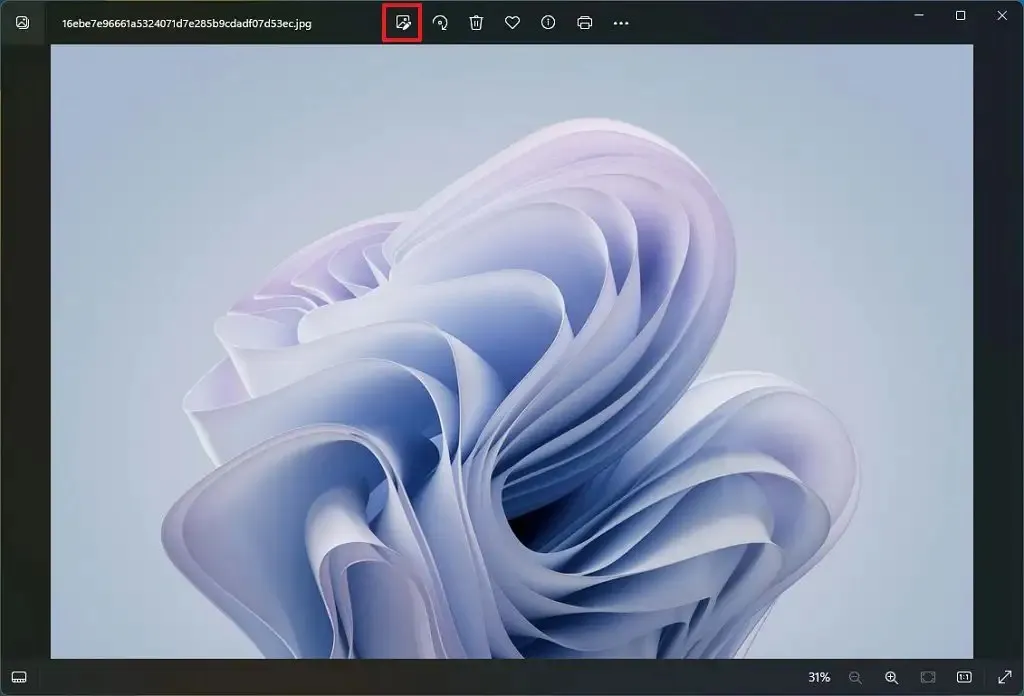
-
Haga clic en el botón Fondo en la barra de comandos.
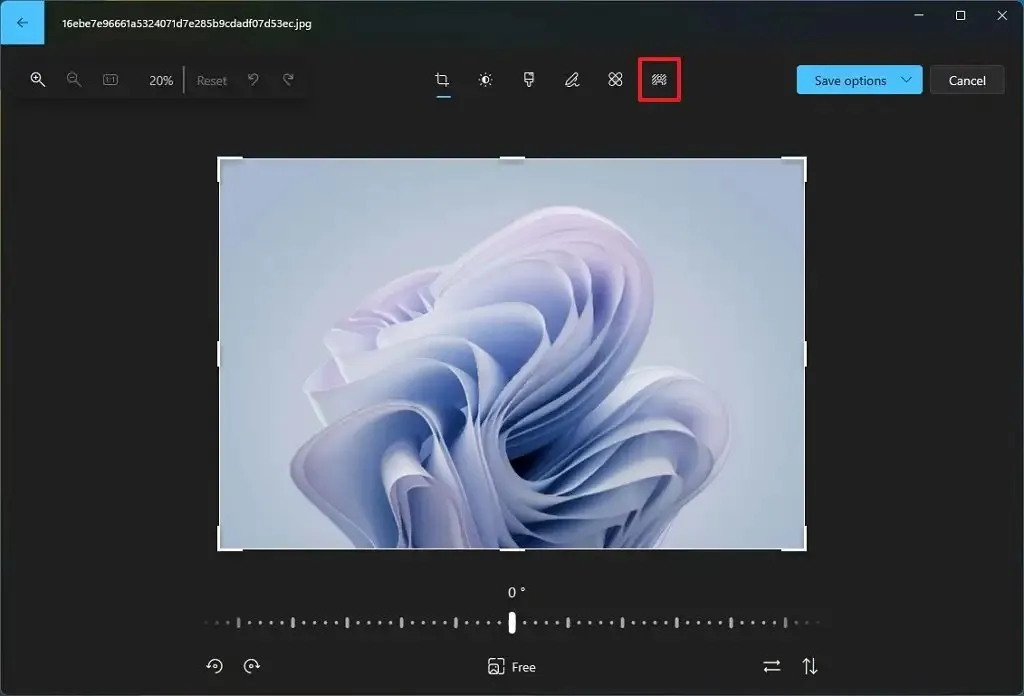
-
Haga clic en el botón Eliminar .
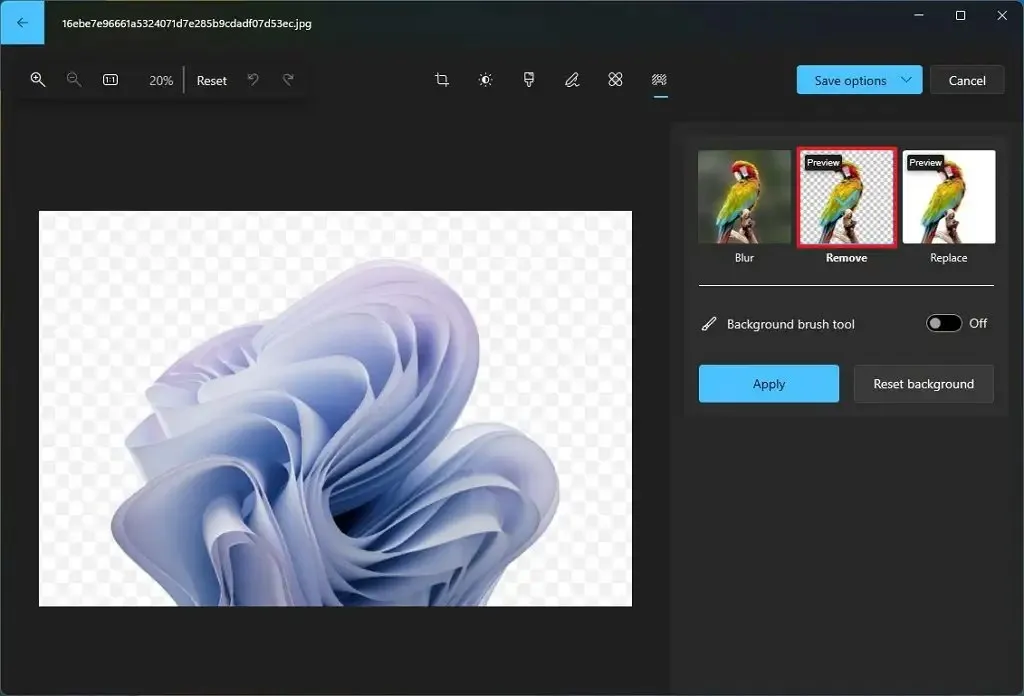
-
(Opcional) Active el interruptor de palanca «Herramienta Pincel de fondo» .
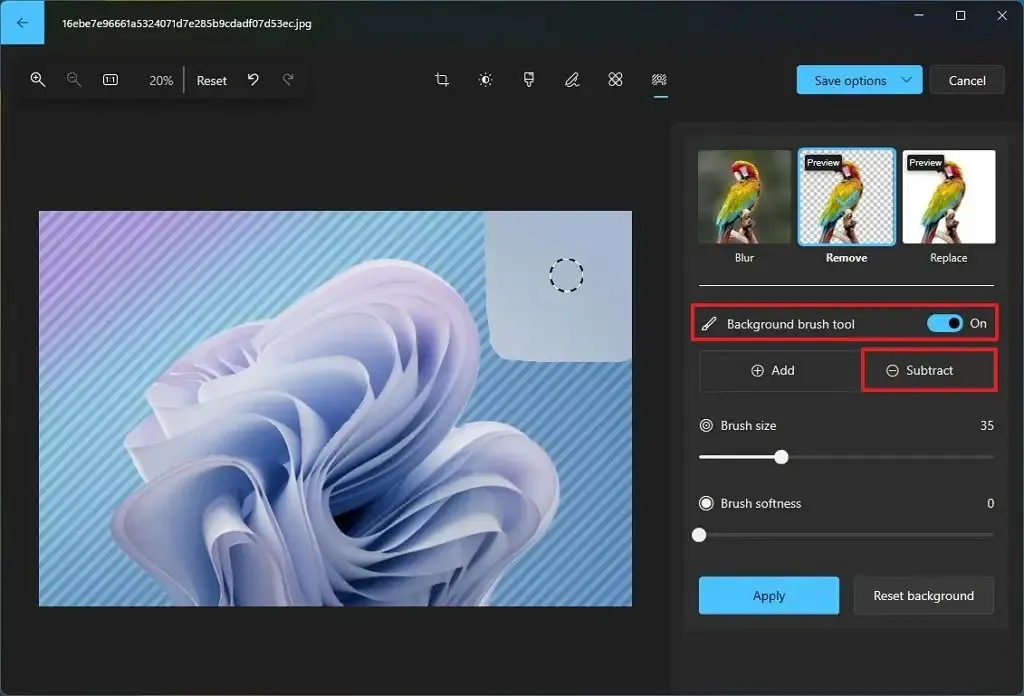
- Haga clic en el botón Restar. La opción «Agregar» le permite elegir el área del fondo que desea eliminar manualmente.
-
Ajuste el tamaño del pincel y la configuración de suavidad.
-
Usando la herramienta Pincel, seleccione el área del fondo que desea eliminar.
-
Haga clic en el botón Aplicar .
-
Haga clic en el botón Guardar opciones .
-
Elija la opción «Guardar como copia».
-
Guarde la imagen en su computadora.
Una vez que complete los pasos, la aplicación Fotos eliminará el fondo y, para conservar la transparencia, la aplicación guardará la imagen como un archivo «.png».
Reemplace el fondo de la imagen usando la aplicación Fotos en Windows 11
Para reemplazar el fondo de la imagen de las aplicaciones Fotos en Windows 11, siga estos pasos:
-
Abrir Fotos .
-
Abra las imágenes para editarlas con el fondo borroso.
-
Haga clic en la opción Editar imagen (Ctrl + E).
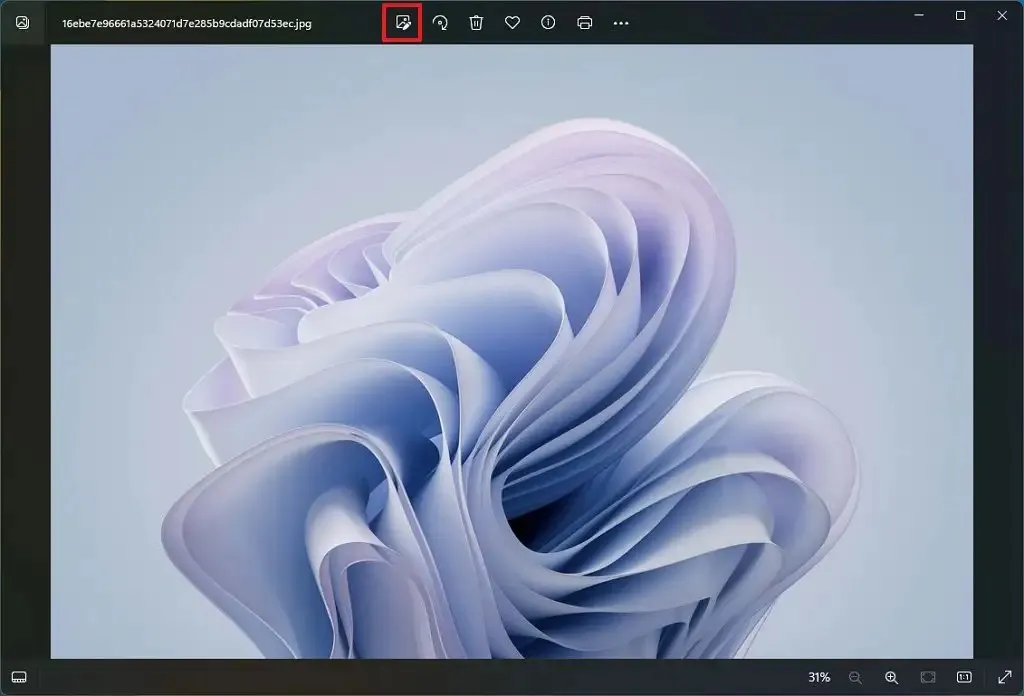
-
Haga clic en el botón Fondo en la barra de comandos.
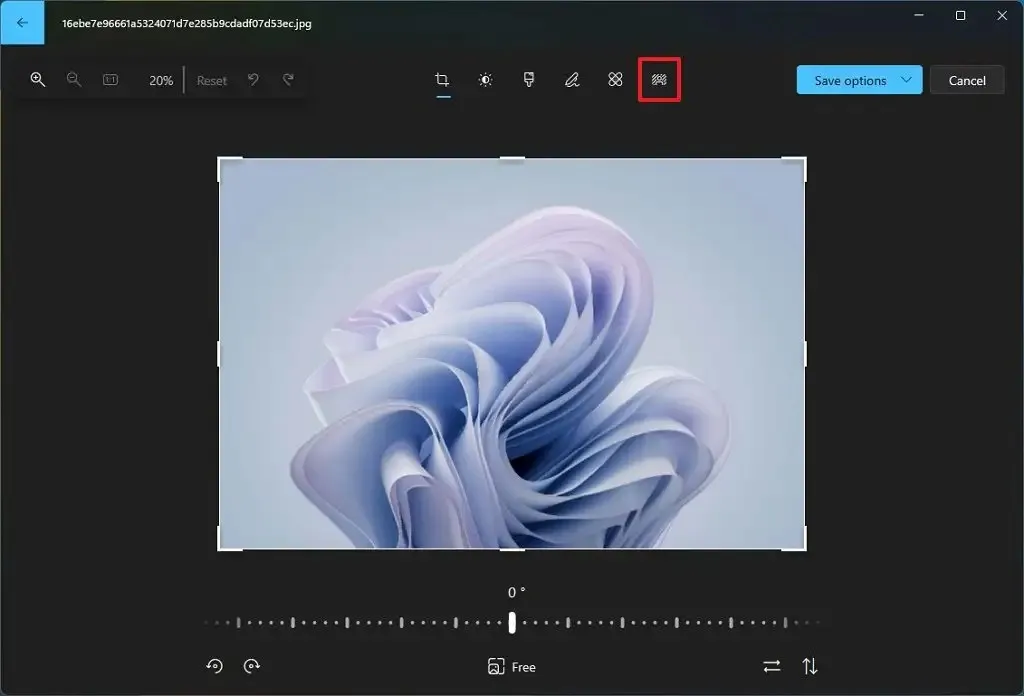
-
Haga clic en el botón Reemplazar .
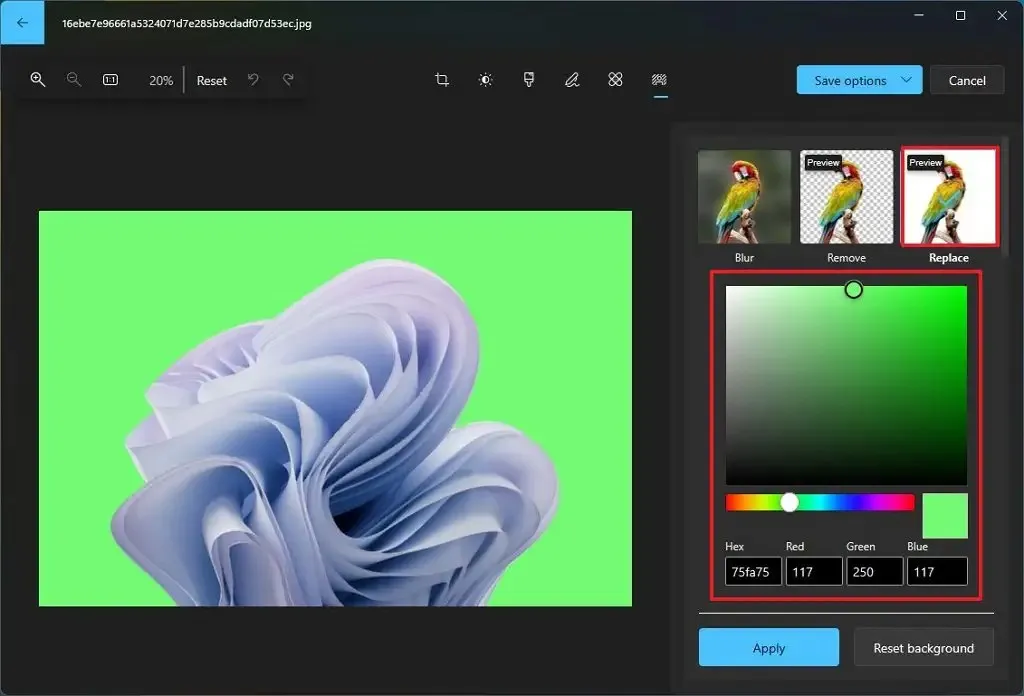
-
Seleccione el color para reemplazar en el fondo.
-
(Opcional) Active el interruptor de palanca «Herramienta Pincel de fondo» .
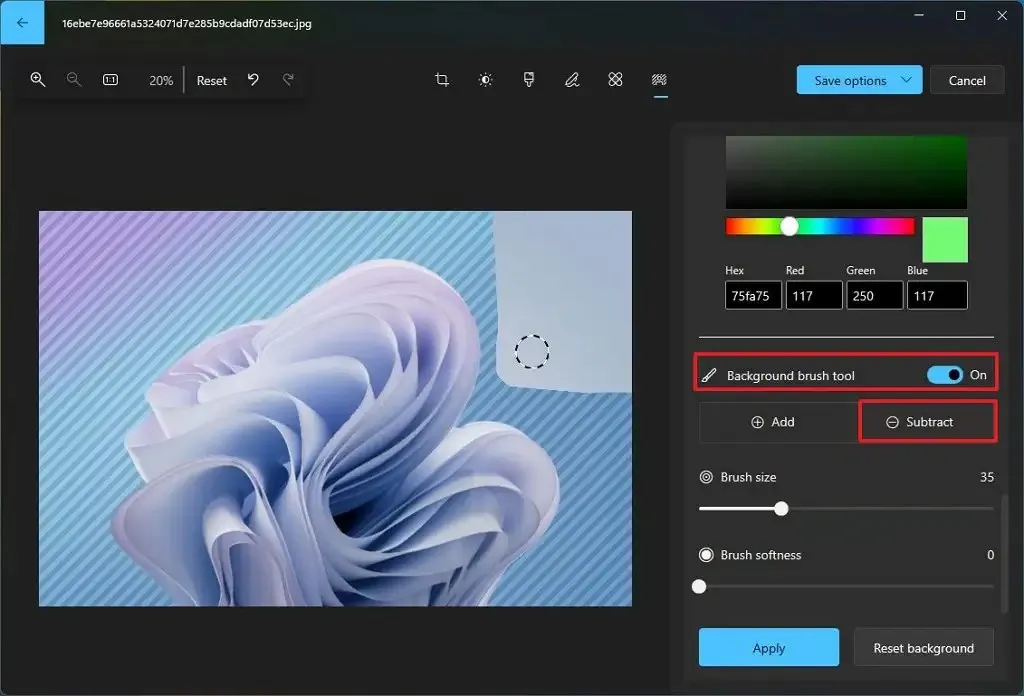
- Haga clic en el botón Restar. La opción “Agregar” te permite elegir el área del fondo cuyo color deseas cambiar manualmente.
-
Ajuste el tamaño del pincel y la configuración de suavidad.
-
Usando la herramienta Pincel, seleccione el área del fondo a reemplazar.
-
Haga clic en el botón Aplicar .
-
Haga clic en el botón Guardar opciones .
-
Elija la opción «Guardar como copia» .
-
Guarde la imagen en su computadora.
Después de completar los pasos, el fondo será reemplazado por un color sólido.
Con esta función, no es posible reemplazar el fondo con otra imagen. Sin embargo, puede eliminar el fondo de la imagen y luego agregar esta imagen a otra imagen que incluya el fondo que desea.



Deja una respuesta