Cómo eliminar la nueva página ‘Inicio’ de Configuración en Windows 11
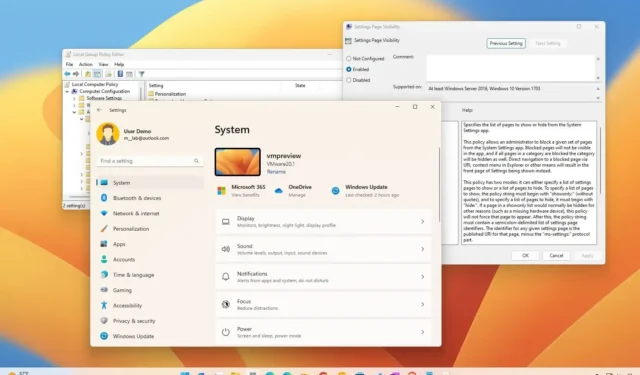
En Windows 11 23H2 (y la actualización de octubre de 2023 ), la Configuración obtiene un nuevo “Inicio” con tarjetas interactivas, pero siempre puedes eliminar la página y en esta guía aprenderás cómo hacerlo.
La página «Inicio» en la aplicación Configuración no es nueva ya que la versión de la experiencia para Windows 10 también incluía una página similar, pero la nueva página de inicio de la aplicación es diferente. En lugar de brindarle una lista de las secciones disponibles, el equipo de desarrollo introdujo tarjetas interactivas que muestran diferentes recomendaciones de configuración según cómo usa la aplicación, y que puede ajustar con un solo clic.
La página de inicio de Configuración puede mostrar hasta siete tarjetas, incluidas configuraciones recomendadas, almacenamiento en la nube, recuperación de cuenta, personalización, Microsoft 365, Xbox y dispositivos Bluetooth, pero la compañía planea agregar aún más tarjetas en versiones futuras.
Aunque la página de inicio puede facilitar el cambio de la configuración del sistema, es posible deshabilitarla o eliminarla para una experiencia más clásica a través del Editor y Registro de políticas de grupo.
Esta guía le enseñará dos formas de cambiar la visibilidad a oculta en Windows 11.
Advertencia: Es fundamental tener en cuenta que modificar el Registro puede causar problemas graves si no se utiliza correctamente. Se supone que sabes lo que estás haciendo y creaste una copia de seguridad completa de tu sistema antes de continuar.
Ocultar la nueva página de inicio en la aplicación Configuración a través de la Política de grupo
Para ocultar y eliminar la nueva Configuración de inicio en Windows 11 Pro, Enterprise o Education, siga estos pasos:
-
Abra Inicio en Windows 11.
-
Busque gpedit y haga clic en el resultado superior para abrir el Editor de políticas de grupo local .
-
Navega por la siguiente ruta:
Computer Configuration > Administrative Templates > Control Panel -
Haga doble clic en la política «Visibilidad de la página de configuración» .
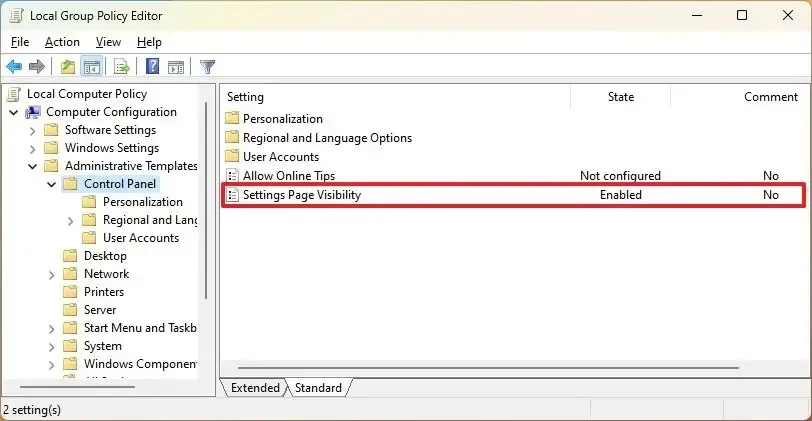
-
Elija la opción Habilitado .
-
Cambie el valor de configuración «Visibilidad de la página de configuración» a hide:home .
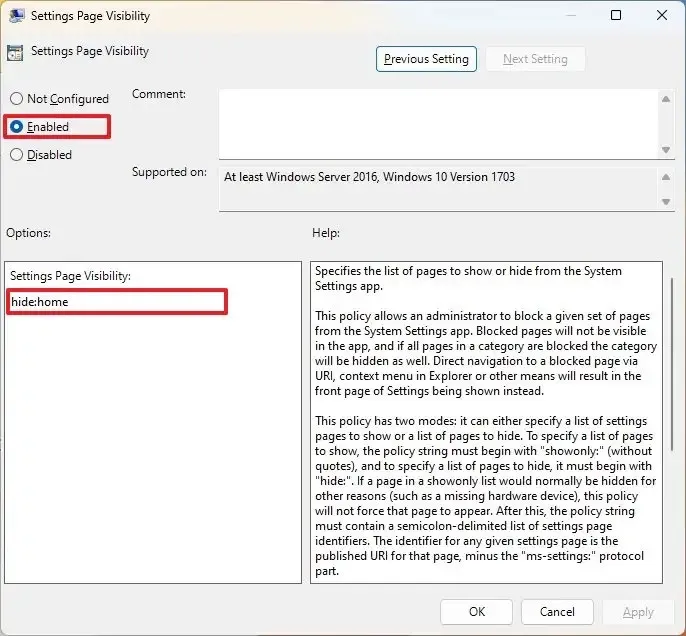
-
Haga clic en el botón Aplicar .
-
Haga clic en el botón Aceptar .
-
Reinicia la computadora.
Una vez que complete los pasos, reinicie la computadora para aplicar los cambios y luego, la próxima vez que inicie la aplicación Configuración, ya no verá la página de inicio y la aplicación se abrirá directamente en la configuración del Sistema como antes.
Si cambia de opinión, es posible revertir los cambios siguiendo las mismas instrucciones, pero en el paso 5 , elija la opción «No configurado» .
Ocultar nueva página de inicio en la aplicación Configuración a través del Registro
Si está ejecutando la edición Home de Windows 11, no tendrá acceso al Editor de políticas de grupo, pero puede lograr el mismo resultado desde el Registro.
Para ocultar y eliminar la nueva Configuración de inicio en Windows 11 a través del Registro, siga estos pasos:
-
Abra Inicio .
-
Busque regedit y haga clic en el resultado superior para abrir el Editor del Registro .
-
Navega por la siguiente ruta:
HKEY_LOCAL_MACHINE\SOFTWARE\Microsoft\Windows\CurrentVersion\Policies\Explorer -
Haga clic derecho en la tecla Explorador , seleccione Nuevo y elija la opción Valor de cadena .
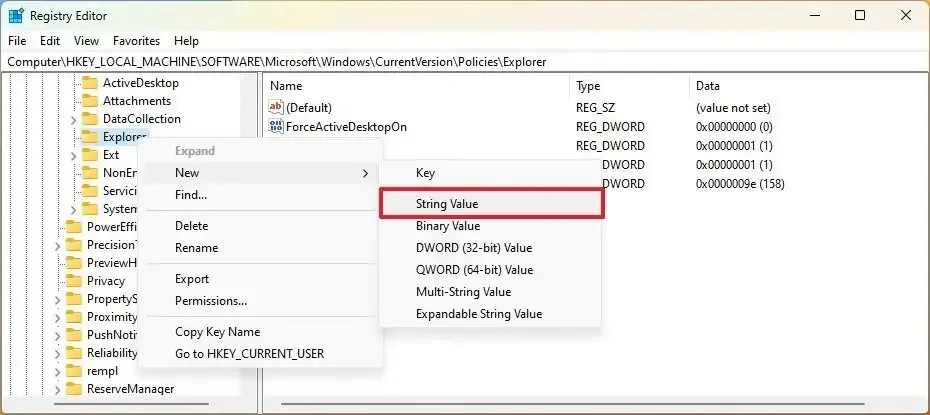
-
Confirme la configuración de la visibilidad de la página para la cadena y presione Entrar .
-
Haga doble clic en la cadena recién creada y cambie su valor a hide:home .
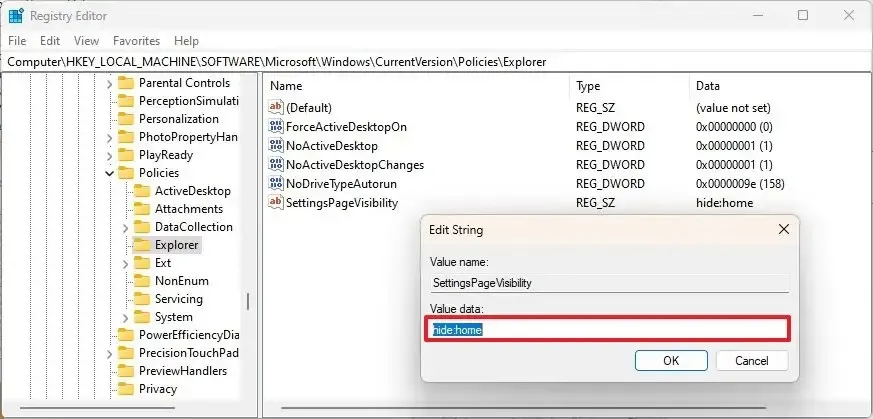
-
Haga clic en el botón Aceptar .
-
Reinicia la computadora.
Después de completar los pasos, la aplicación Configuración se iniciará en la sección Sistema y la página de inicio con las tarjetas interactivas ya no estará disponible.
Es posible volver a habilitar la página de inicio en Configuración siguiendo las mismas instrucciones, pero en el paso 4 , haga clic derecho en la cadena SettingsPageVisibility , elija la opción «Eliminar» y reinicie la computadora.



Deja una respuesta