Cómo eliminar instrumentos y voces usando Adobe Audition
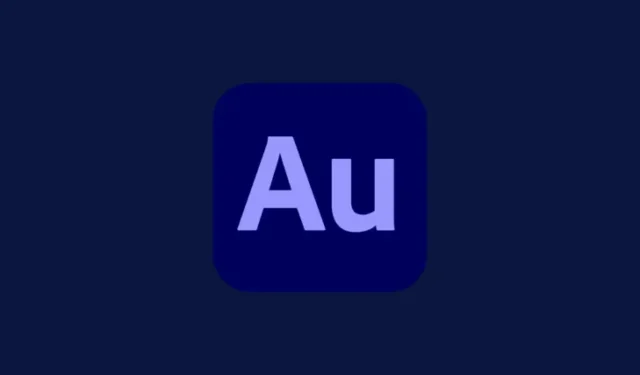
Qué saber
- Para eliminar voces de una canción, importe el archivo a Adobe Audition, haga clic en un canal vacío en ‘Effects Rack’ > Stereo Imagery > Center Channel Extractor y seleccione el ajuste preestablecido Vocal Remove .
- Para eliminar el instrumento del canal central, aplique el efecto Extractor de canal central y seleccione el ajuste preestablecido Predeterminado o Acapella .
- Para evitar que la música o las voces de los canales laterales se traspasen, haga clic en la pestaña ‘Discriminación’ y ajuste los controles deslizantes de Sangrado cruzado y Discriminación de fase .
Por mucho que nos gustaría, no todas nuestras canciones favoritas están fácilmente disponibles como acapella o pistas de acompañamiento para que las cantemos o improvisemos. Pero no siempre es necesario buscar en la web archivos instrumentales (o vocales) para hacerlo. Siempre que tenga un archivo de canción de buena calidad, puede eliminar fácilmente instrumentos y voces utilizando la aplicación Adobe Audition.
La siguiente guía le proporcionará una guía paso a paso sobre cómo aislar voces o instrumentos de una canción para que pueda cantar, improvisar y remezclarlos como desee.
Cómo eliminar voces de canciones usando Adobe Audition
Antes de comenzar, asegúrese de tener el archivo de canción de mejor calidad al que pueda acceder. Esto no sólo asegurará que las voces y los instrumentos estén bien diferenciados en los dos canales, sino que también le ayudará a eliminarlos o atenuarlos con Adobe Audition.
Una vez que tenga la canción, abra Adobe Audition e importe el archivo de la canción.
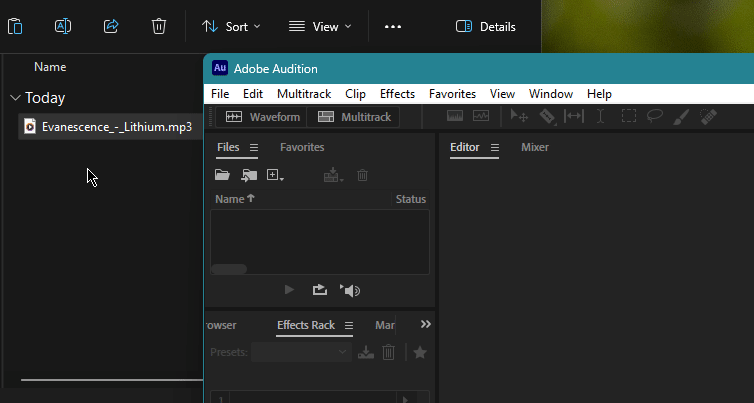
Ahora siga los pasos a continuación para eliminar las voces de la canción (o el instrumento que ocupa el centro del escenario en las canciones instrumentales).
1. Elimine las voces usando el efecto Center Channel Extractor
En la pestaña ‘Effects Rack’ a la izquierda, haz clic en la flecha al lado de una pista vacía.
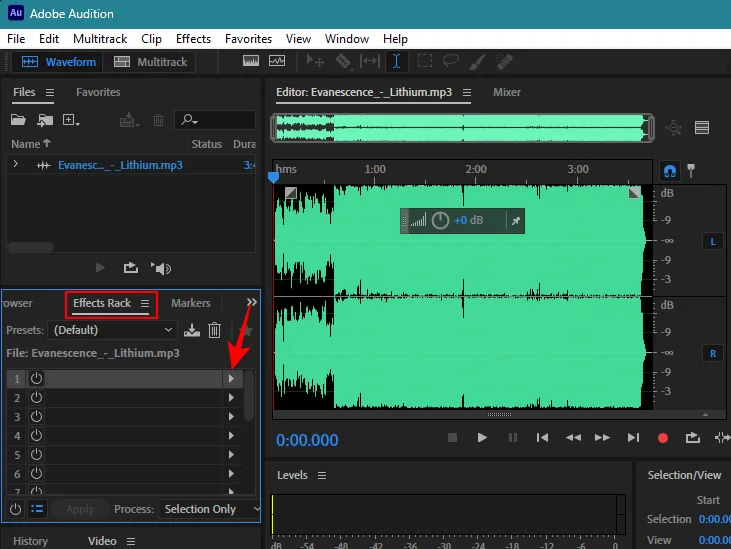
Pase el cursor sobre Imágenes estéreo y seleccione Extractor de canal central .
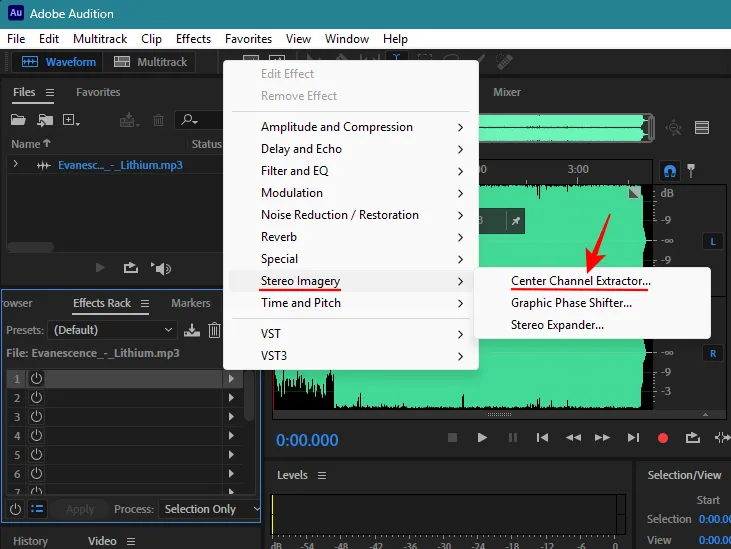
Alternativamente, haga clic en la pestaña Efectos en la parte superior y seleccione Imágenes estéreo > Extractor de canal central .
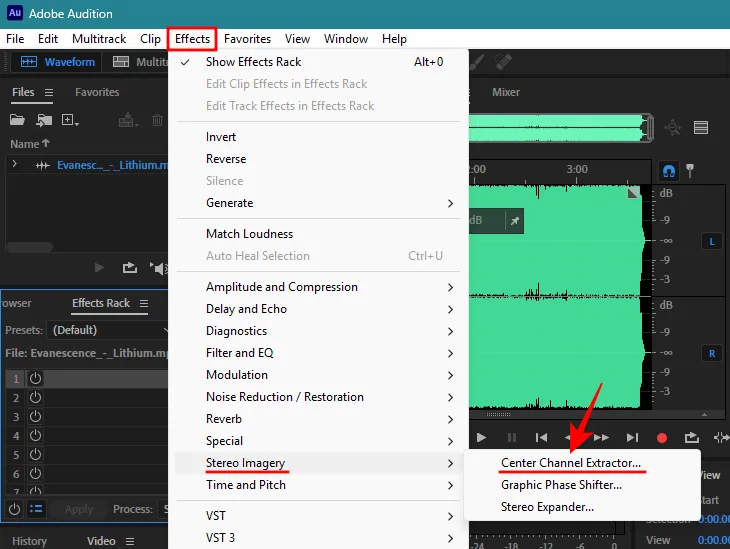
En el menú desplegable Presets, selecciona Vocal Remove .
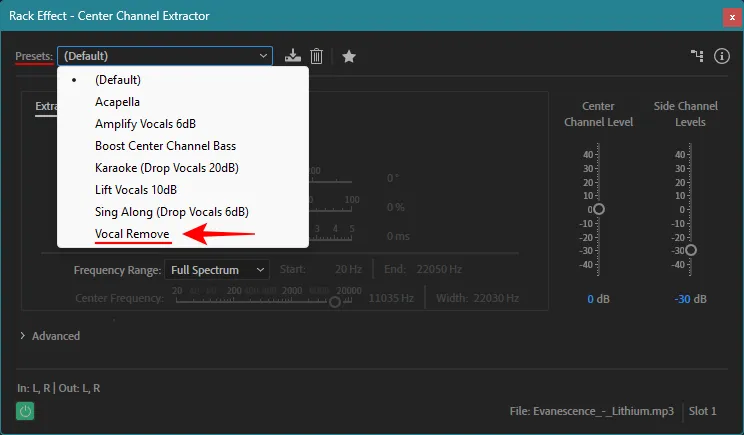
Dado que las voces suelen ocupar un lugar central, asegúrese de que «Extraer» esté configurado en Centro .
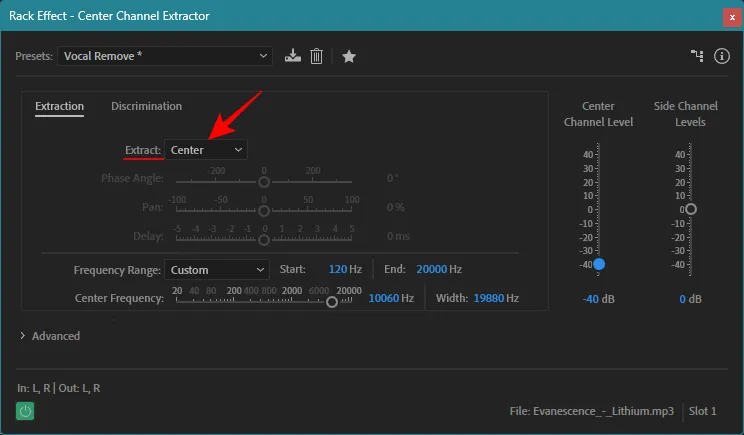
Reproduzca la canción en Adobe Audition. Luego haga clic en el efecto para activarlo o desactivarlo y ver cuánto se han atenuado las voces.
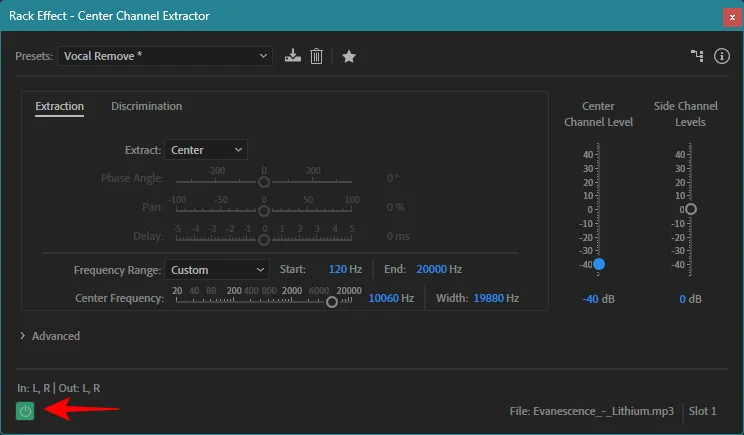
De forma predeterminada, el preajuste Vocal Remove reducirá el volumen del canal central hasta -40 decibelios. Si desea bajar o subir el volumen del canal central, use el control deslizante ‘Nivel del canal central’ a la derecha.

Tenga en cuenta que si la canción tiene varias capas de voces panorámicas hacia los canales laterales, es posible que aún las escuche de fondo.
2. Preservar los instrumentos
Mientras elimina las voces, a veces puede sentir que también se eliminan los instrumentos del canal central. Sin embargo, se pueden conservar con algunos cambios.
Los sonidos graves, por ejemplo, tienden a ubicarse en el rango de frecuencia de 60 a 200 Hz en la música moderna. Si los sonidos graves se atenúan desde el canal central y desea conservar esos sonidos, asegúrese de que el rango de frecuencia que se elimina (o se reduce en amplitud) comience después del rango de graves.
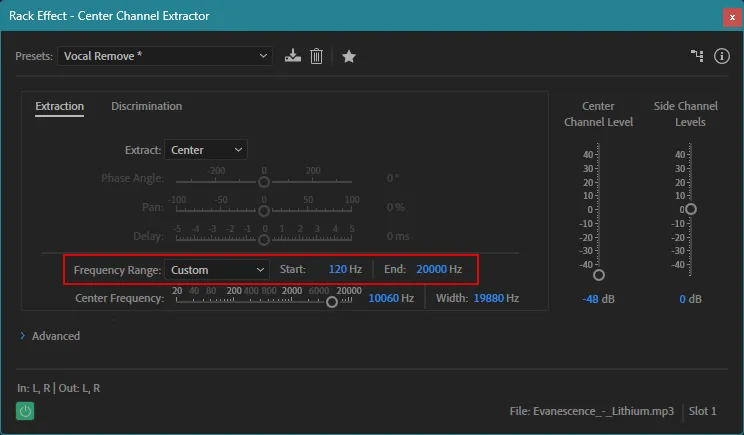
De forma predeterminada, el rango de frecuencia comienza en 120 Hz. Pero puedes aumentarlo a 150 Hz o 200 Hz para asegurarte de que los sonidos graves queden intactos.
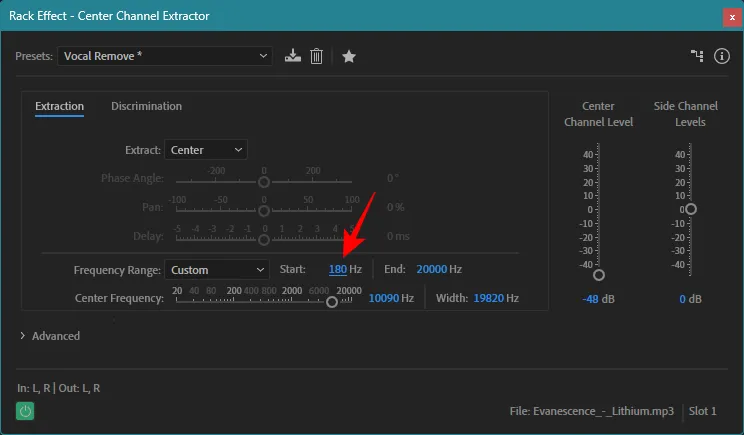
Haga clic en la pestaña Discriminación para obtener configuraciones adicionales que ayuden a identificar el canal central.
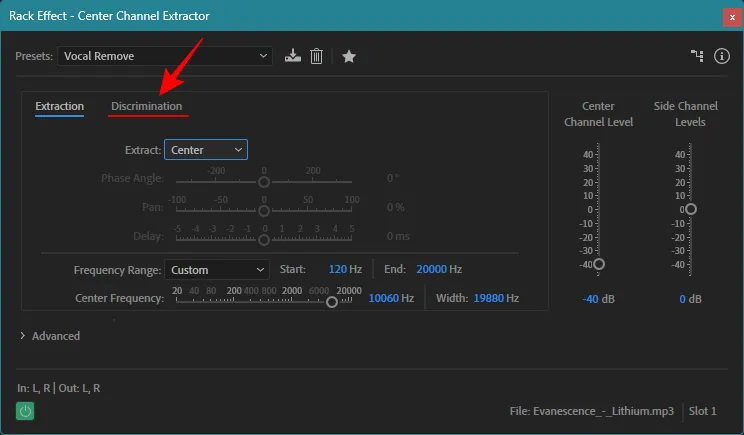
Aquí encontrará algunos controles deslizantes para ajustar las diferentes configuraciones.
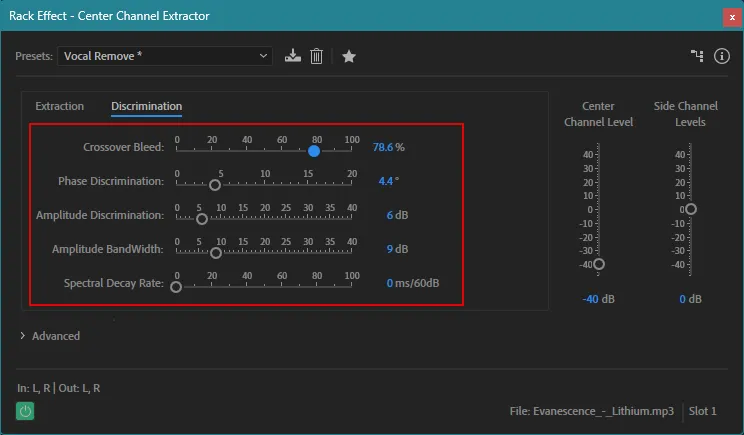
En la mayoría de los casos, se pueden dejar en sus valores predeterminados. Pero hay un par de configuraciones que conducen a una mejor preservación de otros instrumentos mientras se eliminan las voces, así que repasémoslas brevemente:
Crossover Bleed permite que la imagen de diferentes sonidos se extienda más allá de los marcos de sus canales. Con el valor predeterminado predeterminado, un valor de sangrado más bajo hace que los instrumentos sean audibles, mientras que un valor de sangrado más alto separa mejor las voces.
Sin embargo, cuando el ajuste preestablecido está configurado en ‘Vocal Remove’ (como es el caso de nuestro ejemplo), hace todo lo contrario. Es mejor mantener el sangrado cruzado alrededor de la marca 60-80 cuando el ajuste preestablecido está configurado en ‘Vocal Remove’ para garantizar que la música no se vuelva demasiado robótica, que los instrumentos se conserven en su mayor parte y que las voces aún se eliminen. .
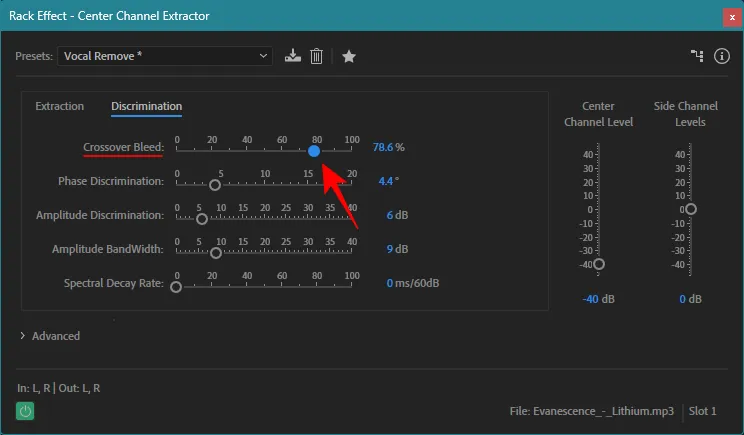
El discriminador de fase es la otra configuración importante que hay que ajustar. Con el ajuste preestablecido ‘Vocal Remove’, es mejor mantener el control deslizante en 5 grados. Cualquier valor más alto comenzará a enturbiar los instrumentos, mientras que los valores más bajos devolverán el foco a las voces. Sin embargo, puedes experimentar con la configuración para preservar los instrumentos y bajarla un poco, digamos a 4 grados o 3,5 grados sin que las voces reaparezcan demasiado.
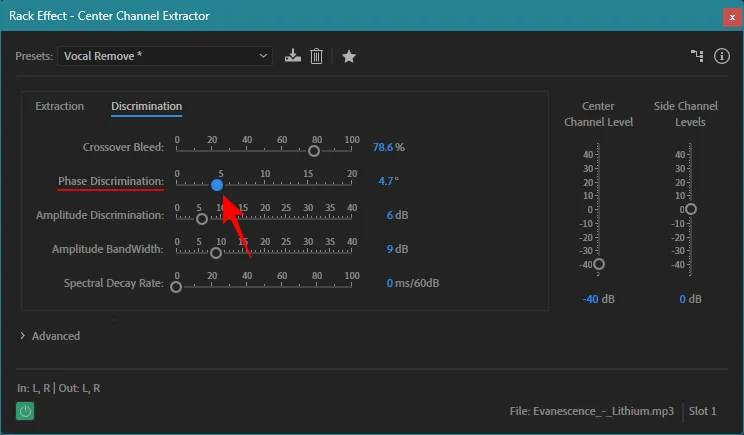
Nota: Aunque nos hemos centrado en eliminar las voces de las canciones en esta sección, la configuración también se aplica a cualquier instrumento que ocupe principalmente el canal central. Entonces, si tienes una canción instrumental con la guitarra en el canal central, usa la misma configuración para eliminarla de la mezcla conservando los otros instrumentos de fondo. En esencia, puedes crear tus pistas de acompañamiento para hacer un solo de la misma manera.
Sin embargo, tenga en cuenta nuevamente que si hay varias capas de voces o guitarras panorámicas hacia los canales izquierdo o derecho, aún serán audibles.
Una vez que haya realizado los cambios, asegúrese de hacer clic en Aplicar en la esquina inferior izquierda.
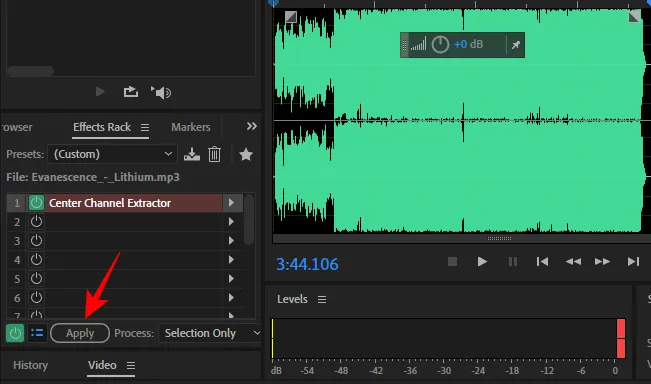
Cómo eliminar instrumentos de canciones usando Adobe Audition
Ahora que hemos visto cómo eliminar voces de la mezcla, veamos la otra cara, es decir, eliminar instrumentos de una canción conservando las voces (o cualquier instrumento que ocupe un lugar central).
Como antes, importe su canción arrastrándola y soltándola en Adobe Audition. Luego agregue el efecto Center Channel Extractor en una de las ranuras en ‘Effects Rack’. A partir de entonces, siga los pasos que se indican a continuación.
1. Retire los instrumentos
En la ventana ‘Extractor de canal central’, asegúrese de que el valor preestablecido esté configurado en Predeterminado o Acapella .
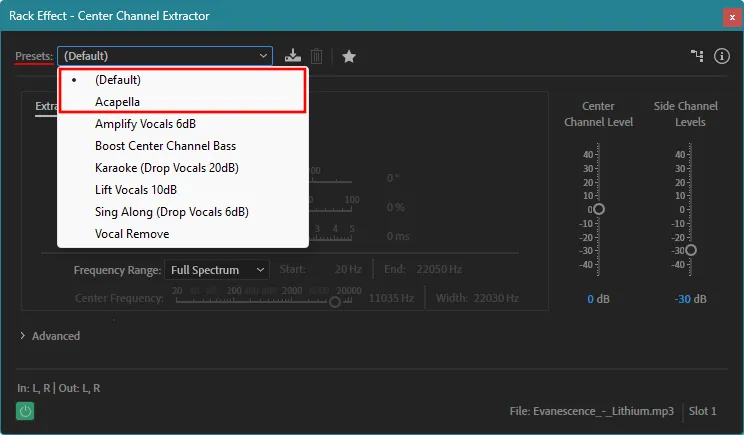
El preajuste predeterminado baja automáticamente el volumen de los instrumentos en los canales laterales (-30 db) mientras mantiene intacta la voz o el instrumento en el canal central principal.
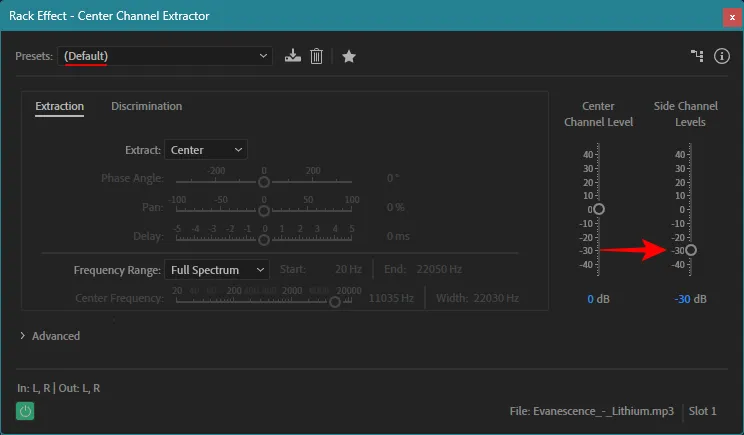
Acapella es un poco más agresiva ya que baja el volumen en los canales laterales (-48 db).
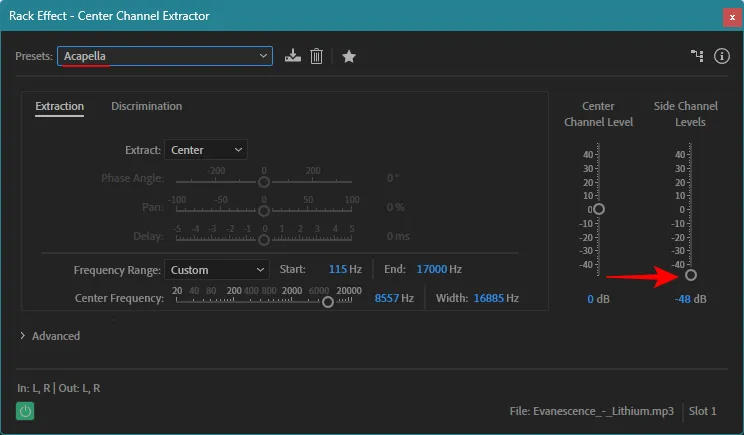
Puede elegir cualquiera de estos ajustes preestablecidos o bajar los niveles de los canales laterales usted mismo y aplicar configuraciones personalizadas. Hagas lo que hagas, asegúrate de que la opción ‘Extraer’ esté configurada en Centro .
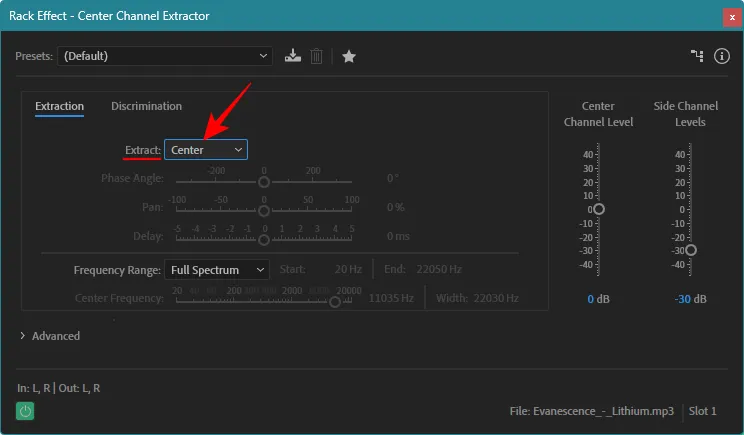
2. Preservar las voces
Dependiendo de la calidad del archivo y la mezcla de la canción, es posible que aún puedas escuchar los instrumentos. Pero algunos cambios en la configuración pueden solucionar este problema hasta cierto punto.
En primer lugar, haga clic en la pestaña Discriminación y cambie a ella.
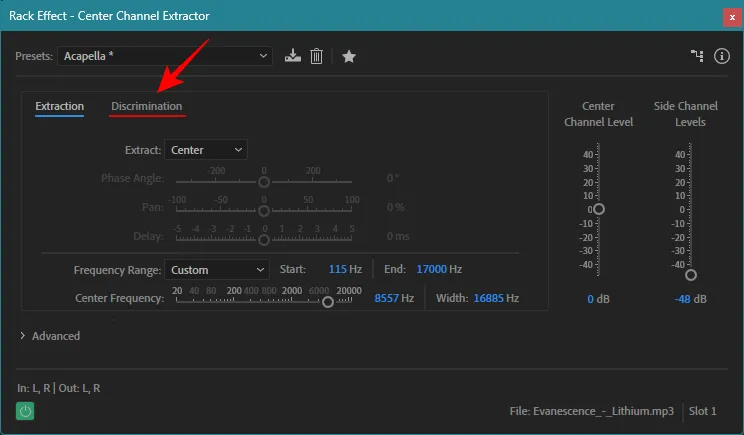
Aquí, mueva el sangrado cruzado hacia la derecha para evitar que los instrumentos se desangren más hacia el canal central. Deténgase en el punto donde las voces comiencen a volverse robóticas.
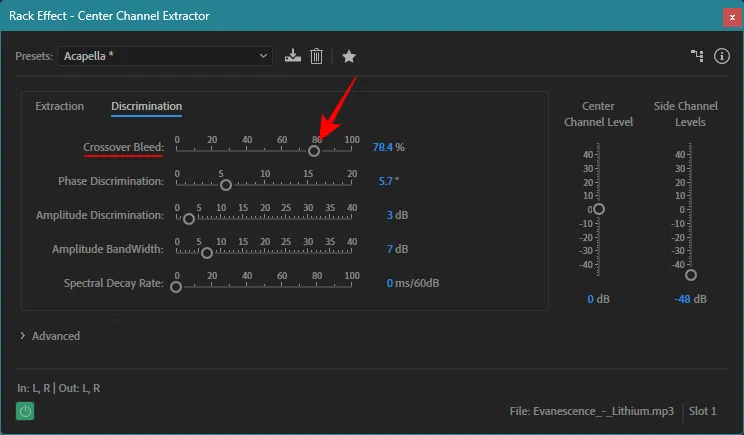
En cuanto a Discriminación de fase , mueva el control deslizante ligeramente hacia la izquierda. Pero no te excedas, ya que eso puede impedir que las voces se escuchen.
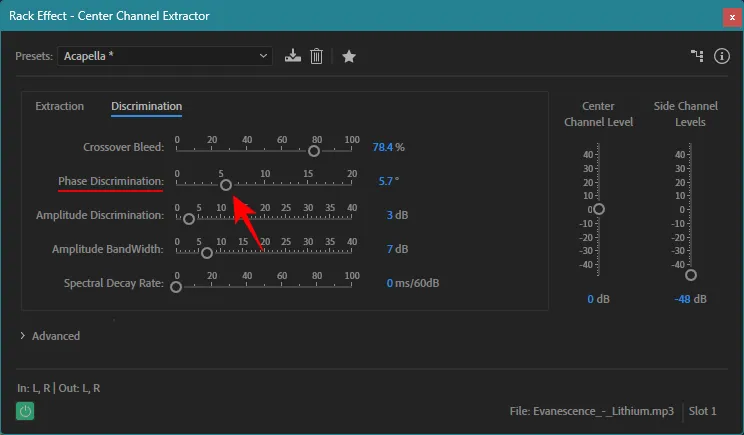
Una vez que los cambios sean de su agrado, asegúrese de hacer clic en Aplicar en la esquina inferior izquierda.
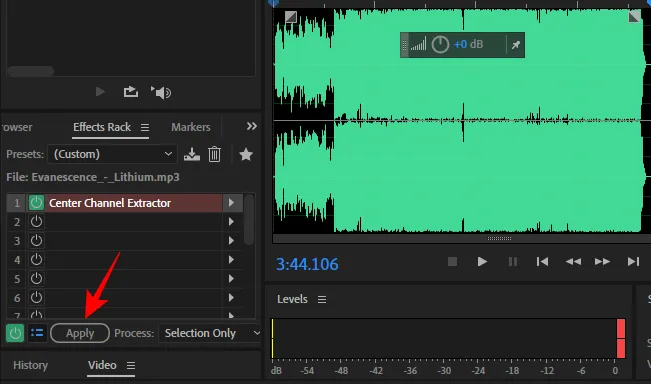
Nota: Como se mencionó anteriormente, los resultados finales dependen en gran medida de la mezcla general de la canción. Si ciertos instrumentos están cerca del canal central o exactamente en el medio, entonces será mucho más difícil hacerlos inaudibles y al mismo tiempo garantizar que las voces permanezcan intactas. Por otro lado, si la mezcla tiene instrumentos y voces bien panorámicos, no tendrás problema en aislarlos perfectamente. Entonces, el resultado final variará de una canción a otra.
Te recomendamos que juegues con las diferentes configuraciones para ver qué impacto tienen en la canción en general.
Preguntas más frecuentes
Consideremos algunas preguntas frecuentes sobre cómo eliminar voces e instrumentos de una canción con Adobe Audition.
¿Cómo separo la música de fondo y la voz?
Para separar la voz o la música de fondo de una canción en Adobe Audition, aplique el efecto Center Channel Extractor, use el ajuste preestablecido Acapella (para eliminar música) o el ajuste preestablecido Vocal Remove (para eliminar voces). También puede ajustar la separación de canales desde la pestaña ‘Discriminación’ ajustando las configuraciones de ‘Sangrado cruzado’ y ‘Discriminación de fase’.
¿Cómo se aíslan las voces y se elimina la música de fondo?
Para eliminar la música de fondo de una canción, aplique el efecto Center Channel Extractor a la canción en Adobe Audition y asegúrese de utilizar el ajuste preestablecido ‘Acapella’ o ‘Predeterminado’.
¿Cómo limpio las voces en Adobe Audition?
Para limpiar su voz en Adobe Audition, puede aplicar el efecto Eliminar ruido desde Efectos > Reducción de ruido > Eliminar ruido.
Aunque nada supera los archivos reales de la mezcla final de una canción, Adobe Audition hace un trabajo bastante bueno al aislar el instrumento o las voces que ocupan un lugar central del resto de la canción. Los resultados pueden variar ampliamente dependiendo de cómo se mezcló la canción y es posible que no produzcan pistas de acompañamiento o acapella perfectamente aisladas.
Pero dado lo fácil que es aislar el canal central de los canales laterales con Adobe Audition, seguramente se acerca a las pistas principales reales. Esperamos que esta guía le haya resultado útil. ¡Hasta la proxima vez! Sigue tocando.



Deja una respuesta