Cómo eliminar el fondo de la imagen con Paint en Windows 11
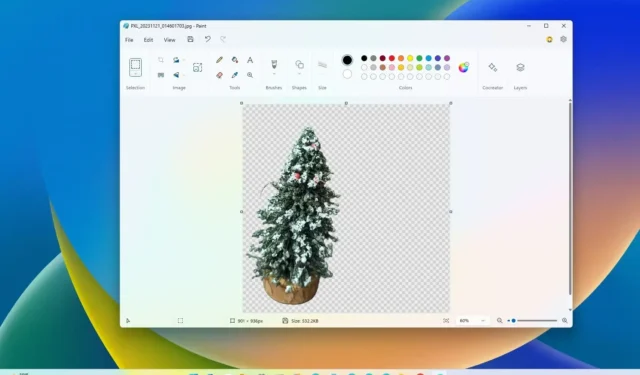
- Para eliminar el fondo de una imagen usando la aplicación Paint, abra una imagen y haga clic en el botón “Eliminar fondo” de la sección “Imagen”. .
- Para eliminar el fondo de un área específica, haga clic en la opción “Rectángulo” de las opciones “Seleccionar”, seleccione el área del imagen que desea eliminar y haga clic en el botón “Eliminar fondo” .
ACTUALIZADO EL 27/11/2023: En Windows 11, la aplicación Microsoft Paint ahora incluye una herramienta que hace que sea muy sencillo eliminar el fondo de las imágenes y, en esta guía, aprenderá a utilizarla.
A partir de la versión 11.2306.30.0, la aplicación Paint recibe una nueva opción que detecta objetos en una imagen y elimina el fondo con un solo clic, eliminando la necesidad de seguir pasos complicados utilizando aplicaciones de edición de imágenes de terceros o servicios en línea.
En esta guía, te enseñaré los pasos para eliminar el fondo de cualquier imagen con un solo clic en Windows 11.< /span>
- Eliminar el fondo de la imagen con la aplicación Paint
- Eliminar parte del fondo de la imagen con la aplicación Paint
Eliminar el fondo de la imagen con la aplicación Paint
Para eliminar el fondo de una imagen con la aplicación Paint, siga estos pasos:
-
Abre Paint en Windows 11.
-
Haga clic en Archivo y seleccione la opción Abrir.
-
Elija la imagen con el fondo a eliminar.
-
Haga clic en el botón Abrir.
-
Haga clic en el botón “Eliminar fondo” de la sección “Imagen” de la cinta.
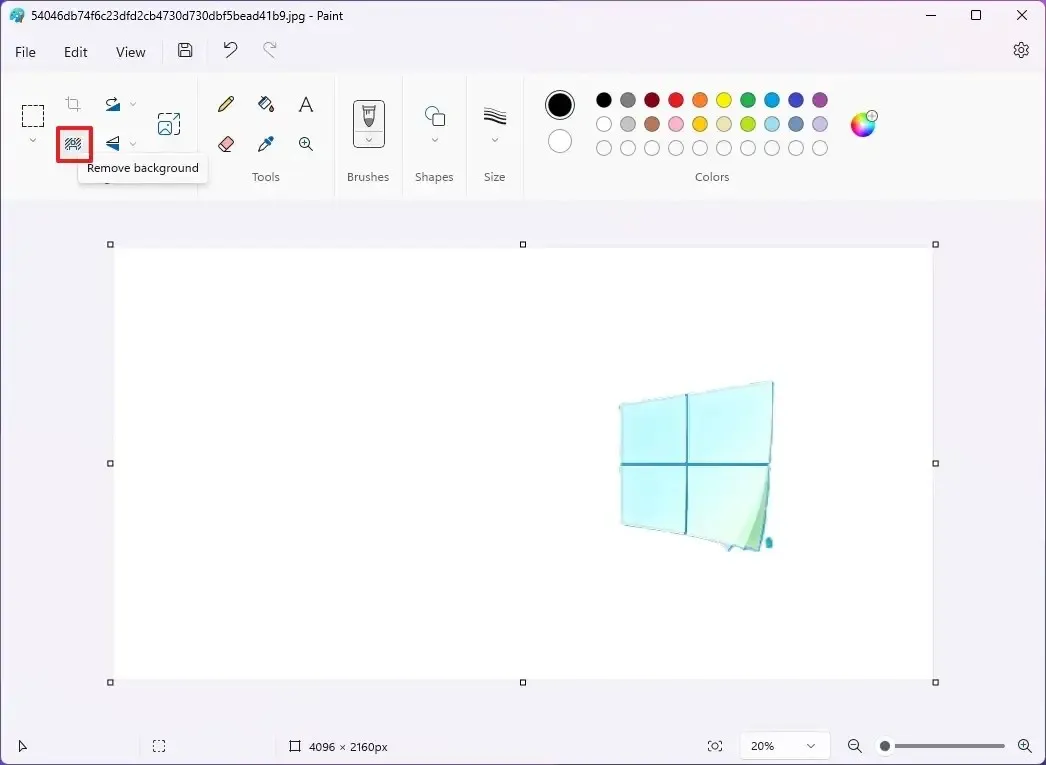
-
(Opcional) Utilice la herramienta “Zoom” para ampliar la imagen y utilice la opción “Borrador” para terminar de limpiar los residuos de píxeles alrededor. el objeto.
-
Haga clic en el botón Guardar.
Una vez que complete los pasos, Microsoft Paint analizará la imagen, detectará los objetos, determinará las áreas del fondo y los eliminará de la imagen.
Eliminar parte del fondo de la imagen con la aplicación Paint
Para elegir manualmente una parte del fondo para eliminar de una imagen con Paint, siga estos pasos:
-
Abrir Pintar.
-
Haga clic en Archivo y seleccione la opción Abrir.
-
Elija la imagen con el fondo a eliminar.
-
Haga clic en el botón Abrir.
-
Haga clic en el botón Seleccionar de la sección «Imagen» de la cinta.
-
Seleccione el área con un fondo para eliminar.
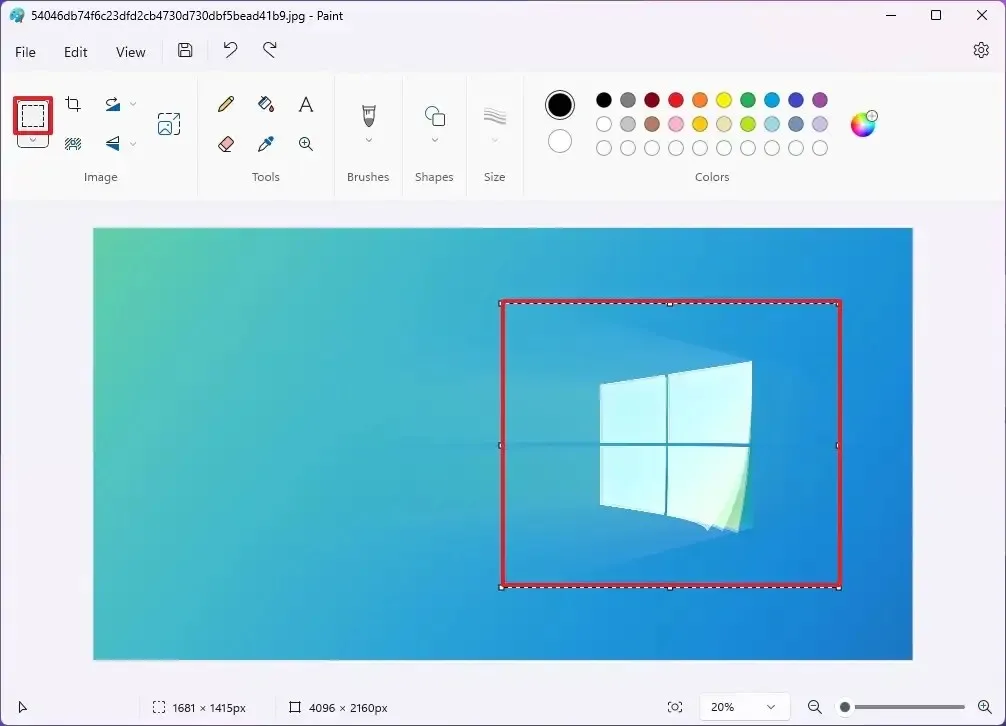
-
Haga clic en el botón “Eliminar fondo” de la sección “Imagen” de la cinta.
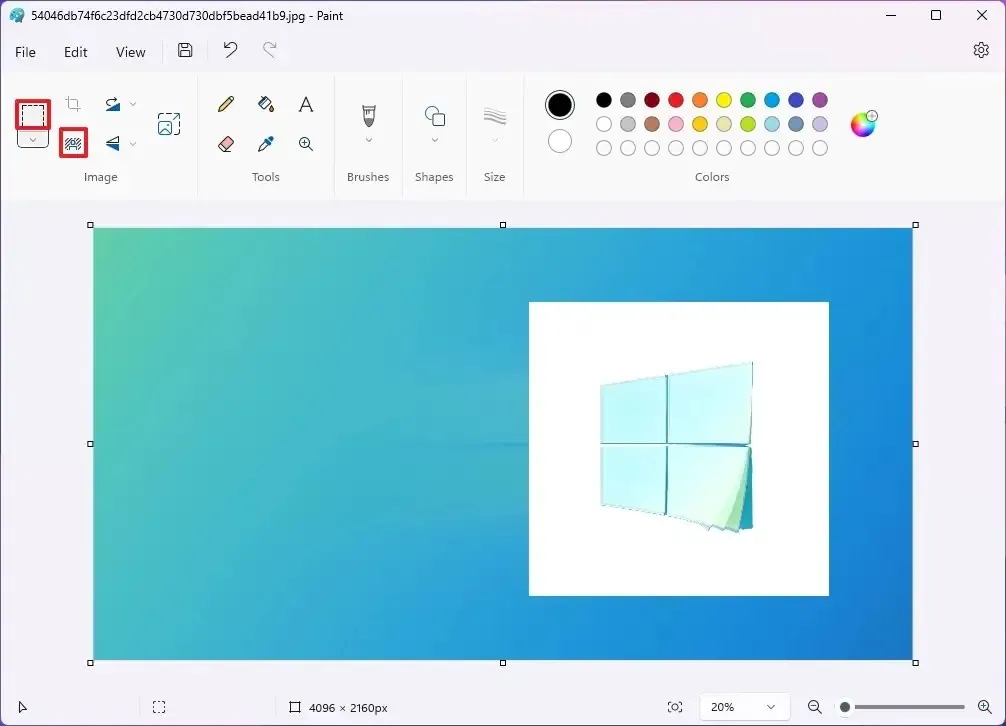
-
(Opcional) Utilice la herramienta “Zoom” para ampliar la imagen y utilice el “Borrador ” opción para terminar de limpiar los residuos de píxeles alrededor del objeto.
-
Haga clic en el botón Guardar.
Después de completar los pasos, Microsoft Paint eliminará el fondo solo de la parte que seleccionó en la imagen.
No es perfecto ya que limpiar los píxeles alrededor de los objetos deja algunos residuos. A veces, puedes acercar y usar el borrador para limpiar el recorte.
Actualización 27 de noviembre de 2023: Esta guía se ha actualizado para garantizar la precisión y reflejar que la función ya está disponible para todos.



Deja una respuesta