¿Cómo eliminar encabezado y pie de página en Word?
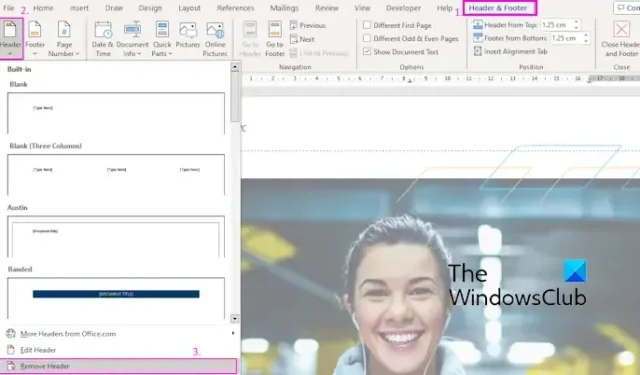
En esta publicación, le mostraremos cómo eliminar encabezados y pies de página de un documento en Microsoft Word .
¿Cómo eliminar encabezado y pie de página en Word?
Estos son los diferentes métodos con los que puede eliminar encabezados y pies de página de un documento en Microsoft Word:
- Utilice la función Quitar encabezado/Quitar pie de página.
- Borre todos los encabezados y pies de página de un documento con la tecla Eliminar.
- Elimine encabezados y pies de página utilizando la función Inspeccionar documento.
- Utilice un script VBA para eliminar encabezados y pies de página.
1]Utilice la función Eliminar encabezado/Eliminar pie de página
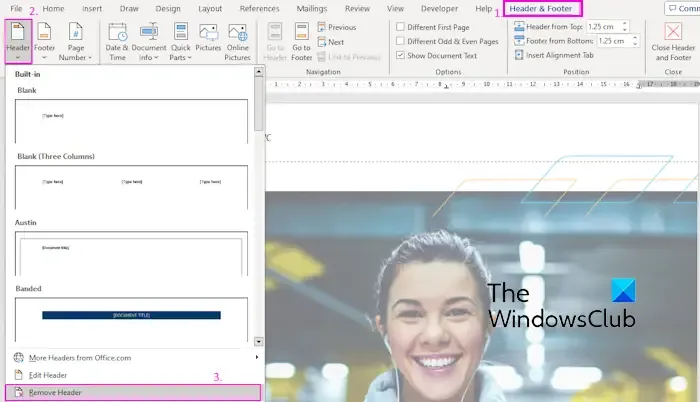
Si desea eliminar el encabezado y el pie de página de las páginas seleccionadas de un documento activo, puede utilizar la opción dedicada proporcionada en Word. Ofrece funciones Eliminar encabezado y Eliminar pie de página para hacerlo. Aquí se explica cómo usarlo:
- Primero, abra el documento fuente y vaya a la página desde donde desea eliminar el encabezado o pie de página.
- Ahora, haga clic en la sección del encabezado y luego vaya a la pestaña Encabezado y pie de página .
- A continuación, haga clic en el botón desplegable Encabezado .
- Después de eso, seleccione la opción Eliminar encabezado .
- Repita los mismos pasos para el pie de página .
Si bien este método es el más fácil y conveniente, algunos usuarios han informado que no les funciona por algún tiempo. En ese caso, puedes utilizar otro método de esta publicación para eliminar encabezados y pies de página.
2]Borre todos los encabezados y pies de página de un documento usando la tecla Eliminar
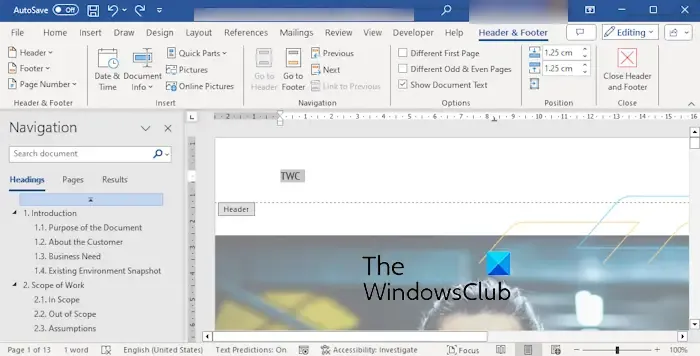
Si desea eliminar todos los encabezados y pies de página de un documento de Word, puede utilizar la tecla Eliminar para hacerlo. Este método es eficaz cuando hay el mismo encabezado y pie de página en todo el documento. A continuación se explica cómo utilizar este método:
- Primero, abra un documento y haga doble clic en la sección del encabezado de la primera página.
- En la pestaña Encabezado y pie de página, desmarque las casillas de verificación Primera página diferente y Páginas pares e impares diferentes .
- Ahora, seleccione el contenido del encabezado y presione la tecla Eliminar en su teclado.
- Finalmente, haga clic en la opción Cerrar encabezado y pie de página .
- De manera similar, elimine el pie de página utilizando el mismo enfoque.
3]Elimine encabezados y pies de página utilizando la función Inspeccionar documento
Otro método para eliminar encabezados y pies de página de un documento es utilizar la función Inspeccionar documento de Word. A continuación se explica cómo utilizar esta función:
Primero, abra un documento y vaya a la opción Archivo > Información .
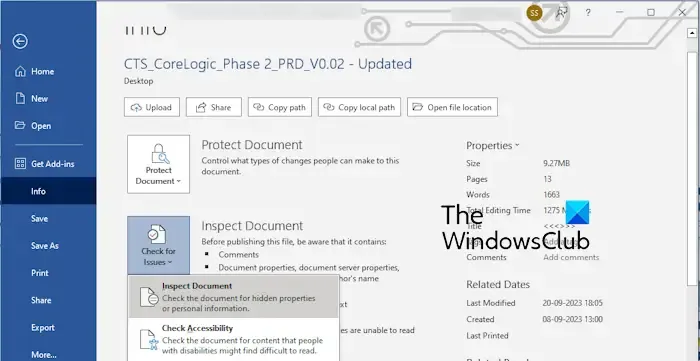
Ahora, haga clic en la opción desplegable Verificar problemas . A continuación, seleccione la opción Inspeccionar documento .
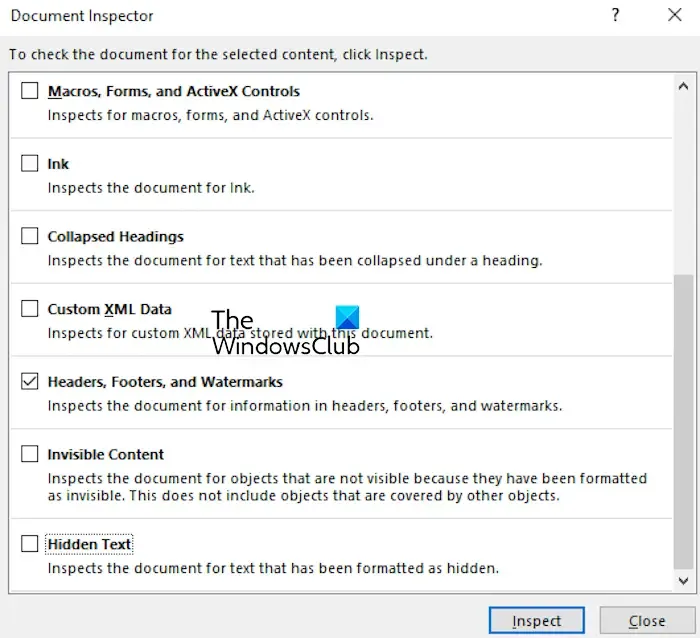
Después de eso, en la ventana de diálogo Inspector de documentos , marque la casilla de verificación Encabezado, Pie de página y Marcas de agua .
Luego, presione el botón Inspeccionar para permitirle verificar todos los encabezados, pies de página y marcas de agua en el documento.
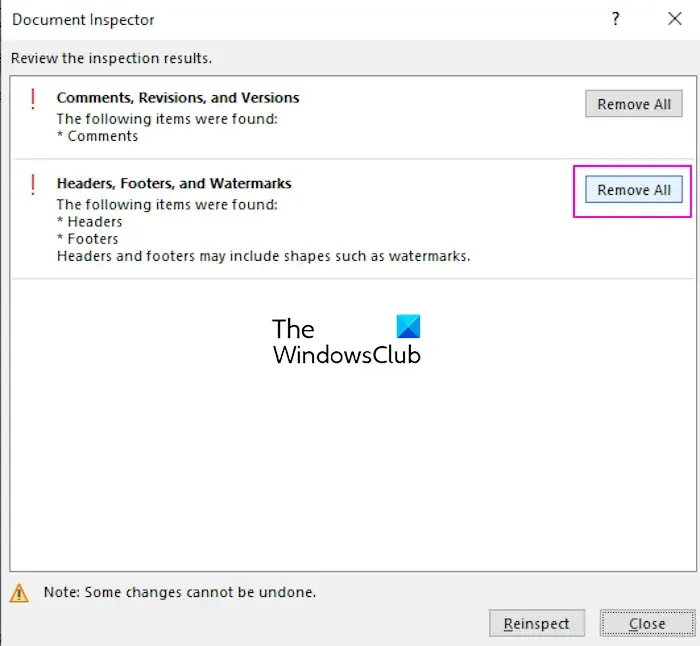
Una vez realizada la inspección, haga clic en el botón Eliminar todo para borrar todos los encabezados y pies de página.
Si los encabezados y pies de página contienen marcas de agua, éstas también se eliminarán.
4]Utilice un script VBA para eliminar encabezados y pies de página
También puede utilizar un script VBA para eliminar encabezados y pies de página en Microsoft Word. Así es cómo:
Primero, abra el documento fuente en Microsoft Word.
A continuación, vaya a la pestaña Desarrollador y haga clic en la opción Visual Basic , o presione Alt + F11 para abrir el editor de Visual Basic para Aplicaciones (VBA).
Ahora, haga clic en la opción Insertar > Módulo y luego ingrese el siguiente script en la ventana Módulo:
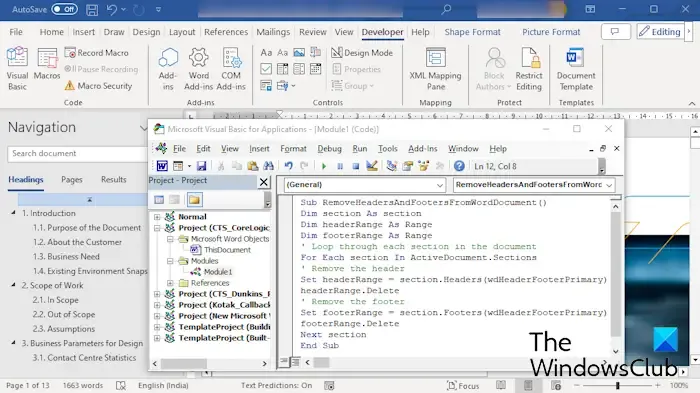
Sub RemoveHeadersAndFootersFromWordDocument()
Dim section As Section
Dim headerRange As Range
Dim footerRange As Range
' Loop through each section in the document
For Each section In ActiveDocument.Sections
' Remove the header
Set headerRange = section.Headers(wdHeaderFooterPrimary).Range
headerRange.Delete
' Remove the footer
Set footerRange = section.Footers(wdHeaderFooterPrimary).Range
footerRange.Delete
Next section
End Sub
Una vez hecho esto, cierre la ventana del editor de VBA.
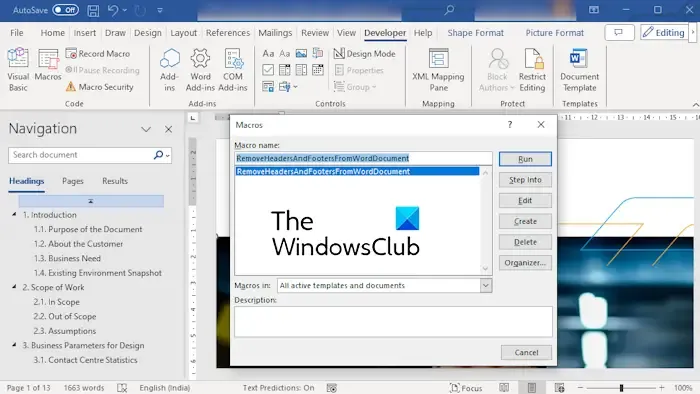
Ahora, haga clic en la opción Desarrollador > Macros , seleccione la macro creada y luego presione el botón Ejecutar para ejecutar el script VBA. Esto eliminará todos los encabezados y pies de página presentes en el documento activo.
Estos son los múltiples métodos para borrar encabezados y pies de página en un documento de Word. Si no puede eliminar encabezados y pies de página con el método habitual, puede utilizar otro método como Inspeccionar documento o un script VBA para eliminar encabezados y pies de página.
¿Por qué no puedo eliminar mi encabezado en Word?
Puede haber varias razones por las que no se pueden eliminar encabezados y pies de página en un documento de Word. Podría deberse a que el documento está protegido o no tienes los permisos necesarios para editar el encabezado y pie de página. Además de eso, si los encabezados y pies de página están vinculados a una sección diferente o hay contenido oculto en el encabezado o pie de página, es probable que experimente problemas al eliminar el encabezado y pie de página en Word.
¿Cómo me deshago de los encabezados y pies de página en los documentos?
Si desea eliminar encabezados y pies de página en Google Docs, puede hacer doble clic en la sección del encabezado. Después de eso, seleccione todo el contenido usando CTRL+A y luego presione la tecla Eliminar . O haga clic en el botón desplegable Opciones y seleccione la opción Eliminar encabezado . De manera similar, puedes eliminar el pie de página en Google Docs.
Deja una respuesta