Cómo quitar el brillo de las gafas en Photoshop

Photoshop es un software de gráficos muy conocido y utilizado de Adobe. Photoshop se usa para la manipulación y corrección de fotos junto con otras cosas. De vez en cuando, es posible que deba intentar encontrar formas de corregir las fotos por diferentes defectos. Vale la pena aprender a reducir o eliminar el deslumbramiento en Photoshop . Los deslumbramientos pueden deberse a que los sujetos de la foto están demasiado cerca de objetos que reflejan la luz. La luz puede ocultar detalles en la foto.
Cómo quitar el brillo de las gafas en Photoshop
Los deslumbramientos pueden ocultar detalles en las fotos, por lo que deben reducirse. Si no se puede volver a tomar la foto, lo siguiente mejor es usar Photoshop para reducir el deslumbramiento. Siga estos pasos para reducir o eliminar el deslumbramiento con Photoshop:
- Abre la imagen en Photoshop
- Duplicar la imagen
- Ajustar sombras/iluminación
- Duplicar la imagen ajustada
- Cambiar el modo de fusión
- Aplanar capas
- Ajustar sombra/resaltados en imagen aplanada
1] Abre la imagen en Photoshop
Abrir con Adobe Photoshop (número de versión) Archivo Abrir Ctrl + O Abrir
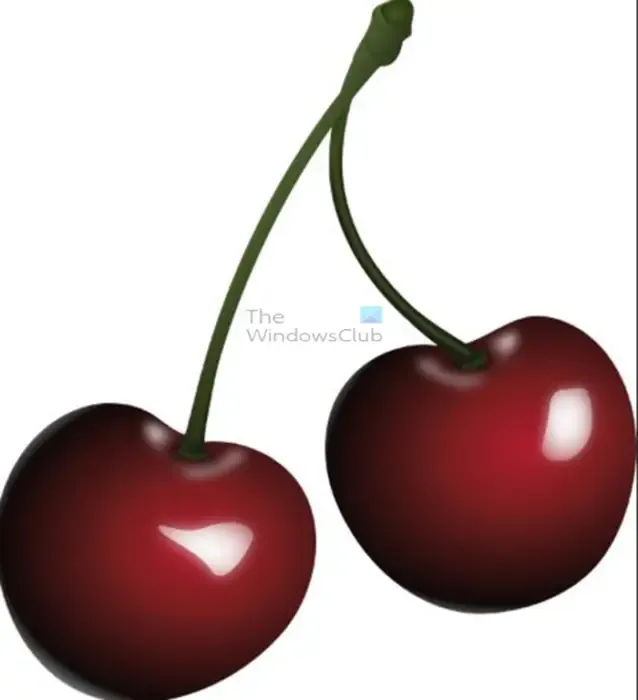
Esta es la imagen que se utilizará en el artículo para la demostración. La imagen tiene un aspecto brillante, veamos cómo se puede cambiar.
2] Duplicar la imagen
Aquí duplicarás la imagen en Photoshop. Este paso protegerá la imagen original de las ediciones que pueden dejarla inutilizable si hay un error. Para duplicar la imagen, vaya al panel de capas y haga clic con el botón derecho en la capa de la imagen y elija Duplicar capa. La imagen se duplicará y luego el duplicado se colocará encima del original. También puede duplicar la imagen haciendo clic en ella en el panel de capas y luego arrastrándola hacia abajo hasta el icono Crear nueva capa en la parte inferior del panel de capas. Suelte la imagen cuando la haya arrastrado sobre el icono. Esto creará una copia de la imagen y la colocará encima del original en el panel de capas. Otra forma de duplicar la imagen es seleccionándola y yendo a la barra de menú superior y presionando Capas y luego Duplicar capa. Aparecerá el cuadro de opción Duplicar más tarde,bien _ También puede presionar Ctrl + J para duplicar la imagen.
3] Ajustar sombras/resaltados
En este paso, las sombras y los reflejos se ajustarán para reducir el resplandor de la imagen.
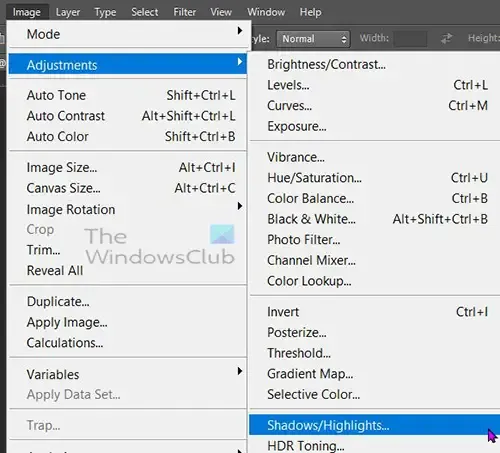
Para ajustar la sombra/iluminación, seleccione el duplicado, luego vaya a la barra de menú superior y haga clic en Imagen , luego en Ajustes y luego en Sombras/iluminación .

Se abrirá la ventana de opciones de Sombras/Iluminaciones y notará que la imagen se ajustará automáticamente. La categoría que se muestra es Sombras y tiene un control deslizante Cantidad y Resaltados como parte de su grupo.
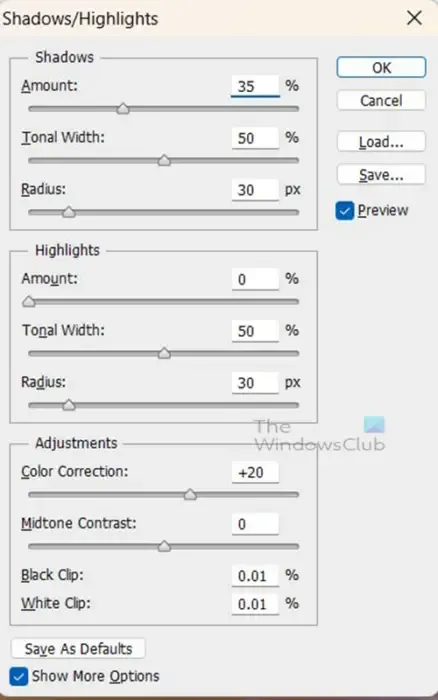
Haga clic en la casilla de verificación Mostrar más opciones para ver más opciones disponibles. La ventana de opciones de Sombras/Iluminaciones se expandirá mostrando más categorías. Las tres categorías son Sombras , Iluminaciones y Ajustes . La categoría Destacados tiene controles deslizantes de Cantidad , Ancho tonal y Radio . La siguiente categoría es Destacados con controles deslizantes Cantidad , Ancho tonal y Radio. La última categoría es Ajustes y tiene Corrección de color , Contraste de medios tonos.controles deslizantes Clip negro y cuadros de valor de clip blanco .
Asegúrese de que la opción Vista previa esté marcada para que pueda ver los cambios en vivo en la imagen a medida que los realiza en la ventana de opciones.
Los cambios que realice en las sombras/iluminación afectarán a las diferentes imágenes de manera diferente. El nivel de deslumbramiento es diferente y los colores serán diferentes. Esto significa que tendrá que observar la imagen mientras realiza los ajustes.
Luego puede detenerse en los valores que hacen que su imagen se vea satisfactoria. Haga clic en Aceptar para aceptar los cambios o en Cancelar para cerrar sin conservar los cambios.
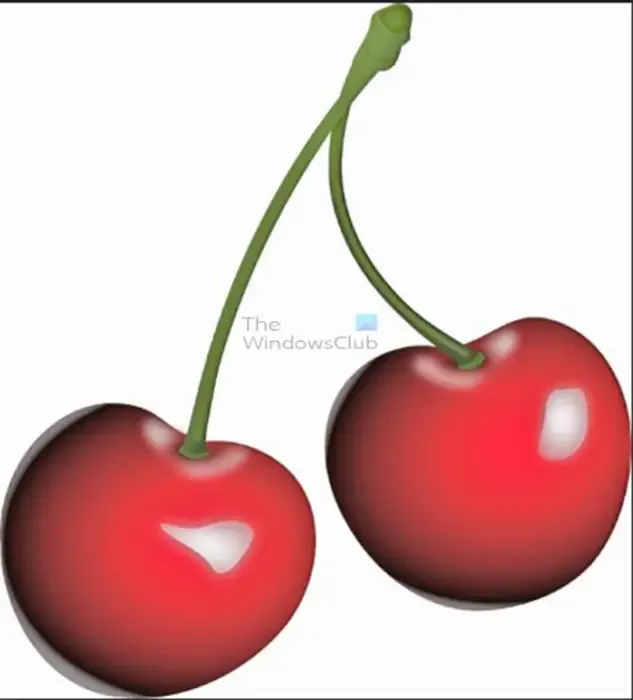
Esta es la imagen después del primer ajuste de Sombras/Iluminaciones.
4] Duplicar la imagen ajustada
Este paso requiere que duplique la imagen a la que se le hizo el ajuste de Sombras/Iluminaciones. Haga clic en la imagen y presione Ctrl + J para duplicar la imagen. Esto significa que en el panel de capas, ahora tendrá tres imágenes, la imagen original, la copia que tenía los ajustes realizados y ahora el duplicado del duplicado.
5] Cambiar el modo de fusión
En este paso, cambiará el modo de fusión del segundo duplicado (el duplicado de la imagen en la que se realizaron los ajustes). Para cambiar el modo de fusión, haga clic en la imagen en el panel de capas, luego haga clic en el botón desplegable en la parte superior del panel de capas donde ve Normal . Cuando aparezca el menú desplegable, haga clic en Superposición .

Verás que la imagen cambia inmediatamente. Lo que hace la superposición es permitir que se muestre la imagen de abajo.
6] Aplanar capas
Este paso es donde las capas se combinarán como una sola. Para aplanar la imagen, seleccione todas las capas que desee aplanar, haga clic con el botón derecho y elija Aplanar imagen . Las imágenes se combinarán en una sola imagen.
7] Ajustar sombra/iluminación en imagen aplanada
Con las capas aplanadas en una imagen, es hora de ejecutar la sombra/iluminación en la imagen combinada. seleccione la imagen en el panel de capas, luego vaya a Imagen, luego a Ajustes y luego a Sombra/iluminación. A continuación, realizará los ajustes en la ventana de opciones Sombras/iluminaciones.

Observe los cambios que se realizan en su imagen y luego presione Aceptar cuando esté satisfecho con los resultados.
¿Qué hace el modo de color Superposición en Photoshop?
El modo de color Superposición hace que las partes más oscuras de la imagen sean más oscuras y las partes brillantes de la imagen se vean más brillantes. Coloca imágenes sobre otra imagen y luego cambia el modo de color de la imagen superior a Superposición. Esto luego combina los atributos de ambas imágenes. Luego puede aplanar las capas para combinar los efectos en una sola imagen.
¿Por qué se deben aplanar las capas?
Es importante aplanar las capas para combinarlas en una sola imagen. Las capas son como lienzos de vidrio transparente que se superponen uno encima del otro. A medida que trabaja las imágenes y los efectos unos sobre otros. Cuando aplanas, combinas las capas con sus imágenes y efectos. Luego se convierten en una imagen y también se combinarán en un archivo más pequeño. Tenga en cuenta que cuando las capas se aplanan, ya no se pueden editar individualmente. Esto significa que cualquier cambio que deba realizarse en cualquier capa individual debe realizarse antes de aplanarlos.



Deja una respuesta