Cómo eliminar el cifrado de Excel [Formas más rápidas]
![Cómo eliminar el cifrado de Excel [Formas más rápidas]](https://cdn.thewindowsclub.blog/wp-content/uploads/2023/07/windows-11-encryption-640x375.webp)
Excel le permite salvaguardar datos confidenciales, como información financiera o personal, cifrando los datos y evitando el acceso no autorizado sin la contraseña correcta. Sin embargo, hay casos en los que será útil saber cómo eliminar el cifrado de Excel.
¿Por qué necesito eliminar el cifrado de Excel?
Si bien el cifrado tiene usos muy importantes, es posible que deba eliminarlo por cualquiera de las siguientes razones:
- Ha olvidado la contraseña de su hoja de trabajo.
- Alguien que no tenga su contraseña necesita acceso a la hoja de trabajo.
- Debe aplicar cambios específicos a un archivo.
Si ha olvidado sus credenciales, le recomendamos que utilice cualquier software robusto para recuperar las contraseñas de Microsoft Excel .
¿Cómo desbloqueo un archivo de Excel encriptado?
¿Cómo elimino el cifrado de Excel con una contraseña?
1. Utilice el script VBA Desproteger
- Inicie la hoja de Excel y presione Alt+ F11.
- Haga clic en el menú Insertar y seleccione Módulo.
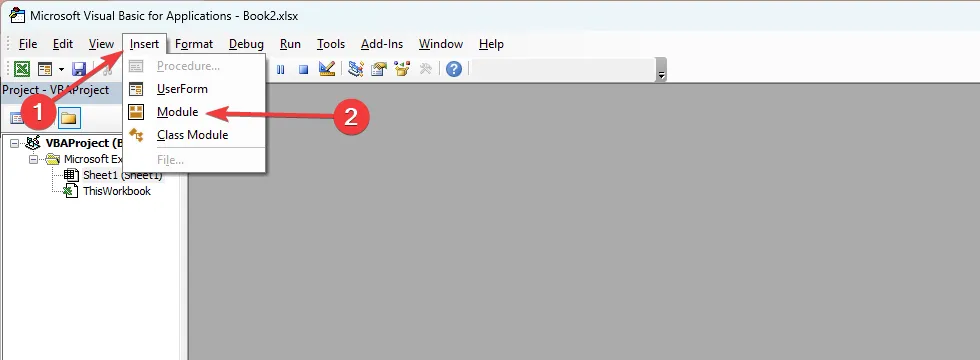
- Escriba el siguiente script reemplazando su_contraseña_aquí con la contraseña utilizada para cifrar la hoja:
Sub RemoveEncryption()
Dim password As String
password = "your_password_here"' Replace "your_password_here"with the actual passwordOn Error Resume Next
ActiveSheet.Unprotect password
On Error GoTo 0If ActiveSheet.ProtectContents = False Then
MsgBox "Encryption removed successfully!"
Else
MsgBox "Failed to remove encryption. Please check the password."
End If
End Sub - Haga clic en el icono Ejecutar .
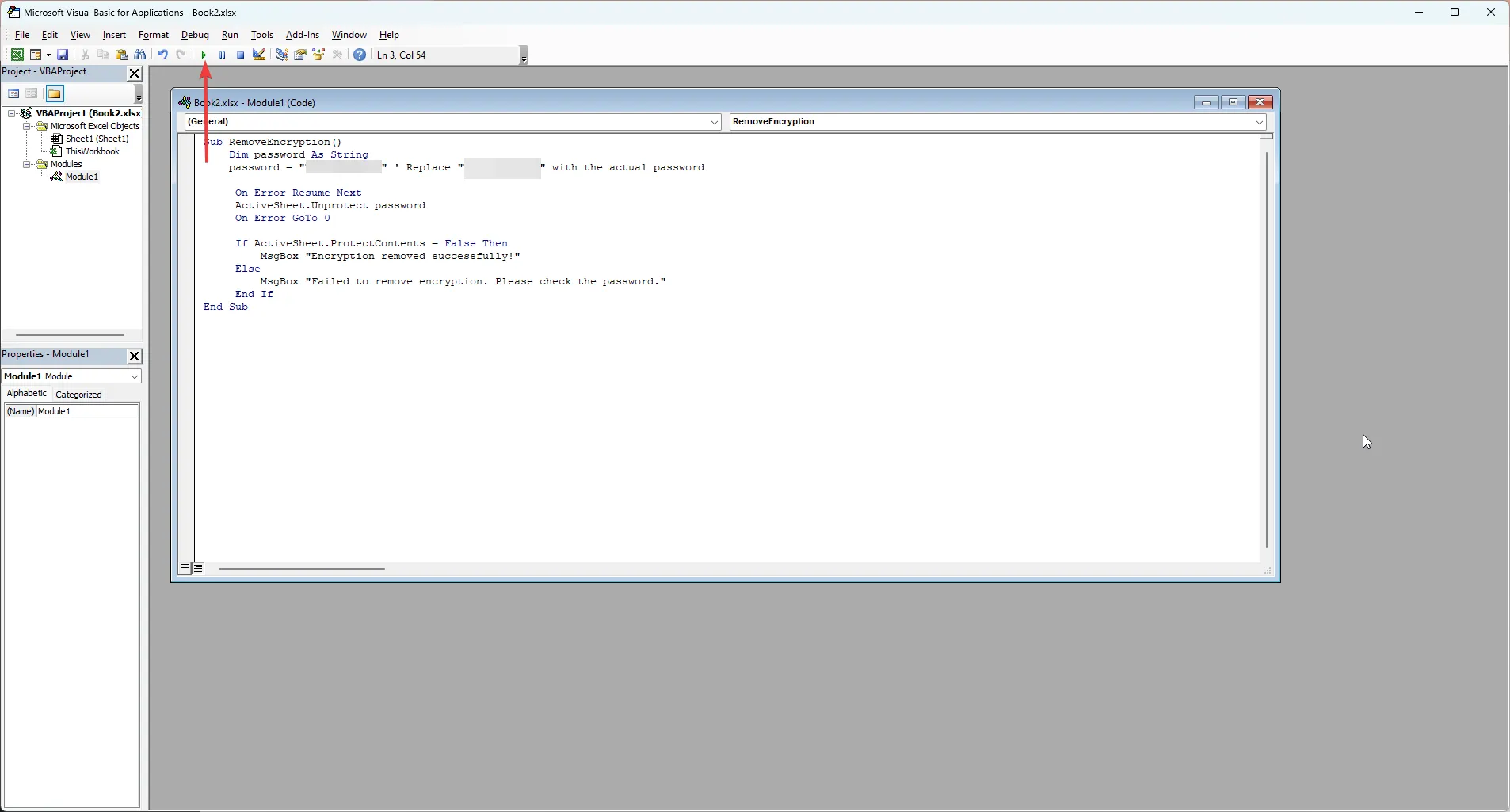
- Debería recibir un mensaje que dice El cifrado se eliminó con éxito .
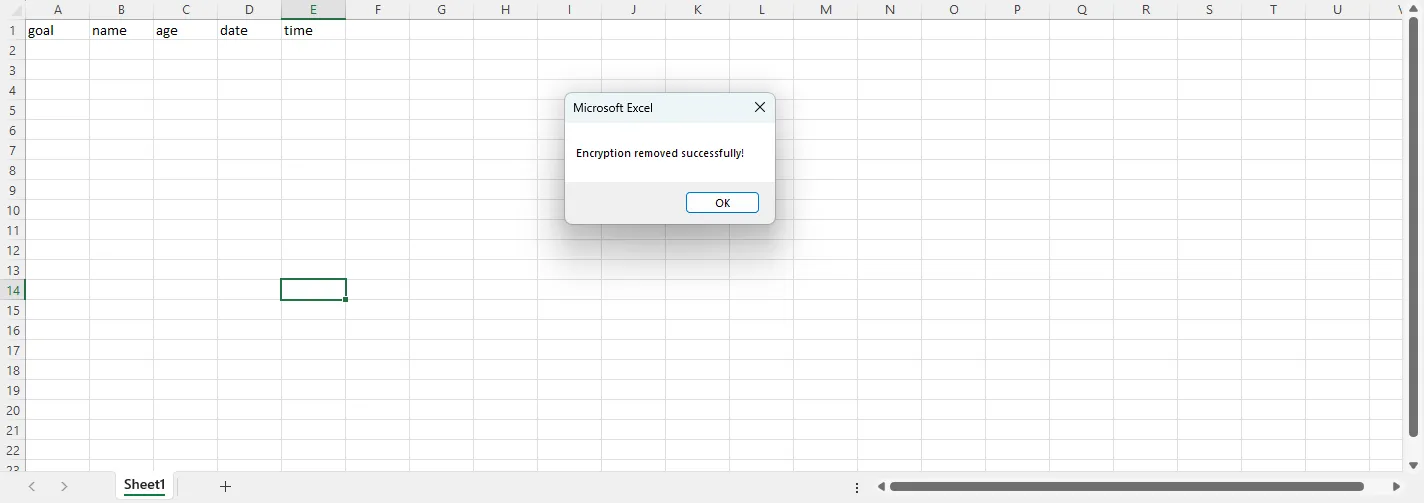
2. Use la opción Proteger libro de trabajo
- Inicie la hoja de Excel, ingrese la contraseña cuando se le solicite y presione Aceptar .
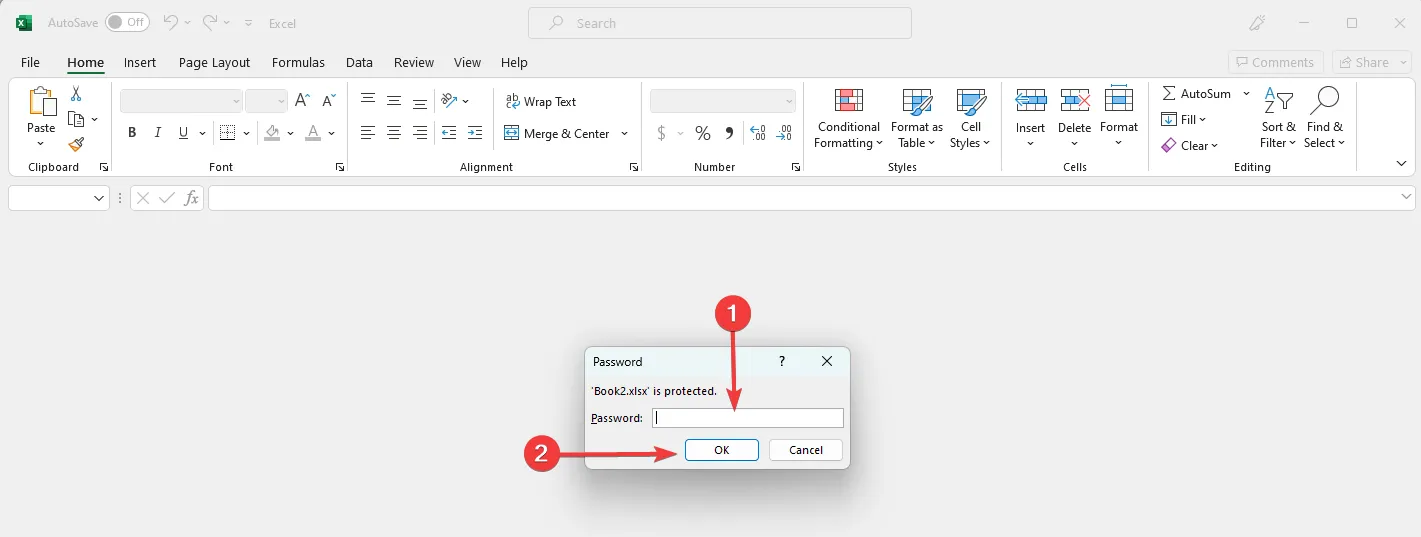
- Haga clic en Archivo, luego en Información .
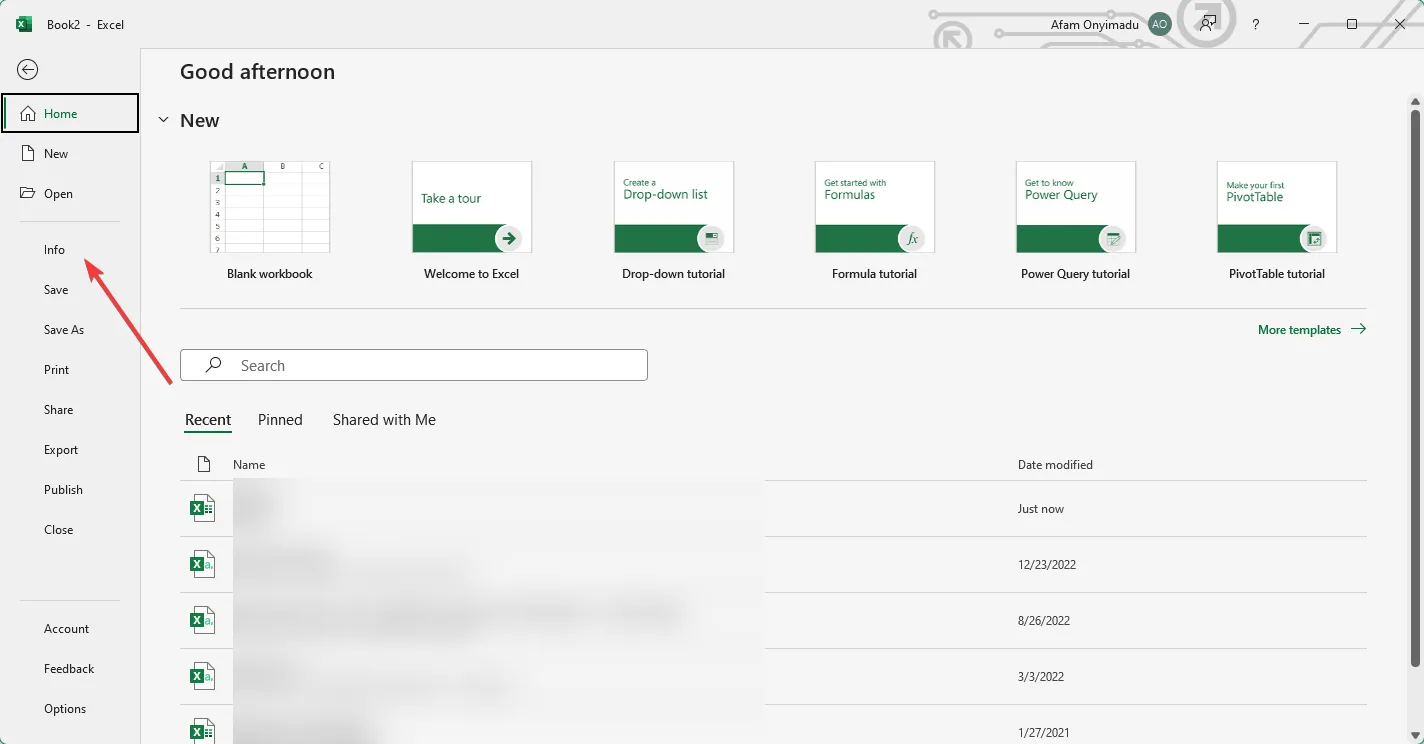
- Expanda Proteger libro de trabajo y haga clic en Cifrar con contraseña.
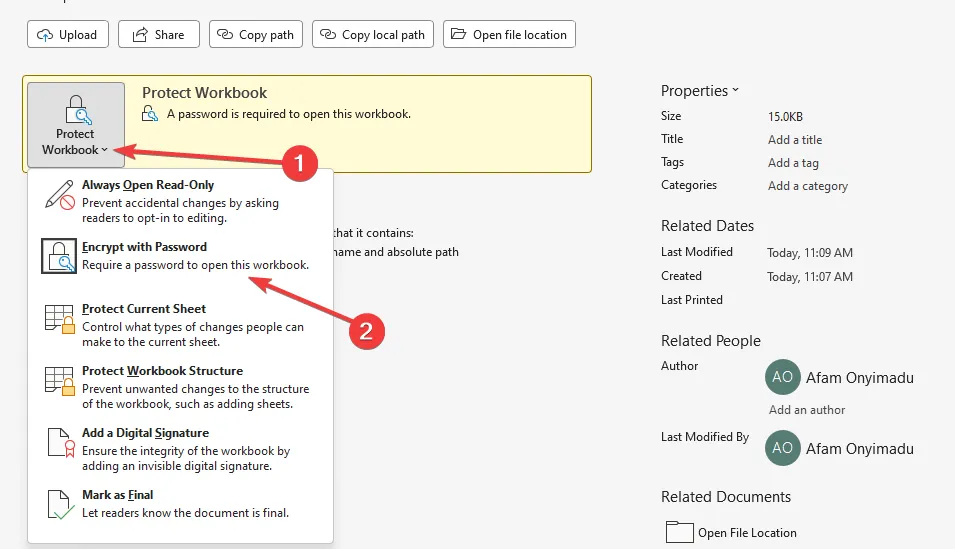
- Finalmente, elimine la contraseña.
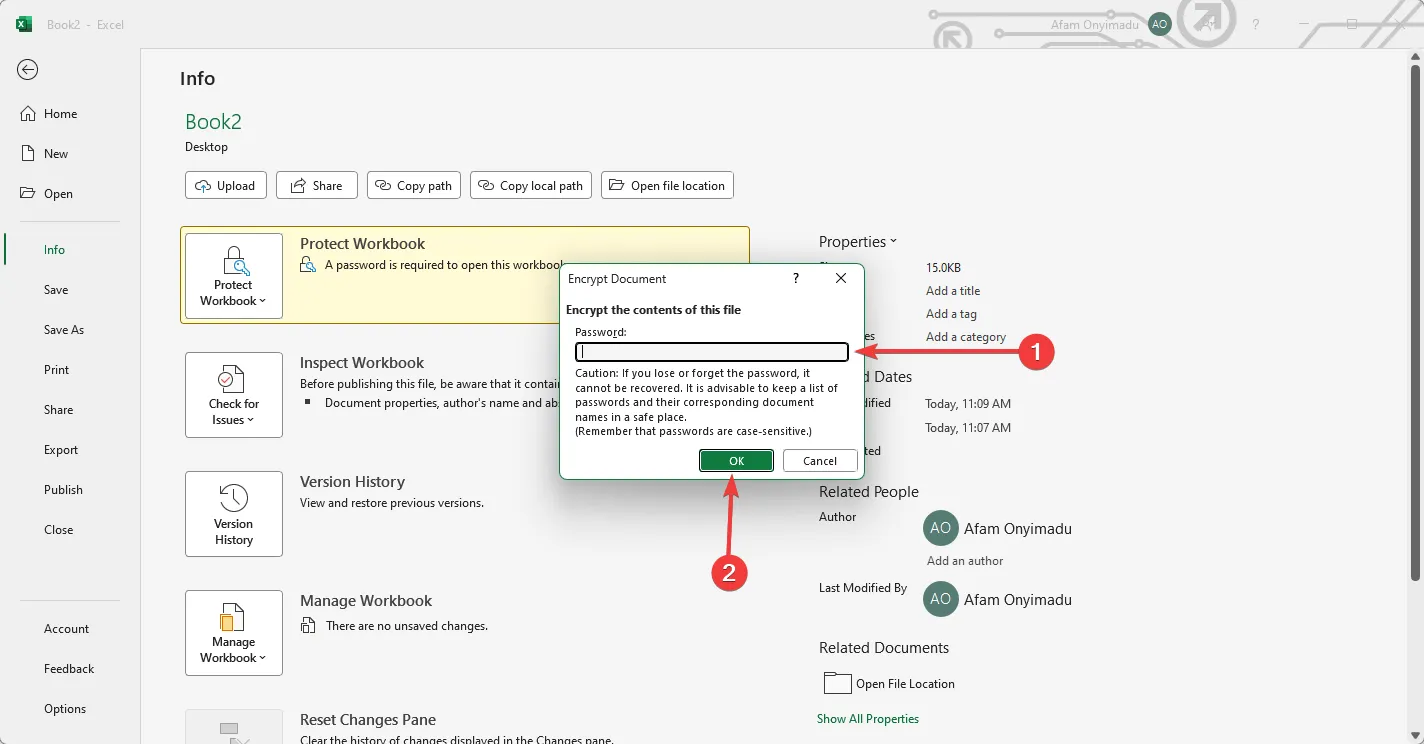
- Haga clic en Aceptar y debería haber eliminado correctamente el cifrado.
¿Cómo elimino el cifrado de Excel sin una contraseña?
Utilice un script de VBA
- Inicie la hoja de Excel y presione Alt+ F11.
- Haga clic en el menú Insertar y seleccione Módulo.
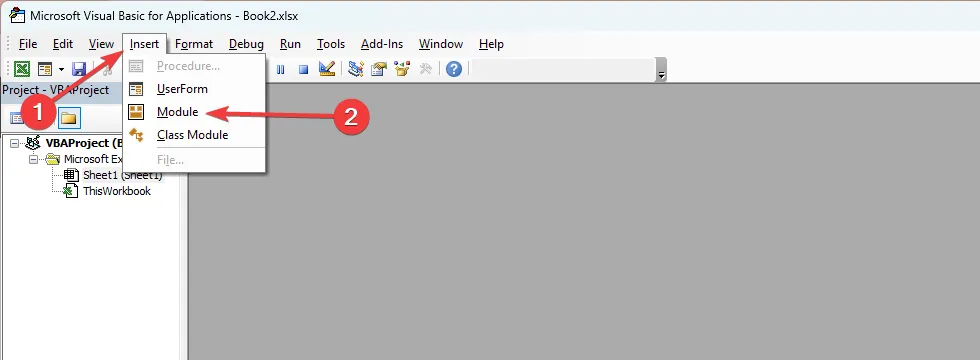
- Escriba el script a continuación y presione el ícono Ejecutar .
Sub PasswordBreaker()
Dim i As Integer, j As Integer, k As Integer
Dim l As Integer, m As Integer, n As Integer
Dim i1 As Integer, i2 As Integer, i3 As Integer
Dim i4 As Integer, i5 As Integer, i6 As Integer
On Error Resume Next
For i = 65 To 66: For j = 65 To 66: For k = 65 To 66
For l = 65 To 66: For m = 65 To 66: For i1 = 65 To 66
For i2 = 65 To 66: For i3 = 65 To 66: For i4 = 65 To 66
For i5 = 65 To 66: For i6 = 65 To 66: For n = 32 To 126
ActiveSheet.Unprotect Chr(i) & Chr(j) & Chr(k) & _
Chr(l) & Chr(m) & Chr(i1) & Chr(i2) & Chr(i3) & _
Chr(i4) & Chr(i5) & Chr(i6) & Chr(n)
If ActiveSheet.ProtectContents = False Then
MsgBox "One usable password is "& Chr(i) & Chr(j) & _
Chr(k) & Chr(l) & Chr(m) & Chr(i1) & Chr(i2) & _
Chr(i3) & Chr(i4) & Chr(i5) & Chr(i6) & Chr(n)
Exit Sub
End If
Next: Next: Next: Next: Next: Next
Next: Next: Next: Next: Next: Next
End Sub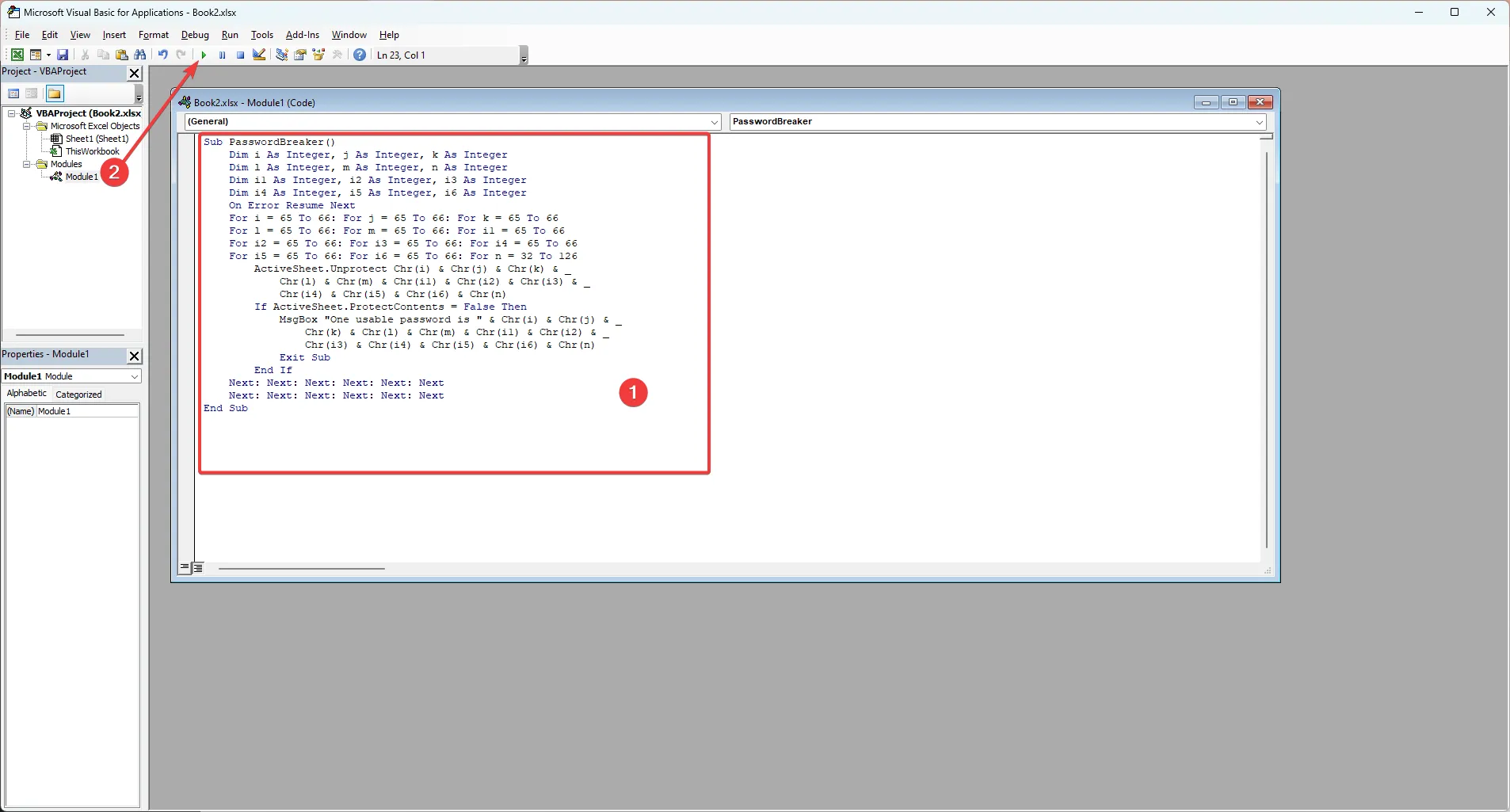
- Haga clic en Aceptar para comprobar que ha eliminado correctamente el cifrado de la hoja de Excel.
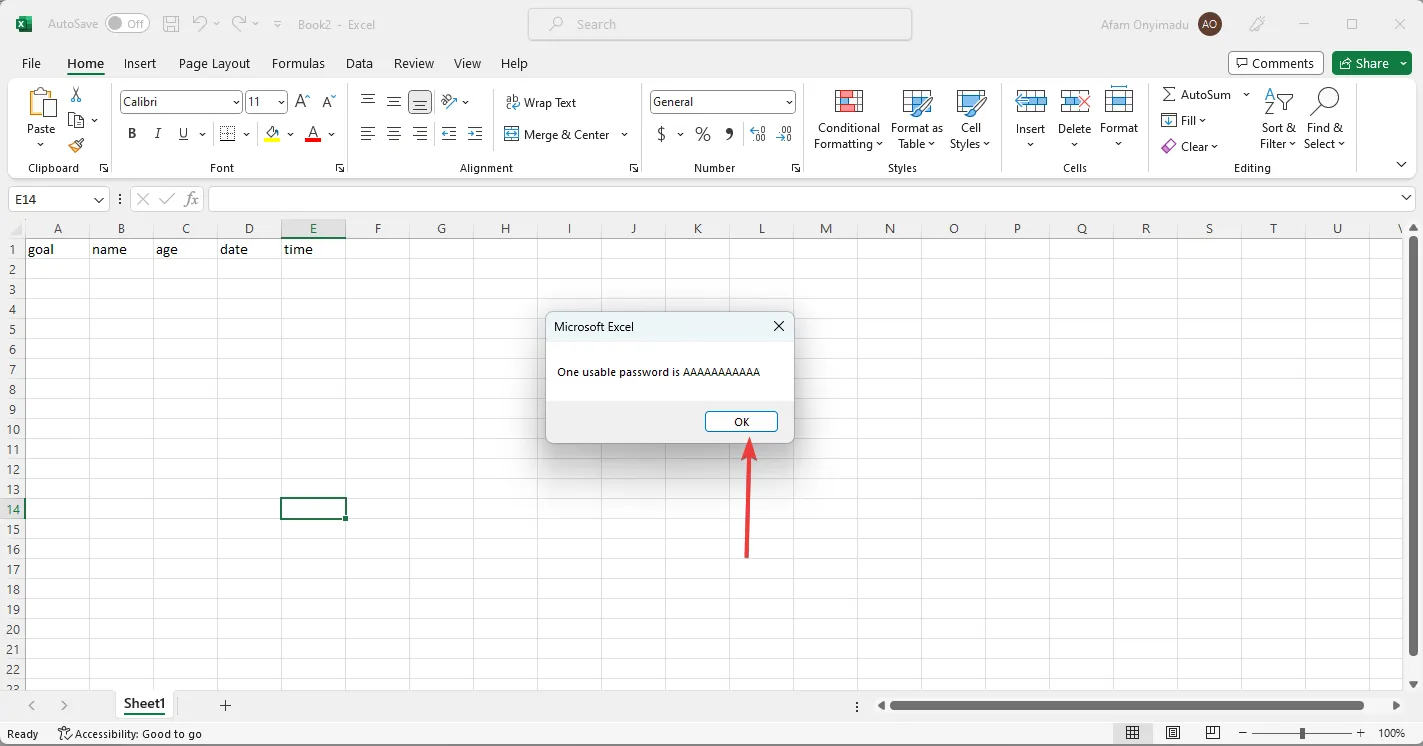
Ahora hemos cubierto exhaustivamente cómo eliminar el cifrado de Excel. Las soluciones de esta guía deberían ser fáciles de seguir si no omite ningún paso.
Finalmente, no dude en decirnos qué soluciones le gustan más en la sección de comentarios.
Deja una respuesta