Cómo eliminar los círculos punteados alrededor de los íconos de las pestañas de Chrome y reparar las pestañas descoloridas en Edge
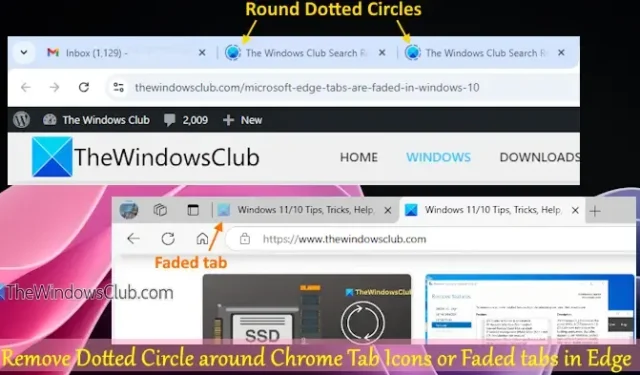
Este artículo te guiará sobre cómo eliminar los círculos de puntos alrededor de los íconos de las pestañas de Chrome y las pestañas descoloridas en el navegador Edge en un dispositivo con Windows 11/10 . Mientras utilizas el navegador Chrome, es posible que hayas notado círculos de puntos alrededor de los faviconos de algunas pestañas que están en segundo plano. Asimismo, en Microsoft Edge, ciertas pestañas en segundo plano pueden aparecer descoloridas. Si te has preguntado el motivo de esto, la explicación es sencilla: se debe a la apariencia de pestaña inactiva , que indica pestañas que no se han tocado durante un tiempo y, en consecuencia, liberaron algo de memoria o recursos del sistema.
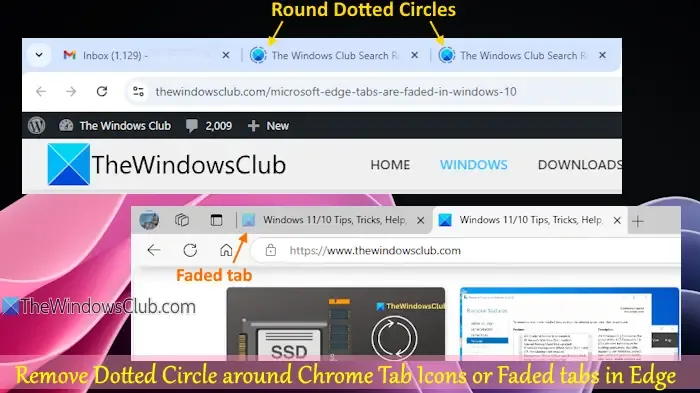
Tanto Chrome como Edge cuentan con opciones integradas llamadas Ahorro de memoria y Ahorrar recursos con pestañas inactivas . Cuando activas la opción Ahorro de memoria en Chrome y configuraciones similares en Edge, el navegador conserva la memoria de las pestañas inactivas o inactivas mientras retiene los recursos para las pestañas activas para mejorar el rendimiento. Si has habilitado estas señales visuales, verás círculos de puntos alrededor de los faviconos y las pestañas que aparecen descoloridas.
Si esta apariencia no te gusta, desactivar la configuración correspondiente es una tarea sencilla. Una vez que lo hagas, los círculos de puntos alrededor de los íconos de las pestañas de Chrome y el aspecto descolorido de las pestañas en Microsoft Edge desaparecerán. La buena noticia es que este cambio no afectará la funcionalidad de las funciones de ahorro de memoria o ahorro de recursos con pestañas inactivas; puedes seguir usando esas funciones como desees. Además, siempre puedes volver a habilitar los círculos de puntos y el aspecto descolorido de las pestañas cuando lo prefieras. Ofrecemos secciones distintas para cada navegador con instrucciones detalladas.
Cómo eliminar los círculos punteados de los iconos de las pestañas de Chrome
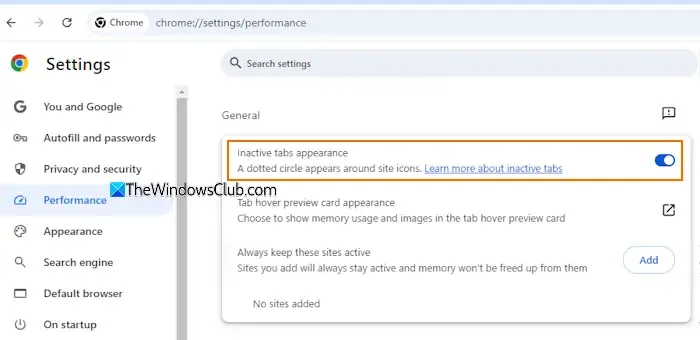
Siga estos pasos para eliminar los círculos punteados que rodean los íconos de las pestañas en Google Chrome en Windows 11/10:
- Inicie el navegador Chrome.
- En el Omnibox (barra de direcciones), ingrese
chrome://settingsy presione la tecla Enter para acceder a la página de Configuración. - Seleccione la sección Rendimiento en el menú de la izquierda.
- Dentro de la sección General, deshabilita la opción Apariencia de pestañas inactivas .
No es necesario reiniciar el navegador, ya que las modificaciones tendrán efecto inmediatamente.
Si desea restaurar los círculos punteados alrededor de los íconos de las pestañas de Chrome, simplemente repita los pasos anteriores y habilite nuevamente la opción Apariencia de pestañas inactivas.
Desactivar pestañas atenuadas en Microsoft Edge
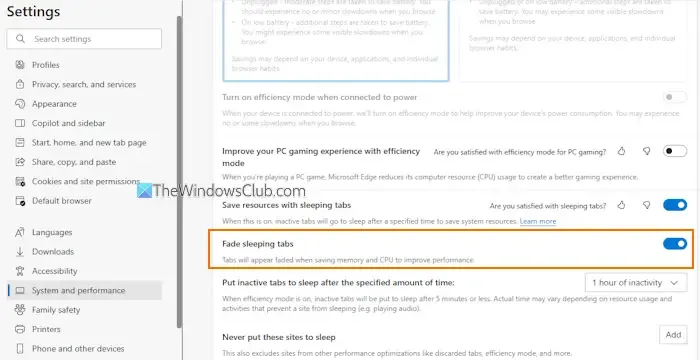
Para desactivar las pestañas descoloridas en Microsoft Edge en una computadora con Windows 11/10, siga estas instrucciones:
- Abra el navegador Edge.
- Presione Alt+F para abrir el menú Configuración y más.
- Seleccione la opción Configuración .
- En la página de Configuración, vaya a la sección Sistema y rendimiento .
- Desactivar la opción Desvanecer pestañas en estado de suspensión .
Eso es todo. Espero que esta información te resulte útil.
¿Por qué mis pestañas de Chrome se abren en Edge?
Microsoft Edge incluye una configuración que le permite acceder a los datos de navegación recientes de Chrome. Por eso, cada vez que abras el navegador Edge, es posible que intente cargar todas las pestañas que tenías abiertas en Chrome. Para evitar que Edge importe datos del navegador Chrome en cada inicio, ve a la página Configuración de Microsoft Edge. Ve a Perfiles > Importar datos de navegación > Importar datos de navegación en cada inicio del navegador > y desactiva la opción Importar datos del navegador desde Google Chrome en cada inicio.
¿Cómo puedo eliminar los iconos de pestañas de Chrome?
Si ves íconos de pestañas en el extremo izquierdo de Chrome, significa que has fijado algunas pestañas. Las pestañas fijadas te permiten mantener los sitios web que visitas con frecuencia fácilmente accesibles. Si prefieres no usar esta función, simplemente haz clic derecho en una pestaña fijada y elige la opción Desanclar . Repite esto para cualquier pestaña fijada adicional que quieras desanclar. Luego, puedes cerrar estas pestañas y los íconos ya no estarán visibles.



Deja una respuesta