Cómo eliminar el icono de Copilot de la Búsqueda en Windows 11
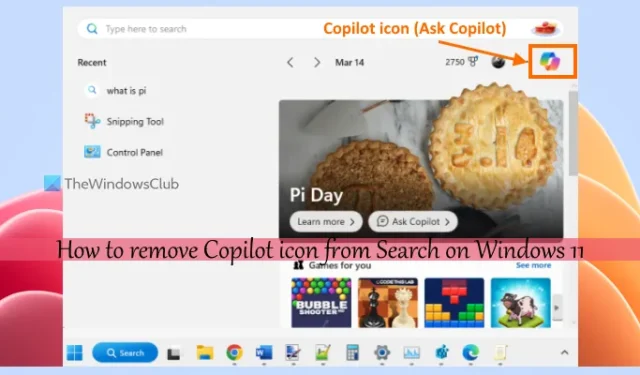
En este tutorial, le ayudaremos a eliminar el icono de Copilot de la Búsqueda en Windows 11 . Cuando abrimos el cuadro de búsqueda de Windows 11 o realizamos una búsqueda, vemos el ícono de Microsoft Copilot ( Preguntar a Copilot ) en la sección superior derecha de la ventana emergente de Búsqueda. Al hacer clic en ese icono, se abre la página web oficial de Copilot en una nueva pestaña de Microsoft Edge para realizar consultas. Aquellos que no encuentren útil esta opción pueden eliminar u ocultar el ícono de Copilot de la Búsqueda usando el Editor del Registro. Debe iniciar sesión con una cuenta de administrador en su computadora con Windows 11 y realizar un simple ajuste en el Registro.

Este ajuste del Registro no le impedirá usar Copilot desde la barra de tareas de Windows 11 o la barra lateral de Microsoft Edge. Solo ocultará el icono de Copilot de la búsqueda de Windows 11. Además, tenga en cuenta que la aplicación de este truco deshabilitará la búsqueda destacada en Windows 11 que muestra juegos sugeridos (juegos para usted), búsquedas de tendencia, imágenes relacionadas de la web, noticias de tendencia de la web, etc., en la Búsqueda de Windows. También debe hacer una copia de seguridad del Registro de Windows antes de modificar cualquier configuración.
Cómo eliminar el icono de Copilot de la Búsqueda en Windows 11
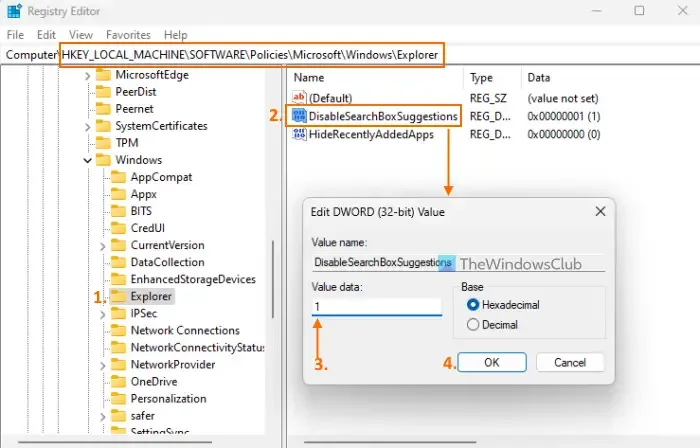
Para eliminar el icono de Copilot de la Búsqueda en su computadora con Windows 11, siga estos pasos:
- Presione Win+R para abrir el cuadro Ejecutar comando
- Escriba regedit en el campo de texto y use la tecla Intro para abrir el Editor del Registro
- En la ventana del Editor del Registro, vaya a la clave del Explorador disponible en la
HKEY_LOCAL_MACHINEclave raíz. El camino es:
HKEY_LOCAL_MACHINE\SOFTWARE\Policies\Microsoft\Windows\Explorer
- Si no ve una clave del Explorador, créela. Haga clic derecho en la clave de Windows> Nuevo> Clave. Cambie el nombre de la clave recién generada con el nombre Explorer
- En la sección derecha de la clave Explorer, cree un nuevo valor DWORD (32 bits) y cambie el nombre de ese valor a DisableSearchBoxSuggestions .
- Haga doble clic en el valor DisableSearchBoxSuggestions y verá un cuadro Editar valor
- En ese cuadro, cambie los datos del valor de 0 a 1 .
- Presione el botón Aceptar y cierre el Editor del Registro.
- Reinicie el Explorador de archivos .
Abra la ventana emergente del cuadro de búsqueda y notará que el icono de Copilot ya no está visible allí.
Para agregar o mostrar el icono de Copilot en la búsqueda de Windows en su PC con Windows 11, acceda a la tecla Explorer y elimine el valor DWORD (32 bits) de DisableSearchBoxSuggestions. Reinicie el Explorador de archivos y el icono de Copilot volverá a estar visible.
¿Cómo me deshago del ícono de Copilot?
Si desea eliminar el ícono de Copilot de la barra de tareas de Windows 11 , use la aplicación Configuración. Abra la aplicación Configuración> Personalización> Barra de tareas. Expanda la sección Elementos de la barra de tareas y desactive el botón Copilot. Alternativamente, también puede usar la ventana del Editor de políticas de grupo para deshacerse del ícono de Copilot de la barra de tareas. En la ventana del Editor de políticas de grupo, vaya a Configuración de usuario > Plantillas administrativas > Componentes de Windows > Copilot de Windows. Habilite la configuración Desactivar Windows Copilot allí y guárdela.
¿Cómo desactivo la búsqueda de Copilot?
Si no utiliza la búsqueda de Copilot en Microsoft Edge y desea desactivar u ocultar el icono de Copilot en la barra lateral de Microsoft Edge, puede hacerlo accediendo a la pestaña Configuración. Abra el navegador Edge> acceda a Configuración> y seleccione la categoría Barra lateral en la sección izquierda. En la sección Configuración de aplicaciones y notificaciones, seleccione la opción Copilot y desactive el botón Mostrar Copilot . Presione el botón Reiniciar . Esto desactivará la búsqueda de Copilot en el navegador Edge.



Deja una respuesta