Cómo eliminar las credenciales y la cuenta de los equipos almacenados en caché
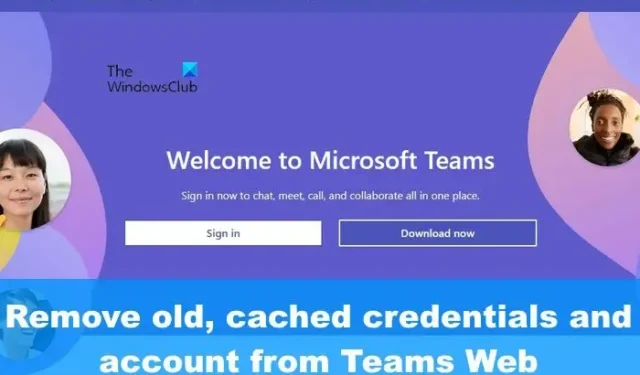
Algunos usuarios han tenido problemas para eliminar credenciales y cuentas antiguas almacenadas en caché de la versión web de Microsoft Teams . En esta publicación, le mostraremos cómo eliminar cuentas antiguas de Teams en la web, borrar las credenciales de Microsoft Teams a través del Explorador o el Panel de control y eliminar la cuenta de Teams de la configuración de Windows 11.
Cómo eliminar cuentas antiguas de Teams en la web
Si desea obtener información sobre cómo eliminar credenciales y cuentas antiguas almacenadas en caché de Microsoft Teams en la Web, le sugerimos que siga los sencillos pasos que se describen en este artículo:
- Abre tu -navegador web
- Navegar a Teams en la web
- Haga clic en Cerrar sesión
- Elija la cuenta preferida
- Elimine las cookies para borrar las credenciales antiguas almacenadas en caché
Inicie el navegador web y encuentre su camino a la versión web de Teams.
Simplemente escriba teams.microsoft.com en la barra de direcciones de su navegador web.
Presiona la tecla Enter para cargar la página oficial.
Desde allí, inicie sesión con las credenciales de su cuenta oficial.
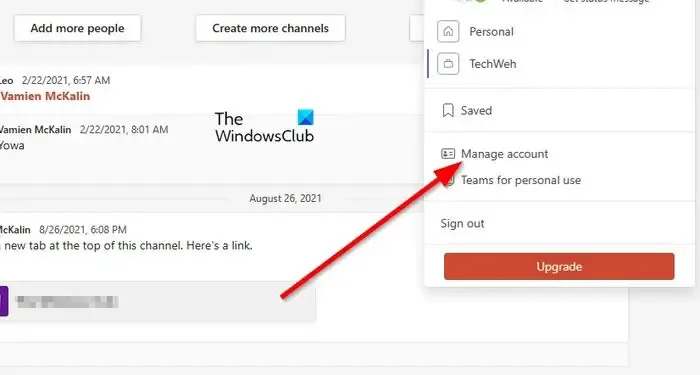
Sospechamos que está utilizando varias cuentas de Teams, y la buena noticia es que todos los usuarios pueden cambiar entre cualquiera de ellas con facilidad, y lo mismo ocurre con la eliminación.
Para eliminar una cuenta con problemas, debe hacer clic en la imagen de perfil.
Debería ver un menú contextual desplegable.
Desde ese menú, haga clic en el botón Administrar cuenta para continuar.
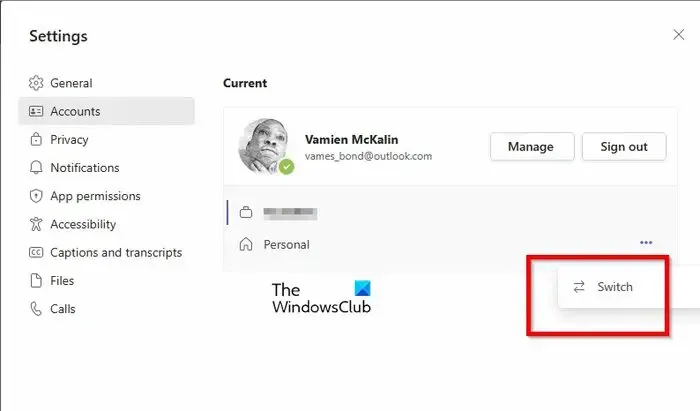
Finalmente, debe seleccionar de qué cuenta desea cerrar sesión. Como de costumbre, esto no le quitará ni un momento de su tiempo.
En este momento, verá una pequeña lista de todas las cuentas que actualmente están registradas en Teams.
Haga clic en el botón de menú de tres puntos al lado de la cuenta.
Seleccione la opción Cambiar del menú contextual.
Espere a que se cargue la página mientras el sistema abre la cuenta elegida.
Haga clic en la imagen de perfil, luego seleccione Cerrar sesión y eso es todo.
En cuanto a la eliminación de las credenciales antiguas almacenadas en caché que están vinculadas a Teams en la web, debe eliminar las cookies de su navegador web.
Esta publicación le mostrará cómo borrar cookies, datos del sitio, caché para sitios web específicos en Chrome, Edge, Firefox y Opera.
Cómo borrar las credenciales de Microsoft Teams usando Explorer
Las credenciales de Microsoft Teams se pueden eliminar en una computadora compartida si la carpeta de configuración se elimina del sistema. Si no sabes cómo hacer esto, déjanos explicarte.
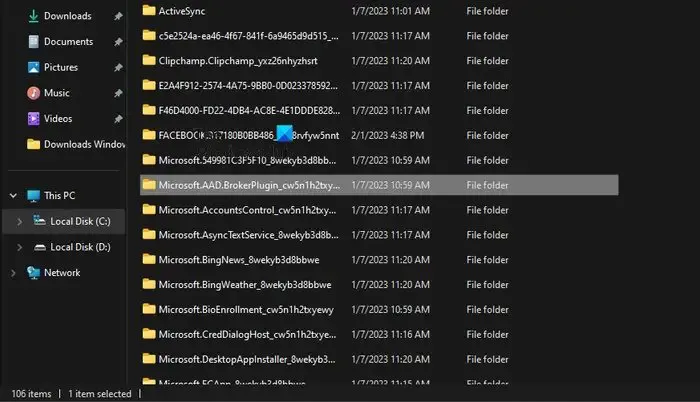
Para borrar las credenciales de Microsoft Teams. abra el Explorador de archivos y encuentre su camino a la siguiente carpeta:
C:\Users\%username%\AppData\Local\Packages\Microsoft.AAD.BrokerPlugin_*
Cuando vea la carpeta Microsoft.AAD.BrokerPlugin_* , elimínela.
Esta carpeta contiene configuraciones relacionadas con las credenciales de la cuenta de Microsoft Teams.
Borrar las credenciales de Teams a través del Panel de control
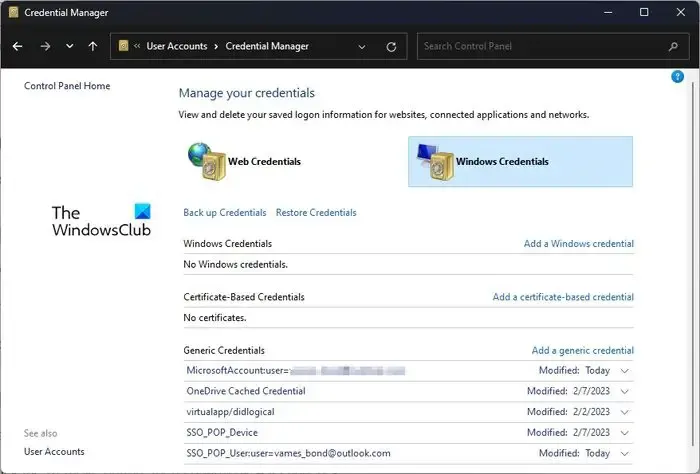
Otra solución para probar aquí es borrar las credenciales de Microsoft Teams desde el Administrador de credenciales.
- Abra el Panel de control.
- Desde allí, seleccione Cuentas de usuario de la lista de opciones disponibles.
- Busque la sección derecha y haga clic en Administrador de credenciales.
- Vaya a Credenciales de Windows, luego expanda la sección Microsoft Office 365/Teams.
- Haga clic en el botón Eliminar, luego confirme seleccionando Sí.
- Cierre el Panel de control y asegúrese de reiniciar Microsoft Teams.
Inicie sesión una vez más con su cuenta de Microsoft, y eso es todo, ya está.
Eliminar la cuenta de Teams de la configuración de Windows 11
La opción final aquí es eliminar la cuenta de Teams del área de Configuración de Windows 11.
- Abra la aplicación Configuración
- Seleccione Correo electrónico y cuentas
- Retire el dispositivo infractor
- Añadir la cuenta de nuevo
Para abrir la aplicación Configuración, haga clic en la tecla de Windows + I.
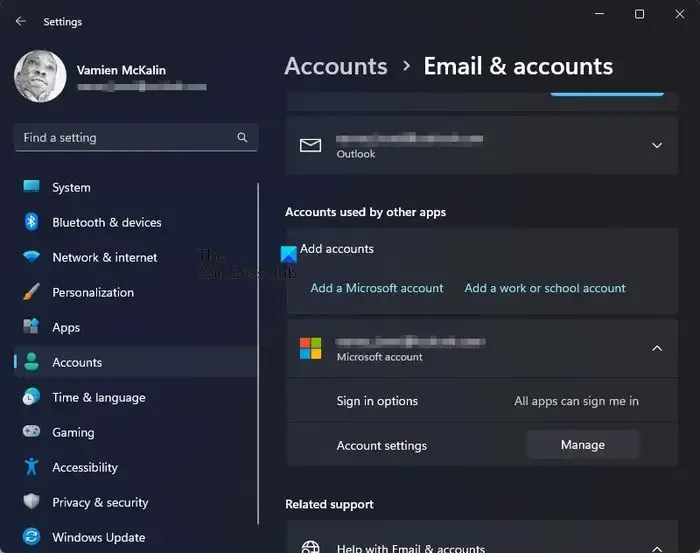
- Desde la página principal de Configuración, haga clic en Cuentas en el panel izquierdo.
- Después de eso, haga clic en Correo electrónico y cuentas.
- Busque la categoría que dice Cuentas usadas por otras aplicaciones.
- Expanda la sección Microsoft 365, luego haga clic en Administrar.
- Se cargará una página web en su navegador web predeterminado.
- Inicie sesión con su cuenta de Microsoft.
- Seleccione la opción Ver todos los dispositivos.
- Localice su dispositivo, luego haga clic en Eliminar dispositivo.
Finalmente, debes volver al menú de Configuración en Windows 11.
Vuelva a Correo electrónico y cuentas, luego agregue su cuenta de Microsoft 365 una vez más.
Una vez hecho esto, reinicie Microsoft Teams para ver si las credenciales almacenadas en caché se han borrado.
¿Cómo borro la memoria caché en Microsoft Teams?
Borrar la memoria caché de Microsoft Teams solo le llevará un breve momento de su tiempo. Simplemente abra el Explorador de archivos y luego vaya a %appdata%\Microsoft\teams. Abra todas las carpetas siguientes y elimine el contenido dentro de ellas:
- %appdata%\Microsoft\equipos\caché de aplicación\caché
- %appdata%\Microsoft\equipos\blob_storage
- %appdata%\Microsoft\equipos\Cache
- appdata%\Microsoft\equipos\bases de datos
- appdata%\Microsoft\equipos\GPUcache
- appdata%\Microsoft\equipos\IndexedDB
- appdata%\Microsoft\equipos\Almacenamiento local
- appdata%\Microsoft\equipos\tmp
Reinicie Microsoft Teams cuando se haya completado la acción anterior.
¿Cómo elimino los inicios de sesión antiguos de Teams?
En términos de eliminar las credenciales de inicio de sesión antiguas de los equipos de Microsoft, esto es algo más que es fácil de hacer. Puede abrir la aplicación y cerrar sesión en todas las cuentas, ya que es posible tener varias cuentas vinculadas a su aplicación Teams. Alternativamente, es posible eliminar inicios de sesión antiguos de la sección Cuentas a través de la aplicación Configuración ubicada en Correo electrónico y cuentas.



Deja una respuesta