Cómo quitar el botón de chat de Bing de Microsoft Edge y Windows Search

La nueva función de chat Bing AI de Microsoft se abrió camino recientemente en Microsoft Edge y Windows Search. Como era de esperar, no a todos les gusta esta actualización, pero puedes desactivarla. Si no desea ver el ícono obvio de Bing Chat cada vez que abre Edge o busca algo en Windows, este tutorial le muestra cómo eliminarlo.
Eliminar el botón de chat de Bing de Microsoft Edge
Cuando se lanzó por primera vez la actualización que trajo el botón Bing AI Chat en Edge, no había una opción para desactivar el botón de forma nativa. Afortunadamente, Microsoft agregó la opción para deshabilitar el botón «Descubrir» de Bing AI en una actualización reciente de Microsoft Edge. Siga estos pasos para desactivar la opción:
- Inicie Microsoft Edge.
- Haga clic en el ícono de menú de tres puntos en la sección superior derecha de la ventana.
- Seleccione la opción «Configuración» en el menú emergente.
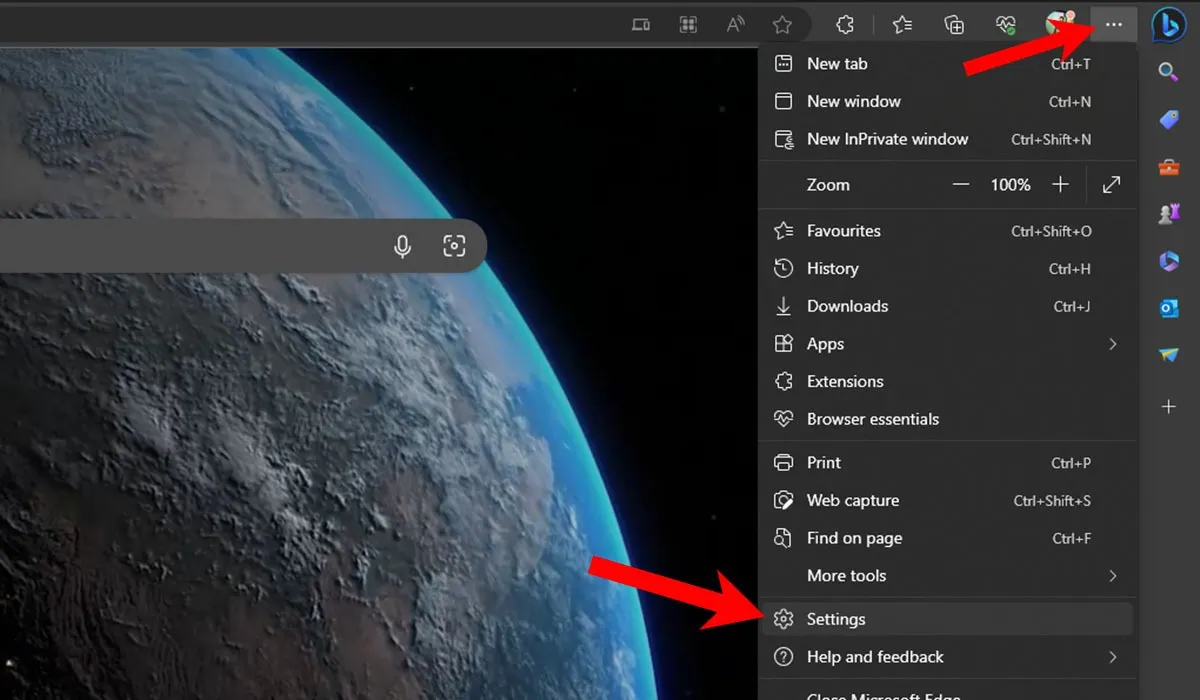
- Seleccione «Barra lateral» de la lista en el panel izquierdo.
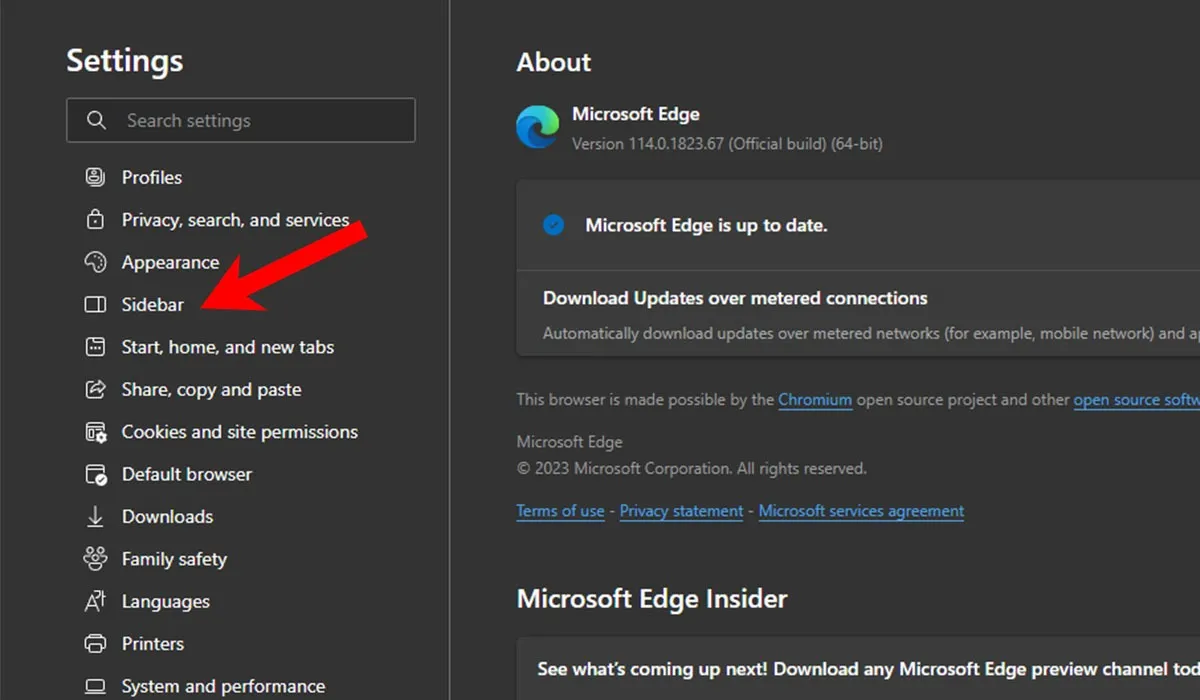
- Haga clic en el botón «Descubrir» en «Configuración específica de la aplicación» en la sección «Configuración de la aplicación y las notificaciones».
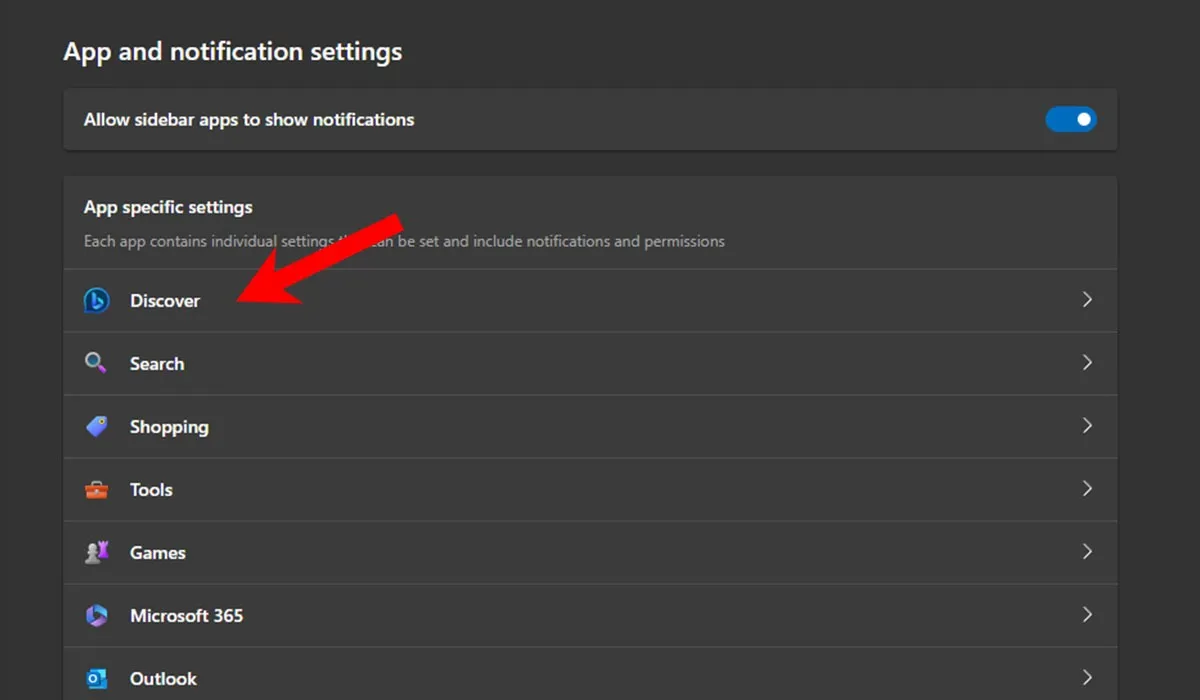
- Desactive la opción «Mostrar Descubrir» para desactivar el botón Bing Chat.
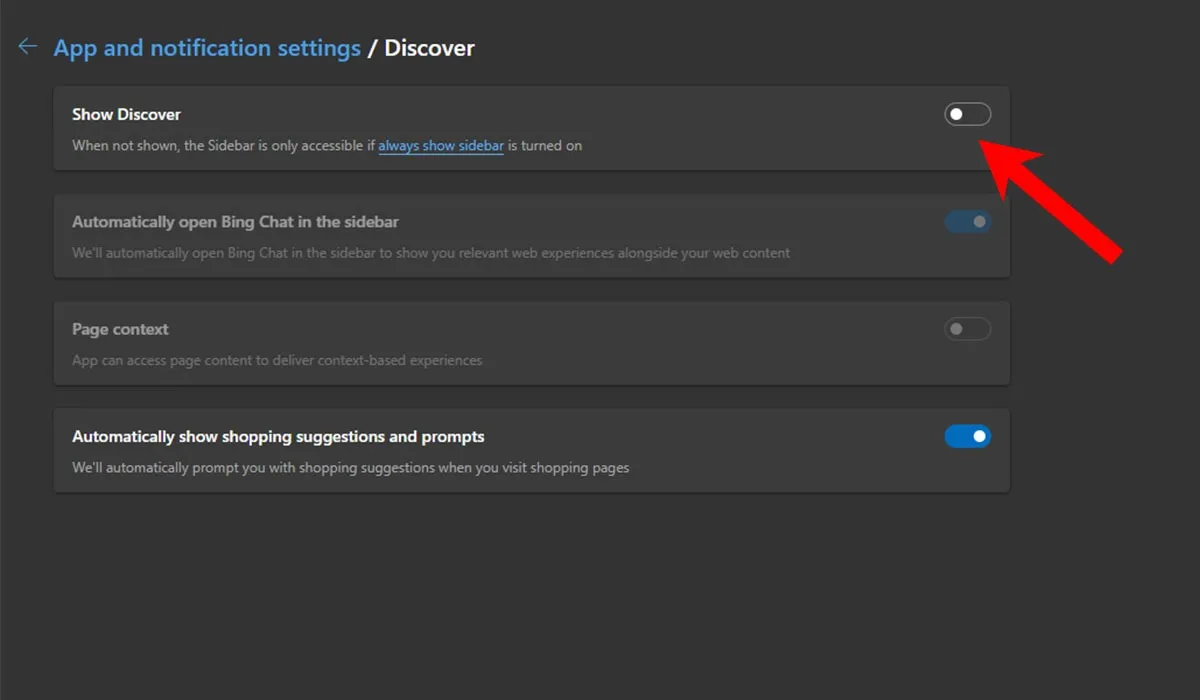
- Si alguna vez desea volver a habilitar el botón Bing, active la opción «Mostrar Descubrir».
- Si no ve una opción para deshabilitar el botón Bing, asegúrese de actualizar Microsoft Edge a la última versión.
Eliminar el botón de chat de Bing de la búsqueda de Windows
Microsoft también agregó la opción Bing Chat a ambos Windows. Dado que este ícono estará presente cada vez que realice una búsqueda, es posible que desee eliminarlo. Puede hacerlo a través del Editor del Registro.
- Use el atajo de teclado Win+ Rpara abrir el cuadro de diálogo Ejecutar.
- Escribe
regedity presiona Enter.
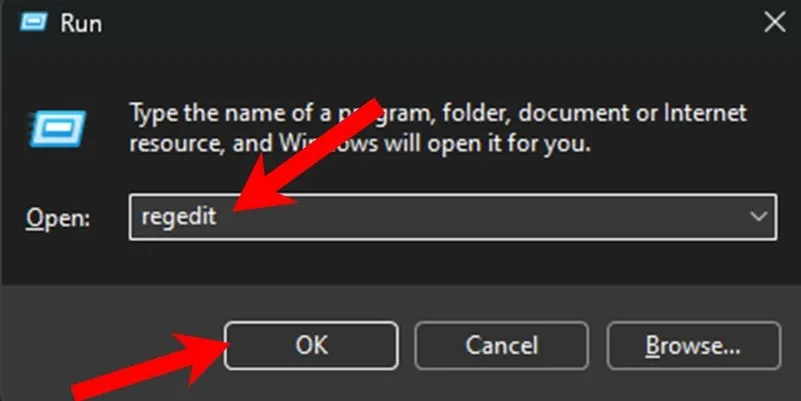
- Dentro del Editor del Registro, pegue la siguiente ruta y presione Enter:
Computer\HKEY_CURRENT_USER\SOFTWARE\Policies\Microsoft\Windows\Explorer
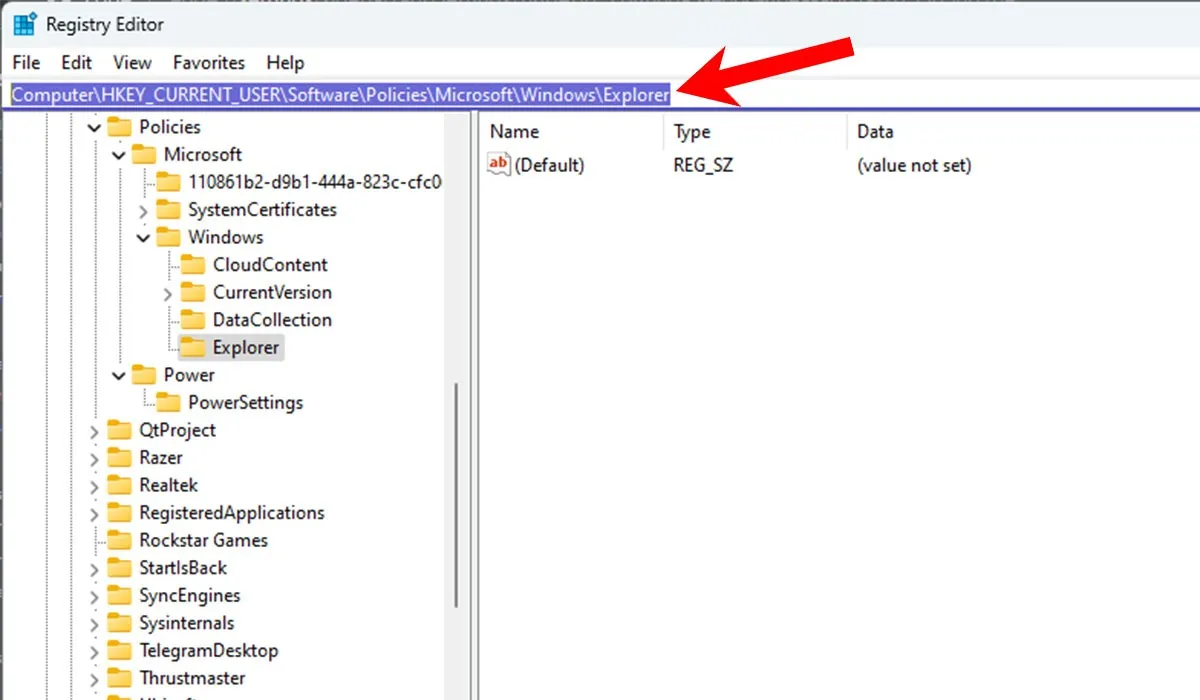
- Haga clic en la tecla, luego haga clic derecho en un espacio vacío en el lado derecho. Seleccione la opción «Nuevo -> Valor DWORD (32 bits)» en el menú contextual.
- Establezca el nombre del nuevo valor en «DisableSearchBarSuggestions» y presione Enter.
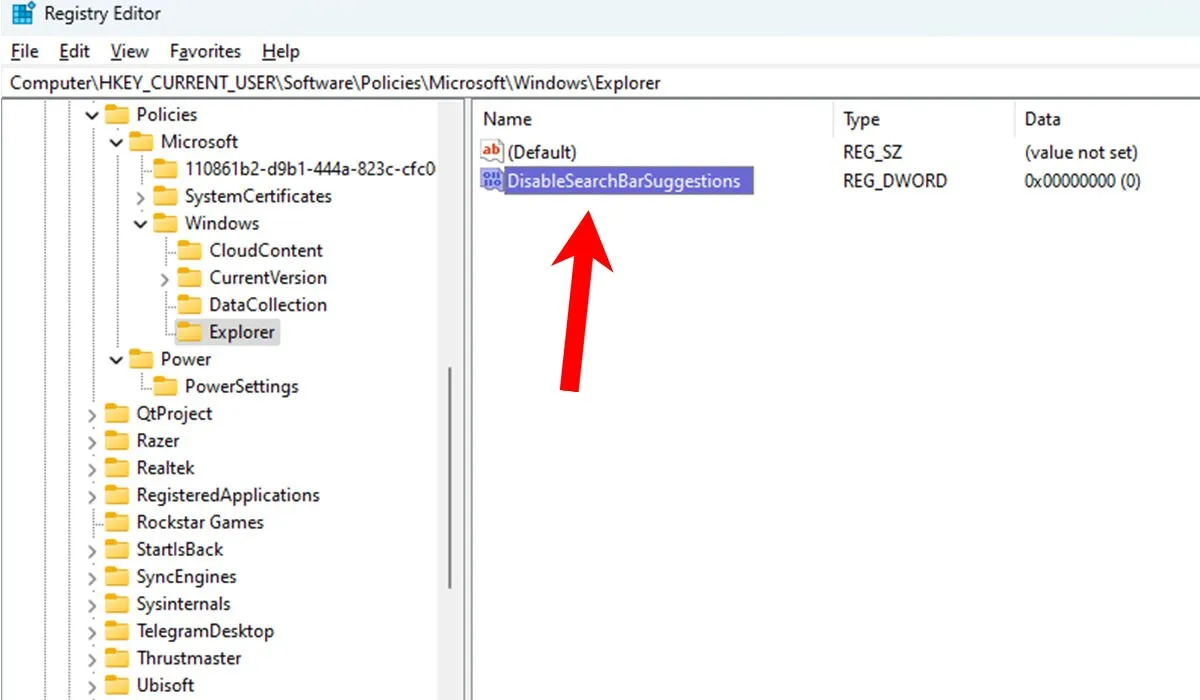
- Haga doble clic en el valor recién creado, cambie el campo «Datos del valor» a «1», luego haga clic en el botón «Aceptar».
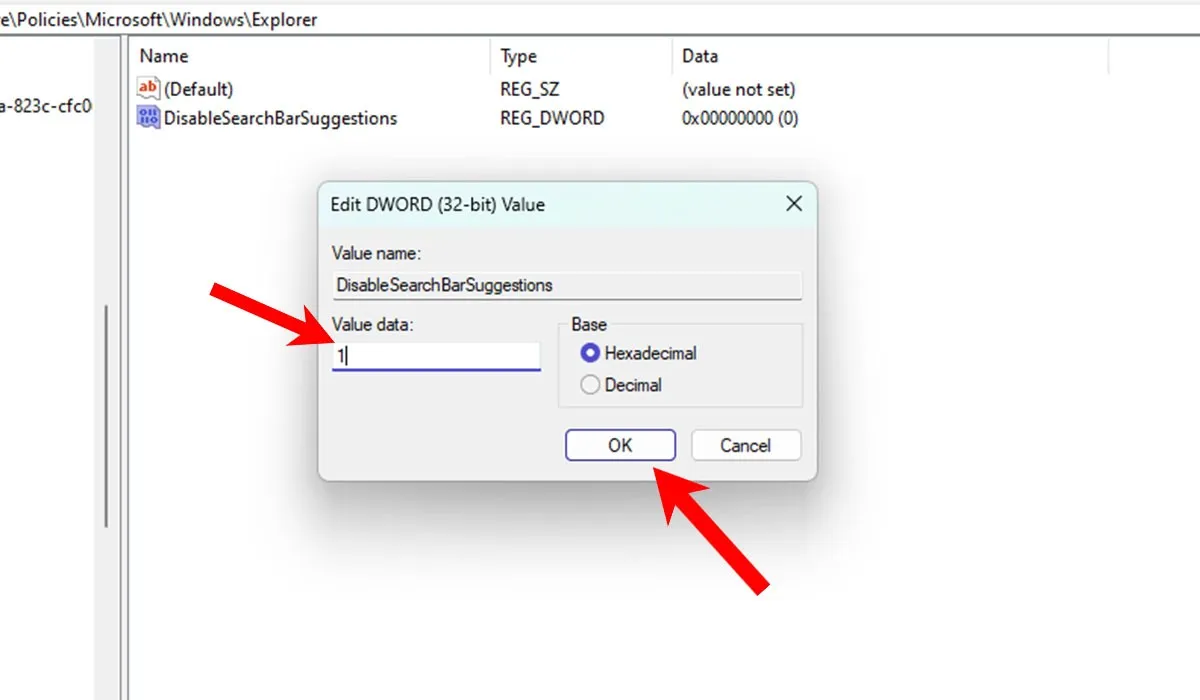
- Reinicie su PC para desactivar el icono de Bing Chat en la ventana de búsqueda.
- Si alguna vez desea volver a habilitar el botón Bing Chat, cambie el campo «Datos del valor» para la clave DisableSearchBarSuggestions a «0». Alternativamente, elimine el valor DWORD (32 bits) mencionado en el paso 5 para volver a habilitar el icono de Bing Chat.
Preguntas frecuentes
¿Cómo desactivo Bing en la barra de tareas de Windows?
Si ha optado por la opción «Cuadro de búsqueda» para buscar a través de las opciones de personalización de la barra de tareas en Configuración («Configuración -> Personalización -> Barra de tareas -> Elementos de la barra de tareas -> Buscar»), también verá un ícono de Bing en su cuadro de búsqueda en la barra de tareas. Para deshabilitarlo, use el Editor del registro, como se explicó anteriormente, que también deshabilita el botón Bing Chat de la ventana de búsqueda.
¿Puedo hacer que Edge deje de usar Bing de forma predeterminada?
Si Microsoft Edge usa Bing cuando lo abre, significa que se ha establecido como la opción predeterminada en la configuración de Edge. Vaya a «Configuración -> Privacidad, búsqueda y servicios -> Barra de direcciones y búsqueda» y haga clic en el menú desplegable junto a «Motor de búsqueda utilizado en la barra de direcciones» para seleccionar algo que no sea Bing.
¿Puedo volver a traer Internet Explorer a Windows 11?
Aunque Microsoft finalizó el soporte para Internet Explorer, puede habilitar Internet Explorer en Windows 11 . Sin embargo, existen varios riesgos de seguridad que conlleva su uso, como una mayor vulnerabilidad a los ataques cibernéticos. Recomendamos no utilizar el navegador para acceder a información sensible.
Crédito de la imagen: Unsplash . Todas las capturas de pantalla por Siddharth Dudeja.



Deja una respuesta