Cómo quitar una tarjeta SD de una MacBook

Qué saber
- Desde el escritorio: CTRL + Haga clic en la tarjeta SD en su escritorio y seleccione Expulsar.
- Uso de la Papelera: haga clic y arrastre la tarjeta SD hacia su base y suéltela en el ícono de Expulsar.
- Uso de Finder: abra Finder y haga clic en el icono Expulsar junto a la tarjeta SD en Ubicaciones.
Este artículo explica cómo quitar una tarjeta SD de una MacBook.
Además de los métodos descritos a continuación, puede agregar un botón de expulsión a la barra de menú para quitar fácilmente las tarjetas SD y otros medios extraíbles.
Cómo quitar con seguridad una tarjeta SD de una MacBook
Hay tres formas de extraer de forma segura una tarjeta SD de un MacBook. Todos realizan la misma tarea, que es desmontar la unidad antes de retirarla físicamente. Esto se llama expulsar, aunque es diferente de expulsar físicamente la tarjeta. Debe expulsar la tarjeta a través de macOS antes de poder extraerla o expulsarla físicamente de su lector de tarjetas.
La forma más sencilla de extraer de forma segura una tarjeta SD de un MacBook es directamente desde el escritorio:
- Ubique la tarjeta SD en su escritorio, mantenga presionada la tecla Control y luego haga clic en el icono de la tarjeta SD.

- Haga clic en Expulsar.

- Cuando la tarjeta SD ya no aparece en su escritorio, puede quitarla de manera segura de su lector de tarjetas.
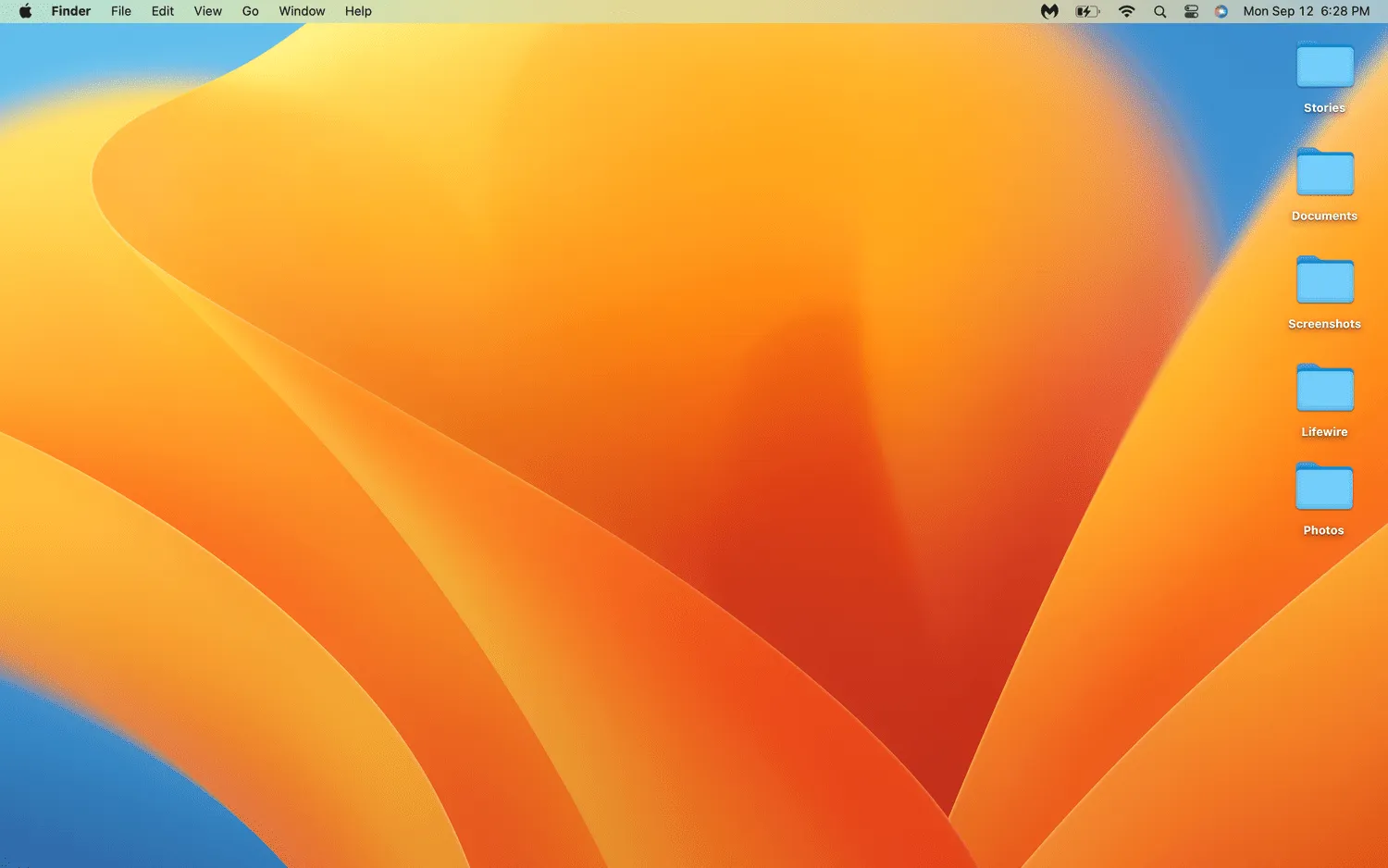
Cómo quitar una tarjeta SD de una MacBook usando la papelera
Otra manera fácil de desmontar una tarjeta SD de su MacBook es usar el ícono de la Papelera en su base. Si bien este método usa el ícono de la Papelera, en realidad no destruye ninguno de sus archivos. En su lugar, la tarjeta SD está desmontada y puede retirarla de forma segura.
Te mostramos cómo eliminar una tarjeta SD de una MacBook usando la Papelera.
- Haga clic y mantenga presionada la tarjeta SD en su escritorio.
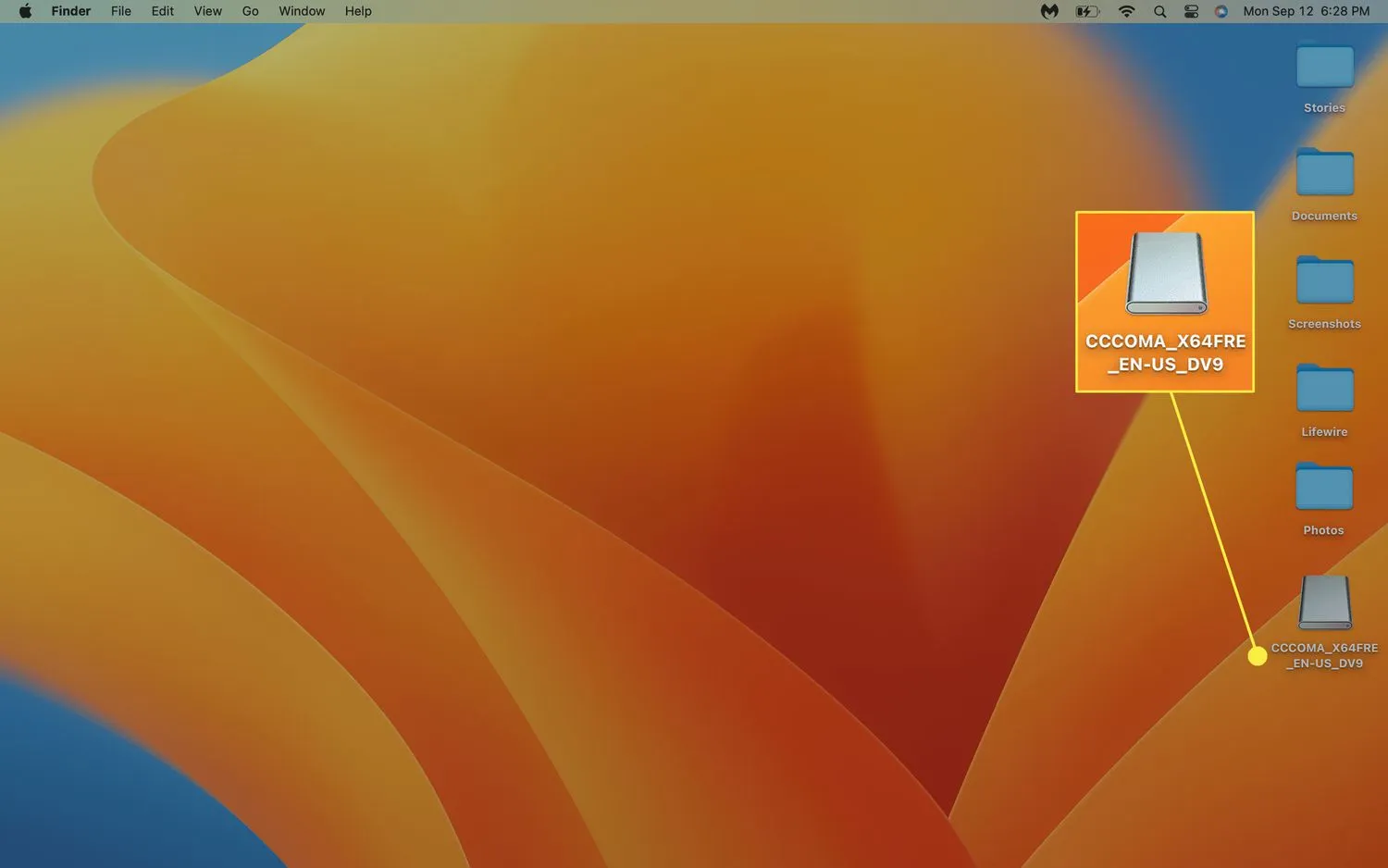
- Arrastra la tarjeta SD a tu base.

- Suelta la tarjeta SD en el ícono de Expulsar. Cuando el ícono de expulsión cambie nuevamente a un ícono de papelera, puede quitar su tarjeta SD.
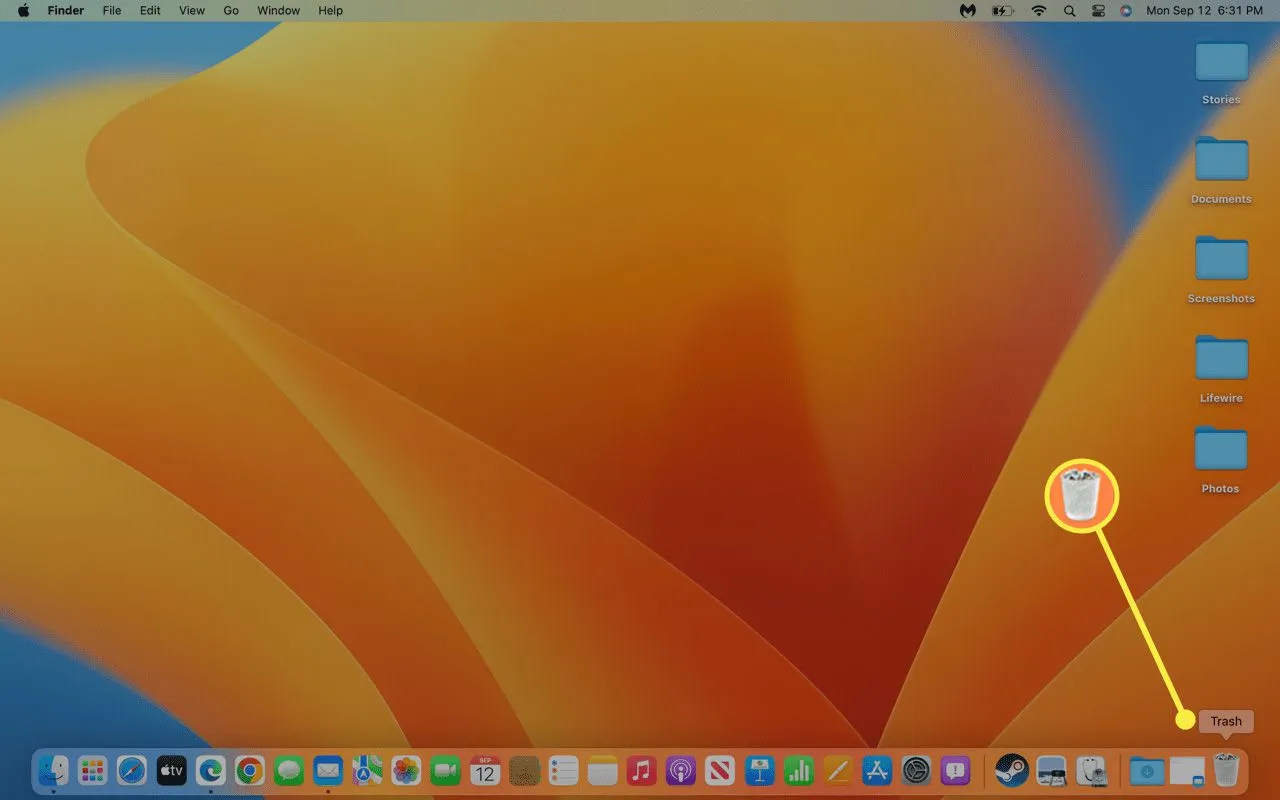 El ícono de la Papelera cambia a un ícono de Expulsar cuando arrastra una tarjeta SD o cualquier otro dispositivo montado hacia él.
El ícono de la Papelera cambia a un ícono de Expulsar cuando arrastra una tarjeta SD o cualquier otro dispositivo montado hacia él.
Cómo quitar una tarjeta SD de una MacBook usando Finder
También puede expulsar una tarjeta SD a través de Finder. Este método puede requerir un poco más de esfuerzo en comparación con los demás, pero es útil si ya tiene Finder abierto o si las tarjetas SD no aparecen en su escritorio cuando están montadas.
Aquí se explica cómo expulsar una tarjeta SD de una MacBook a través de Finder:
- Buscador abierto.

- Localice la tarjeta SD en Ubicaciones en la barra lateral y haga clic en el icono Expulsar.
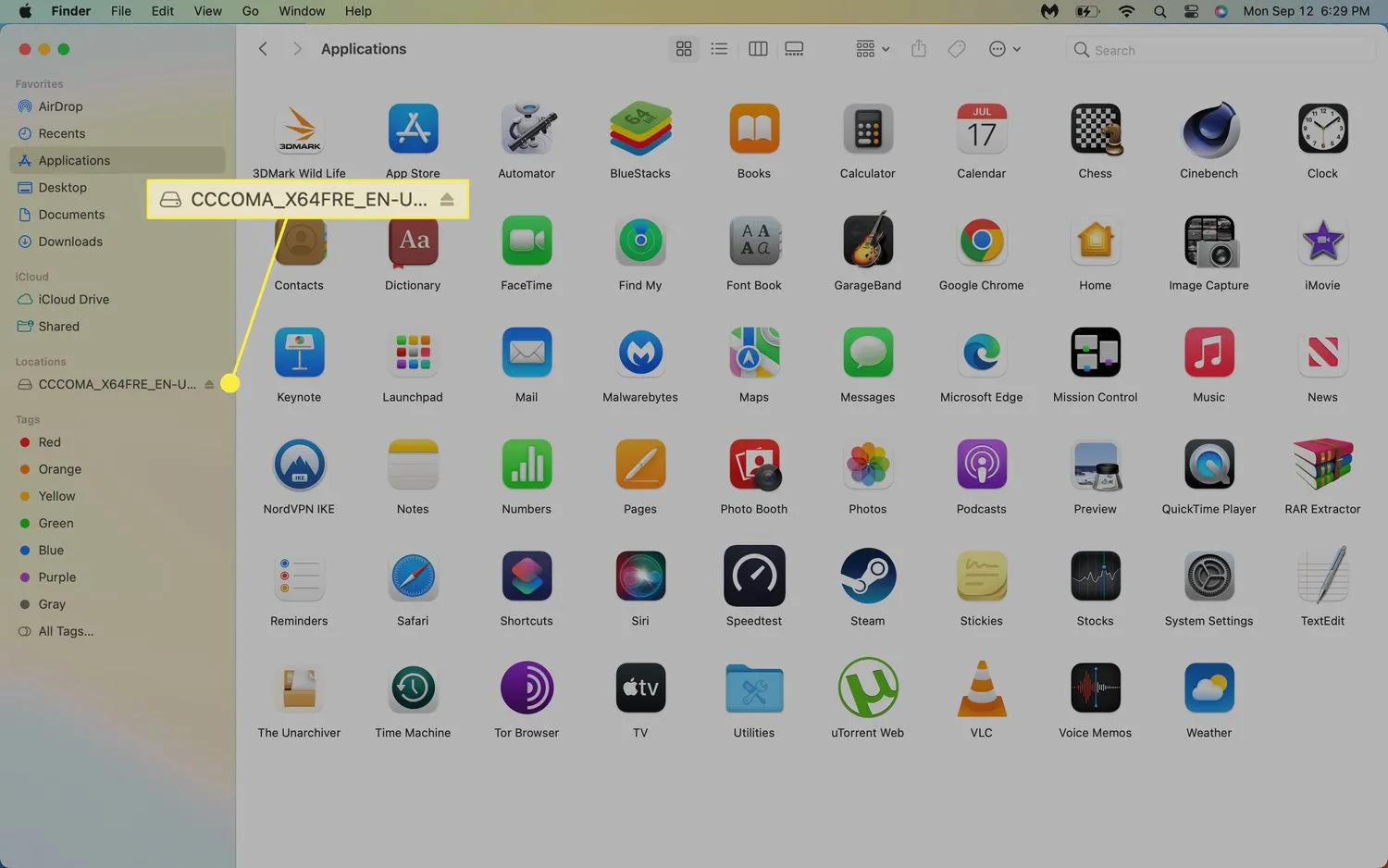
- Cuando la tarjeta SD desaparezca de Ubicaciones, puede quitarla de forma segura de su MacBook.
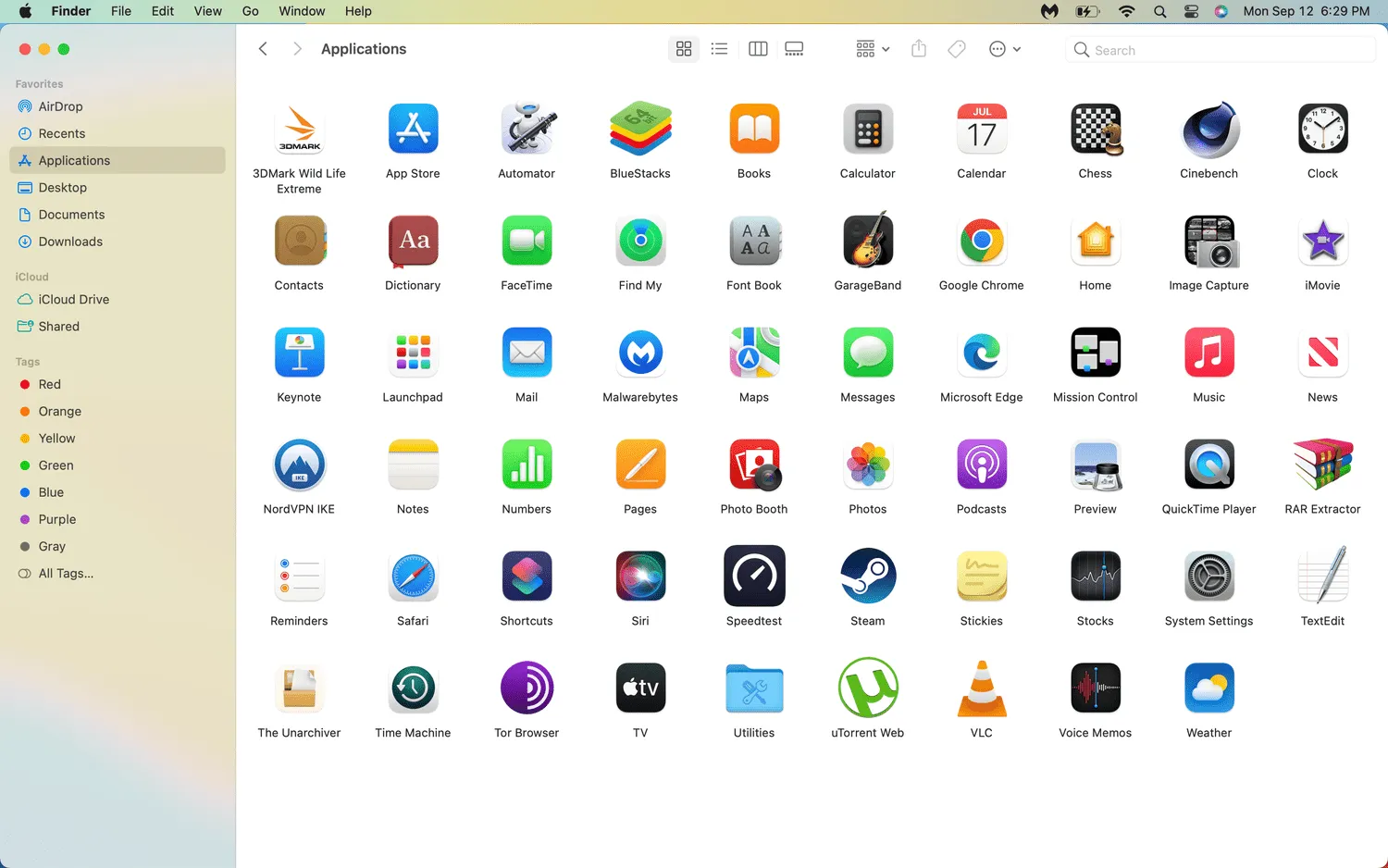
¿Por qué necesita expulsar una tarjeta SD antes de quitarla de una MacBook?
Cuando expulsa la tarjeta SD utilizando uno de los métodos descritos anteriormente, se asegura de que su MacBook no intente leer o escribir en la tarjeta SD cuando la extraiga físicamente.
Puede quitar físicamente una tarjeta SD de su MacBook sin expulsarla, pero corre el riesgo de dañar los archivos de la tarjeta SD. Incluso si ha pasado un tiempo desde que usó algún archivo en la tarjeta, macOS puede tener datos esperando en un búfer que aún necesita escribir en la tarjeta. Si retira la tarjeta antes de que finalice el proceso, se perderán los datos y también se pueden dañar los archivos de la tarjeta.
- ¿Cómo formateo mi tarjeta SD en mi Mac? Para formatear una tarjeta SD en su Mac, vaya a Aplicaciones > Utilidad e inicie la Utilidad de disco. Elija la tarjeta SD y seleccione Borrar > Nuevo formato.
- ¿Todos los MacBook tienen ranuras para tarjetas SD?
- ¿Por qué mi MacBook no lee mi tarjeta SD? Si no puede acceder a la tarjeta SD en su Mac, asegúrese de que la tarjeta no tenga un interruptor de bloqueo físico que active la protección contra escritura. Si la tarjeta no aparece en su Mac, es posible que la ranura de la tarjeta SD esté defectuosa, que tenga un virus o que la tarjeta esté dañada.



Deja una respuesta